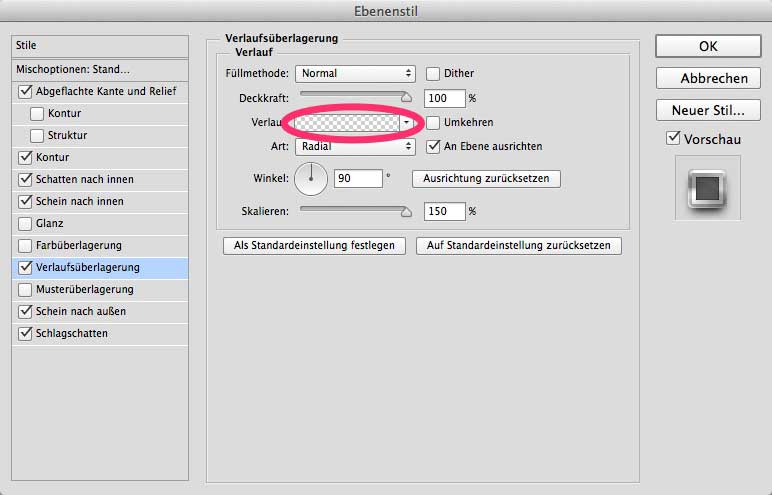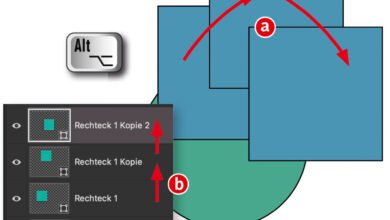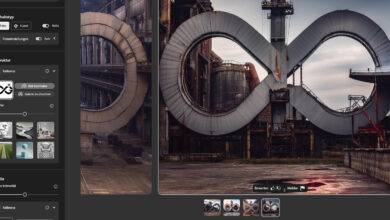Wenn Sie bestimmte Bildteile vergrößert darstellen möchten, um Einzelheiten oder feine Details hervorzuheben, haben Sie verschiedene Möglichkeiten. Am einfachsten ist es, einen vergrößerten, rechteckigen Bildauschnitt neben oder auf dem Bild zu platzieren. Manchmal wirkt es allerdings ansprechender, die vergrößerte Ansicht in einer Lupe zu präsentieren. Mit der kostenlosen „Magnifying Loupe PSD“, die ich mir von der Ressourcenseite mit dem sinnigen Namen „pixeden“ nach einer kurzen Registrierung heruntergeladen habe, ist das ein leichtes Unterfangen.
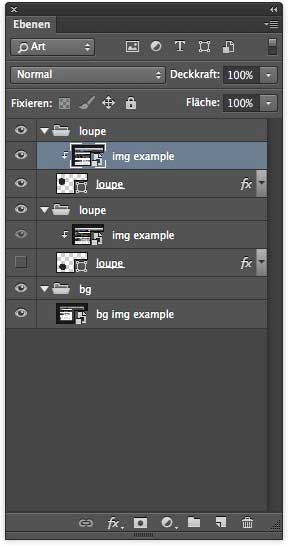
Die Lupen-Vorlage hat eine Größe von 960 x 600 Pixeln, kann aber bei Bedarf entsprechend den eigenen Anforderungen angepasst werden. Tauschen Sie zunächst den Inhalt der Hintergrundebene aus, indem Sie diese in der Ebenenpalette anwählen und nach einem Rechtsklick aus dem sich öffnenden Kontextmenü »Inhalt ersetzen« wählen. Finden Sie das gewünschte Bild auf ihrem Computer und wählen Sie es aus. Anschließend müssen Sie in der Regel die platzierte Datei noch in der Größe abstimmen (»Befehl-T« und manuell skalieren).
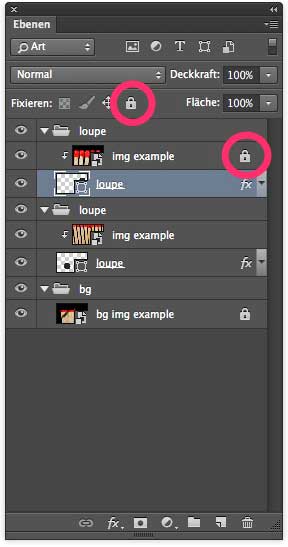
Die Position der Lupen selbst lässt sich ebenfalls beliebig ändern. Fixieren Sie zuvor unbedingt die zugehörige Ebene »img example«, indem Sie sie in der Palette auswählen und dann oben in das Schlosssymbol klicken. Nun wählen Sie die Ebene »loupe« aus, und Sie können anschließend mit dem »Verschieben«-Werkzeug nicht den Lupeninhalt, sondern die Lupe frei über das Bild bewegen. Automatisch wird der darunter liegende Bildausschnitt vergrößert in der Lupe dargestellt.