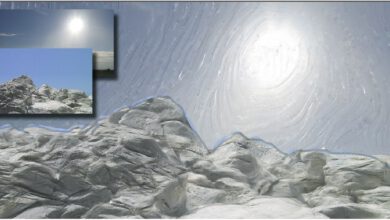Plastischer Text
Indiesem Tipp aus DOCMA 43 zeigen wir Ihnen, wie Sie einem
Text durch Transformieren von Pfaden und Einsetzen von Ebenenstilen Plastizität verleihen.

Schreiben Sie das gewünschte Wort in einer fetten Schrift in ein neues Dokument (hier in Arial Black). Klicken Sie im Ebenenbedienfeld bei aktivierter Textebene mit der rechten Maustaste auf „Arbeitspfad erstellen“. Blenden Sie die Ebene aus. Markieren Sie mit dem Direktauswahl-Werkzeug (Taste „A“) den ersten Buchstaben, rufen Sie „Transformieren“ auf und verzerren Sie ihn, indem Sie mit gehaltener „Befehls-/Strg-Taste“ an einem Eck-Anfasser ziehen. Wiederholen Sie dies bei den weiteren Buchstaben. Erzeugen Sie eine neue Ebene und wählen Sie in der Pfade-Palette unten links das Icon für „Pfad-Kontur mit Vordergrundfarbe füllen“. Fügen Sie mit „Ebenenstile?>?Kontur“ eine dicke Kontur hinzu.
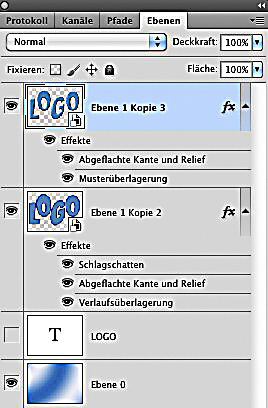
Dem so erzeugten Schriftzug lassen sich mit den Ebenenstilen unterschiedlichste Effekte zuweisen. Um möglichst flexibel zu bleiben, wird hier mit Smart-Objekten gearbeit. Das erlaubt Ihnen, jederzeit Farbe und Form der Buchstaben zu verändern.
Wandeln Sie Ihre Ebene in ein Smart-Objekt um und kopieren Sie dieses mit „Ebene?>?Smart-Objekte?>?Neues Smart-Objekt durch Kopie“, um eine unabhängige Kopie des ersten Smart-Objekts zu erzeugen. Blenden Sie das obere Smart-Objekt aus und fügen Sie dem unteren einen „Schlagschatten“ hinzu. Aktivieren Sie danach den Ebeneneffekt „Abgeflachte Kante und Relief“ und justieren Sie die Regler nach Ihrem Geschmack. Setzen Sie schließlich den Haken bei „Verlaufsüberlagerung“. Stellen Sie diese auf „Linear“, einen Winkel von 90° und 50?–?60 %?Deckkraft. Da diese Ebene von der darüberliegenden verdeckt wird, machen sich diese Effekte lediglich im Randbereich bemerkbar.
Blenden Sie das obere Smart-Objekt wieder ein und klicken Sie doppelt darauf, um die Bearbeitung in einem separaten Dokument zu öffnen. Ändern Sie dort die Farbe der Kontur in Weiß und veringern Sie ihre Größe ein wenig. Fügen Sie den Effekt „Abgeflachte Kante und Relief“ hinzu und regeln Sie ihn nach Ihren Vorstellungen. Schließen Sie das Bearbeitungsdokument.
3. Muster hinzufügen
Um abschließend ein Rastermuster hinzuzufügen, erstellen Sie ein neues Dokument, ziehen einen linearen Schwarz-Weiß-Verlauf auf, gehen zu „Filter?>?Vergröberungsfilter?>?Farbraster“, stellen alle Rasterungswinkel auf 0 und den „Maximalen Radius“ auf 8. Wählen Sie mit dem Zauberstab („benachbart“ deaktivieren) die schwarzen Pixel aus. Verwandeln Sie durch einen Doppelklick auf die Hintergrundebene diese in eine normale Ebene. Löschen Sie die schwarzen Pixel. Wählen Sie „Alles“ aus und und speichern Sie unter „Bearbeiten?>?Muster festlegen“ als Muster. Gehen Sie wieder in Ihr „Logo“-Dokument zurück, wählen Sie die obere Ebene aus, rufen Sie die Ebenenstile auf, aktivieren Sie „Musterüberlagerung“ und wählen Sie Ihr neues Muster aus. Die Deckkraft im Beispiel wurde auf 80?% reduziert und als Füllmethode „Weiches Licht“ gewählt. Zum Schluss fügen Sie dem Schriftzug einen Hintergrund hinzu.
Dieser Tipp stammt von Stefan Petri, www.psd-tutorials.de.

Alle Infos zum Heft | Kaufen