Klonen aus vielen Quellen
Neben dem freien Malen ist eine der besonderen Stärken von Corel Painter das Klonen von Bildern. Das geht in Version 12 dank mehrerer Klon-Quellen und Auto-Paiting besonders gut.
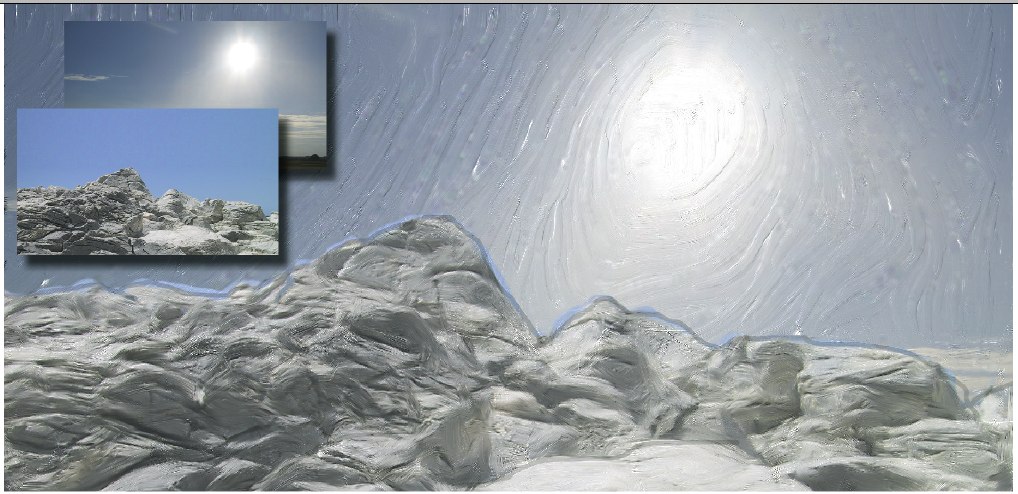

Nachdem Sie in Painter eine neue Datei geöffnet haben, aktivieren Sie unter „Fenster >?Clone?Source“. Die neue Palette verweist zunächst als Quelle auf „Aktuelles Muster“. Um ein Bild als Quelle zu definieren, klicken Sie auf das Feld oben rechts und wählen „Quellbild öffnen“ (dieselbe Funktion steht Ihnen unten links zur Verfügung). Im erscheinenden „Öffnen“-Dialog bestimmen Sie wie gewohnt das gewünschte Bild. Es ist hier im Hintergrund eingeblendet. Achten Sie darauf, dass die Größe der Quell-Datei mit der der Mal-Datei sowie die Position der zu klonenden und der gemalten Bildbereiche übereinstimmen.

Painter-Anwender kennen die Funktion „Pauspapier“ im Menü „Leinwand“. Sie lässt die Klon-Quelle als Überlagerung mit einstellbarer Deckkraft im Bild erscheinen. Diese Einspiegelung dient nur der Orientierung beim Malen; sie wird durch die Malwerkzeuge nicht beeinflusst. In Painter 12 lässt sich die Deckkraft der Klon-Quelle mit dem Schieberegler direkt in der Palette nun sehr viel einfacher bestimmen. In der Grundeinstellung steht der Regler auf 50?%; beachten Sie, dass ein Verschieben auf 100?% nicht etwa die volle Deckkraft zur Folge hat, sondern das Ausblenden der Quelle. Erhöht wird hier also nicht die Deckkraft, sondern umgekehrt die Transparenz.
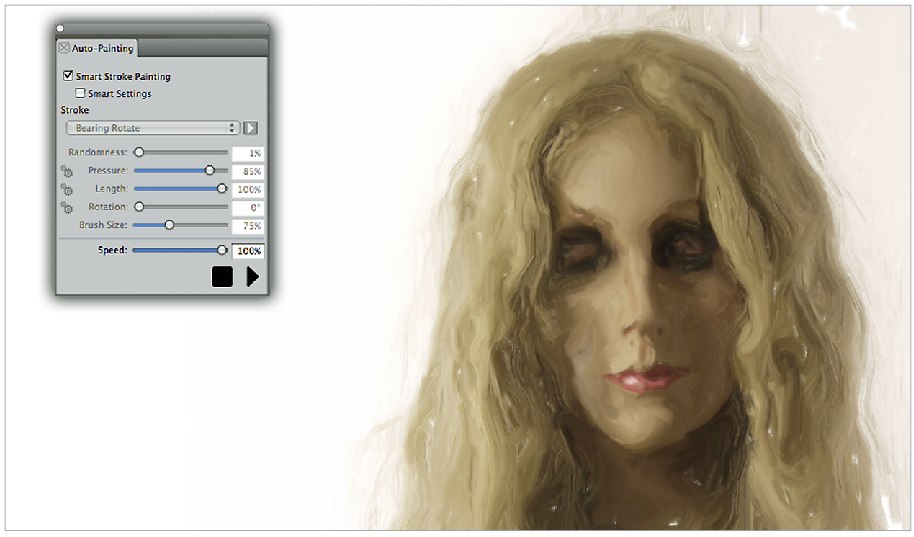
Beim automatisierten Klonen hatte bisher eher Painters kleiner Bruder „Painter Essentials“ die Nase vorn und bot hilfreiche Funktionen, die man sich mitunter bei der professionellen Programm-Variante auch gewünscht hätte. Die Palette „Auto-Painting“ steuert nun eigenständige Malprozesse der Klon-Werkzeuge nach Vorgabe von Malspur, Zufälligkeit, Druck, Strichlänge, Rotation, Pinselgröße und Geschwindigkeit. Zuvor wählen Sie das gewünschte Werkzeug (vergleiche Bild 4 links). Ein Klick auf den Pfeil unten rechts löst das Klonen aus, ein Klick auf das Quadrat daneben – als eine Möglichkeit – hält es an.
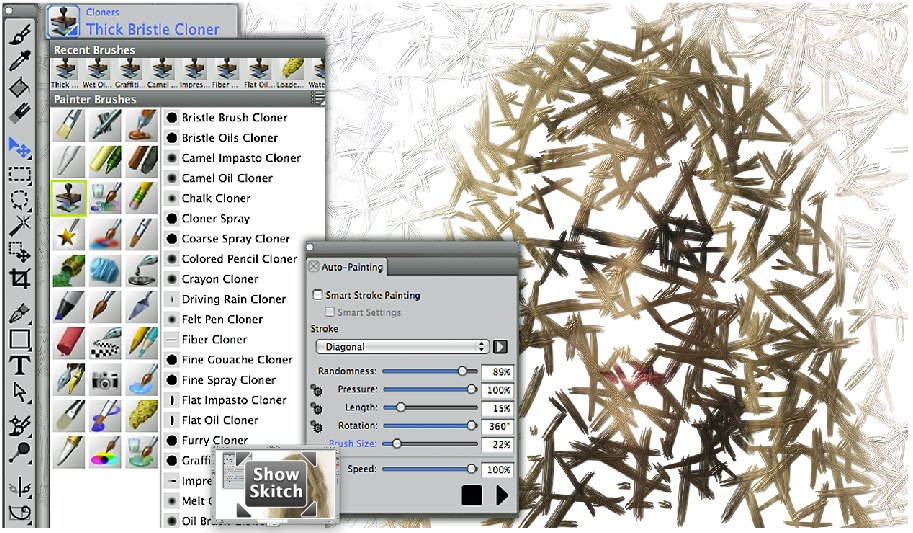
Wenn Sie mit der „Auto-Painting“-Palette experimentieren, so werden Sie sehen, dass die Automatisierung bei Vorgabe ein und desselben Klon-Werkzeugs mit identischen Parametern zu abweichenden Malumsetzungen führt. Im Ausgangszustand werden die Malspuren allein nach den Vorgaben gesetzt, die Sie in der Palette bestimmt haben. Schalten Sie zusätzlich die Option „Smart Stroke Painting“ ein, so bemüht sich Painter, seine Striche orientiert an den nachzuzeichnenden Objektkonturen und Kontrastgrenzen auszurichten (vergleiche Bild 3). Zuschalten der „Smart Settings“ führt wiederum zu anderen Ergebnissen.
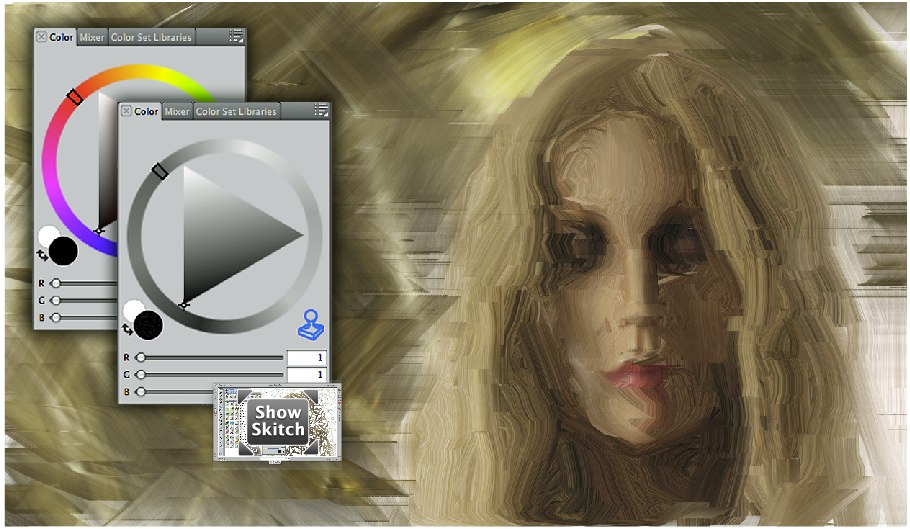
Painters Farb-Palette zeigt im Normalzustand einen Farbkreis, der ein Dreieck umgibt: Außen bestimmen Sie den Farbton, innen Helligkeit und Sättigung (links). Beim Klonen wollen Sie aber nicht mit einer vorgegebenen Farbe arbeiten, sondern weitgehend die Originalfarben übernehmen. Ein Klick auf das Stempelsymbol in der Palette schaltet zur Aufnahme von Klon-Farben um. Auf diese Weise lässt sich übrigens jedes Painter-Werkzeug zum Kloner machen; Sie müssen lediglich in der Farb-Palette festlegen, dass es auf die Farben der Klon-Quelle zurückgreifen soll. Hier wurde das Malmesser entsprechend eingesetzt.
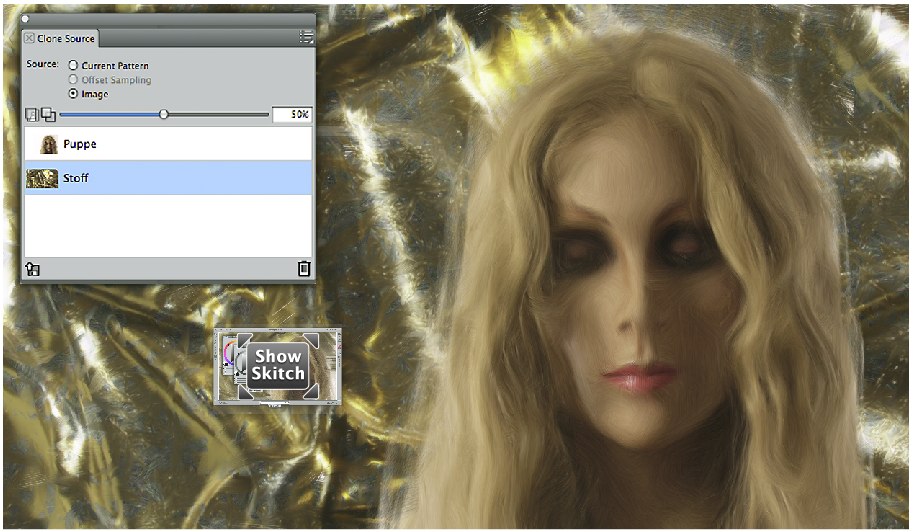
Bild 5 enthält aber noch eine andere Besonderheit: Es zeigt nicht allein eine Klon-Fassung des Kopfes der Schaufensterpuppe aus Abbildung 1, sondern wurde um einen anderen Hintergrund ergänzt. Um das zu erreichen, fügen Sie in der Palette „Klon-Quelle“ ein oder mehrere Referenzbilder hinzu. Welches von ihnen aktuell als Quelle dient, bestimmen Sie durch Anklicken der entsprechenden Zeile in dieser Palette. Bild 5 wurde auf diesem Weg mit nur einer Ebene realisiert, die nebenstehende Fassung dagegen auf zwei Ebenen – eine für jedes Motiv –, wobei hier die Überblendung in einem weiteren Schritt mittels einer Painter-Ebenenmaske vorgenommen wurde.

Alle Infos zum Heft | Kaufen






