Wir haben uns Wacoms neues Grafiktablett Cintiq Companion mit Android-Betriebssystem für Sie angesehen.

Das Cintiq Companion wird mit einem Stift und neun Ersatzspitzen ausgeliefert. Da man aufgrund der Stifttasten den Stift nicht wie einen normalen Bleistift frei dreht, kommt es nach einiger Zeit zu einer einseitigen Abnutzung der Stiftspitze. Für ein optimales Druckempfinden sollte diese aber immer möglichst gleichmäßig abgerundet sein. Also ziehen Sie regelmäßig die Stiftspitze heraus, drehen sie ein Stück und setzen sie wieder ein – so haben Sie auch länger etwas von der Spitze. Falls Sie bisher die Zähne zum Entfernen der Spitze benutzt haben, werfen Sie einmal einen Blick auf die linke Seite des Stiftetuits. Dort finden Sie einen häufig übersehenen Metallring, der als kleine Zange für diesen Zweck dient.

Da das Wacom Cintiq Companion ein eigenes Betriebssystem mitbringt, können Sie es auf zwei Arten betreiben: einmal als Android-Tablet mit Stift und Toucheingabe (Mobil-Modus) und einmal als Bildschirm-Grafiktablett an einem Mac oder PC (Desktop-Modus). Die Umschaltung zwischen diesen beiden Modi erfolgt automatisch, sobald Sie den HDMI-Stecker des 3-in-1-Kabels mit einem Rechner verbinden. Sämtliche Wacom-Funktionen verwalten Sie in beiden Betriebsvarianten mit dem Wacom Desktop Center, das je nach Modus als Android-App auf dem Tablet oder als Programm auf Ihrem Desktoprechner ausgeführt wird. Im Desktop-Modus gibt es einige Einschränkungen, da dabei das Companion als Peripheriegerät betrachtet wird: die WLAN-Funktionalität wird deaktiviert und von den beiden eingebauten Kameras arbeitet dann nur noch die vordere Kamera (als Webcam). Im Mobilmodus wird dagegen vor allem die Stiftneigung nicht erkannt, die Sie in den unter Android verfügbaren Apps aber auch nicht nutzen könnten.

Mit dem Companion besitzen Sie ein eigenständiges Gerät, mit dem Sie Skizzen erstellen, Fotos aufnehmen und Fotos bearbeiten können. Diese Daten lassen sich auf zwei Arten verwalten. In beiden Fällen muss sich das Gerät im Mobilmodus befinden. Dazu verbinden Sie nur das USB-Kabel mit dem Computer oder dem USB-Gerät. Nun benutzen Sie entweder die vorinstallierte Astro Filemanager App von Metro, mit der Sie Dateien zwischen dem Cintiq, dem Computer, USB-Geräten und Cloud-Speicherordnern (zum Beispiel Dropbox) verschieben. Oder Sie verwenden Ihren Rechner, auf dessen Desktop das Companion als Gerät angezeigt wird, um Dateien per Drag and Drop zu kopieren oder zu verschieben.
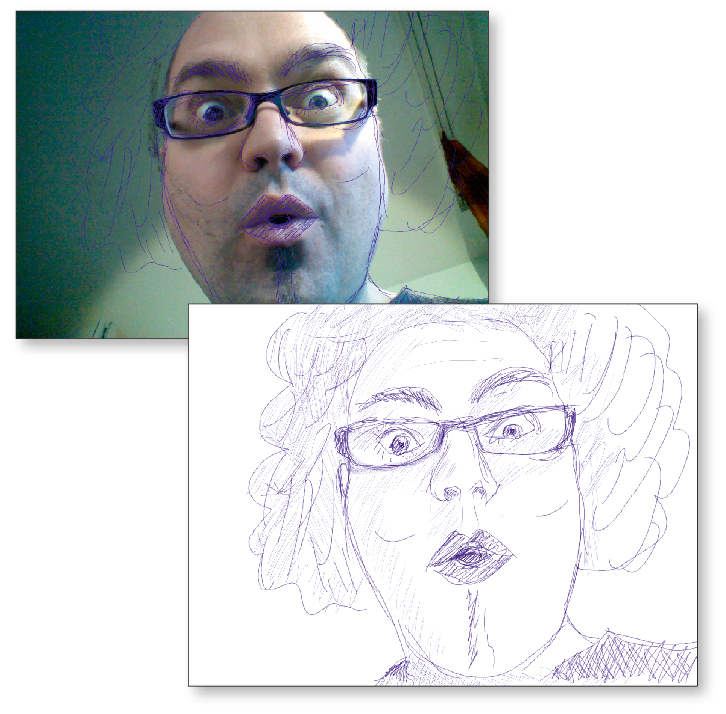
Die Cintiq Companion-Geräte haben zwei Kameras eingebaut; eine auf der Rückseite und eine auf der Vorderseite. Mit diesen können Sie Fotos oder Videos erstellen – oder die Frontkamera als Webcam benutzen. Aber da Sie doch schon einmal in einem Stifttablett eine Kamera haben und unterwegs skizzieren, machen Sie sich diese doch auch zu Nutze, wenn Sie Referenzmaterial für Ihre Zeichnungen benötigen. Wenn Sie also auf der Parkbank sitzend die Szene vor Ihnen skizzieren möchten, oder wenn Sie eine Grimasse skizzieren und die Proportionen wollen nicht so richtig gelingen – dann machen Sie es sich doch einfach und fotografieren Sie die Szene oder sich selbst. Laden Sie dieses Foto dann in die App Ihrer Wahl (zum Beispiel die Wacom App „Creative oder Infinite Canvas“ und pausen Sie die Umrisse ab. Auch für die verwendeten Farben holen Sie auf diese Weise Referenzen ein und nehmen die Farbwerte dann im Programm mit der Pipette auf. Die grobe Vorskizze können Sie dann während der restlichen Akkulaufzeit in aller Ruhe verfeinern.

Das Cintiq Companion Hybrid wird mit drei Wacom Apps ausgeliefert, die für den kreativen Einsatz unterwegs konzipiert sind: „Infinite Canvas“ unterstützt das Vektor-basierte Zeichnen mit exakten Bezierkurven oder Freihand; »Creative Canvas« ist ein pixelbasiertes Programm zum Malen. Beide Programme bieten viele verschiedene Pinselarten und vielseitige Ebenenunterstützung. Die dritte App im Bunde ist „Manga Canvas“ und eignet sich für das Skizzieren von Comics oder das Erstellen von Storyboards.
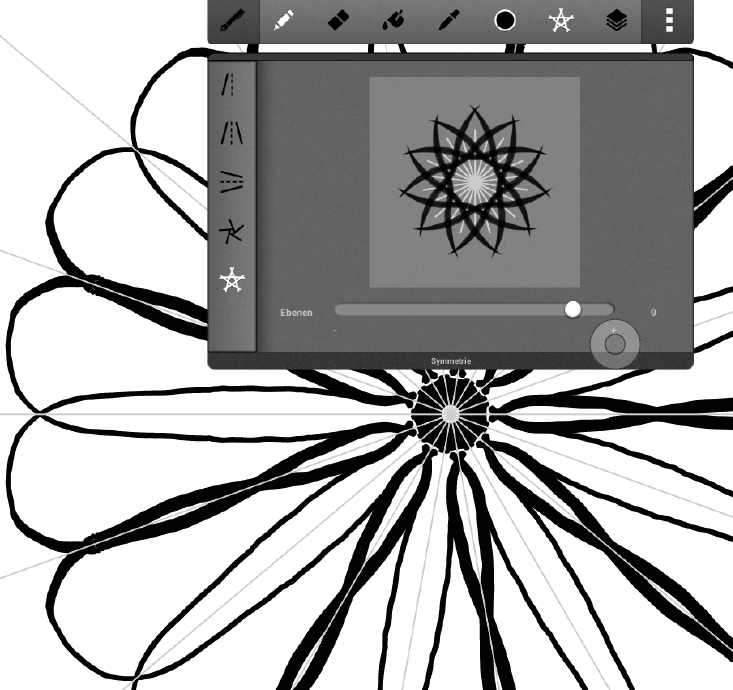
Die App „Infinite Canvas“ hat ein Feature, das sich viele malende Photoshop- und Illustrator-Anwender auch in ihren Programmen wünschen würden: Malen mit Symmetrie. Und hier bietet „Infinite Canvas“ Optionen, die man sonst nur aus 3D-Programmen kennt: Horizontale, vertikale, radiale und mehrachsige Symmetrie, die man auch frei positionieren kann. Dank dieser Möglichkeiten lassen sich symmetrische Objekte, Spiegelungen und hochkomplexe Muster wie Blüten oder ganze Mandalas im Handumdrehen intuitiv erzeugen.
Mit der Cintiq Companion-Reihe bietet Wacom erstmals Bildschirmtabletts mit eingebautem Rechner an. Damit sind Sie unterwegs unabhängig von einem Notebook. Einziger Wermutstropfen für Mac-User: Diese Tablets sind nur mit installiertem Windows oder Android erhältlich. Der hochauflösende Bildschirm gibt die Farben sehr gut wieder und ist ausreichend hell, um auch im Freien damit zu arbeiten. Mit bis zu zwölf Stunden Batterielaufzeit bei der Androidversion müssen Sie auch nicht zwangsläufig immer eine Steckdose in der Nähe haben. Zwei eingebaute Kameras, WLAN und Bluetooth erlauben multimediale Anwendungen, und am Notebook- oder Desktoprechner angeschlossen wird das Companion zu einem Cintiq-Stifttablett beziehungsweise zu einem Zweitmonitor. Eine runde Sache.





