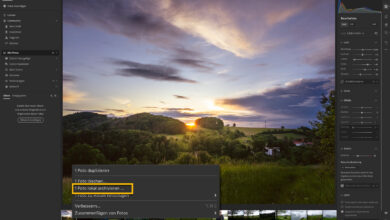Saumfreies Extrem-Schärfen per Frequenztrennung in Affinity Photo
Luminar hat eine eingebaute Funktion, um den Himmel in einem Foto mit wenigen Klicks auszutauschen. Photoshop bekommt bald ebenfalls eine entsprechende Funktion (wir berichteten: Photoshop Sneak Peek: Sky Replacement – YouTube). Und was hat Affinity Photo? Na, zum Beispiel eine eingebaute Frequenztrennung inklusive Vorschau, mit der Sie die Bildretusche von Haut und Flächen vereinfachen können.
In meinem heutigen Tipp zu Affinity Photo zeige ich Ihnen, dass Sie mit der Frequenztrennung aber nicht nur retuschieren, sondern auch die Bilddetails extrem betonen können. Wie das in Photoshop geht, hatte ich Ihnen ja schon im Heft mehrfach beschrieben (zum Beispiel in DOCMA 87). In Affinity Photo funktioniert das alles ohne komplizierte Schritte und ohne das Aufzeichnen oder Verwenden einer Aktion.
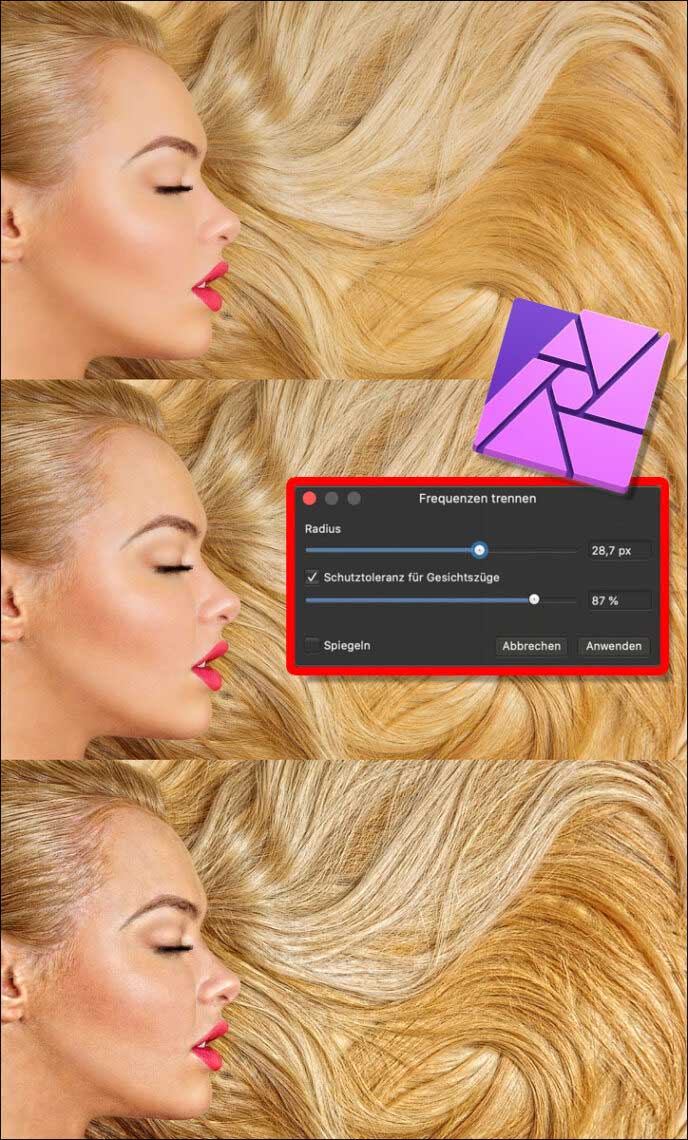
Stockfoto: svetography – Adobe Stock #81633866
Schritt 1: Frequenztrennung durchführen
Aktivieren Sie die Bildebene und rufen Sie über das Menü »Filter > Frequenzen trennen« auf.
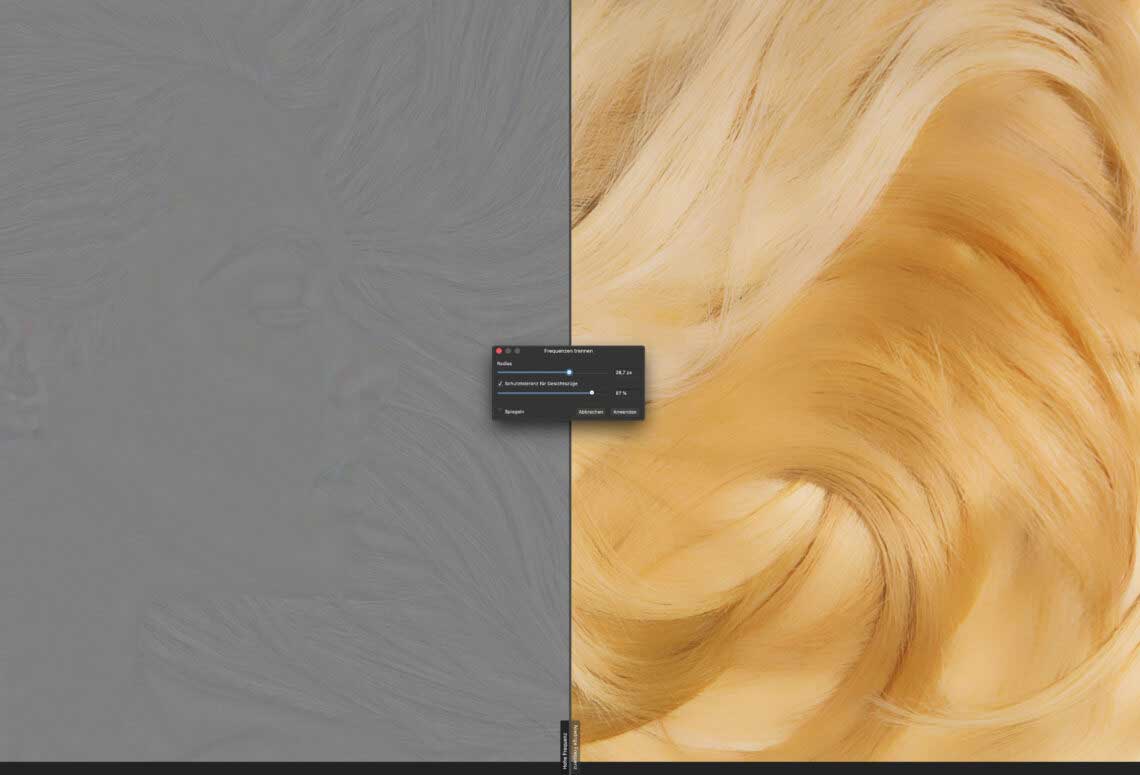
Wählen Sie einen hohen Radius, der in der linken Hälfte der Vorteil die Details zeigt, die Sie verstärken möchten. Aktivieren Sie die Option »Schutztoleranz für Gesichtszüge«, um Helligkeitssäume entlang von Kanten zu vermeiden und ziehen Sie den Regler darunter soweit nach rechts, dass Sie wiederum alle Details gut sehen können. Als pauschale Empfehlung setzen Sie den Wert einfach auf 100 Prozent. 😉
Klicken Sie auf »Anwenden«, erzeugt Affinity Photo zwei neue Ebenen. „Hohe Frequenz“ enthält die Bilddetails, „Niedrige Frequenz“ die Tonwerte und Farben. Im Vergleich zum Ausgangsbild sollten Sie keinen Unterschied sehen.
Schritt 2: Der erste Trick
Um das Bild zu schärfen, blenden Sie einfach die Ebene „Niedrige Frequenz“ aus. Fertig. 😉 Ein ähnliches Ergebnis können Sie auch einfach mit dem Live-Filter »Hochpass« erzeugen – doch das erzeugt die berüchtigten Schärfungssäume.
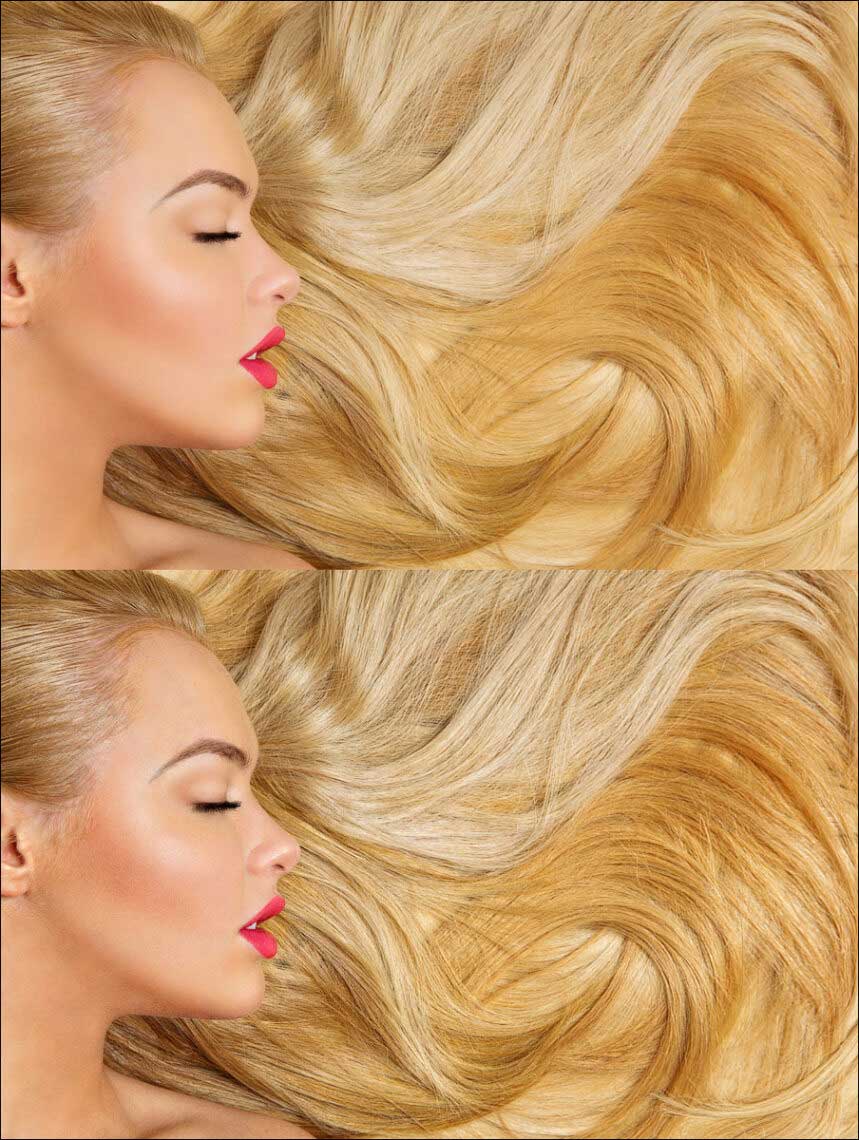
Ist der Effekt zu kräftig, reduzieren Sie die Deckkraft der Ebene „Hohe Frequenzen“ oder ändern deren Füllmethode von »Lineares Licht« auf »Ineinanderkopieren« oder »Weiches Licht«.
Schritt 3: Der zweite Trick
Ist Ihnen der Effekt zu schwach, verstärken Sie ihn, indem Sie die Ebene »Hohe Frequenz« anklicken und dann den Live-Filter »Klarheit« anwenden. Ziehen Sie den Regler für »Stärke« soweit nach rechts, bis Sie die gewünschte Detailverstärkung erreicht haben.
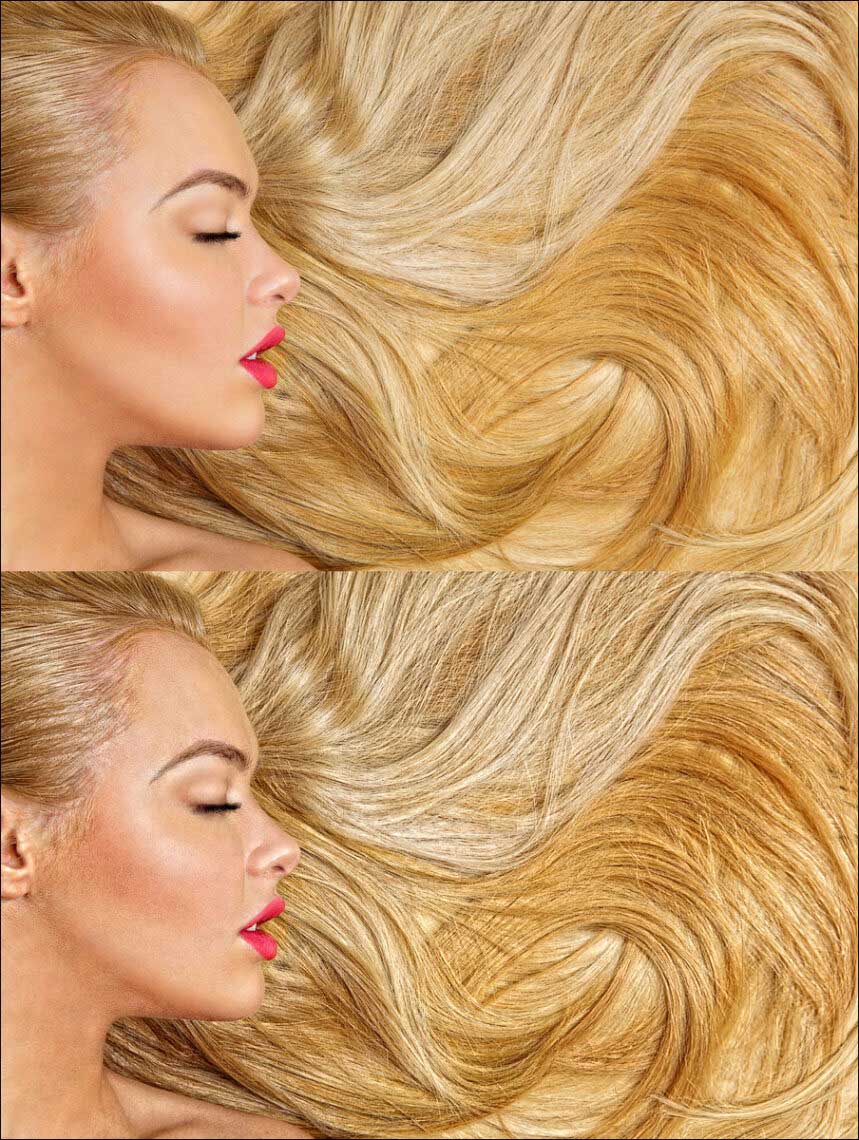
Achtung: Der Live-Filter muss eine Unterebene der Ebene „Hohe Frequenz“ sein, damit er sich nur auf diese Ebene und nicht auf das gesamte Bild auswirkt.
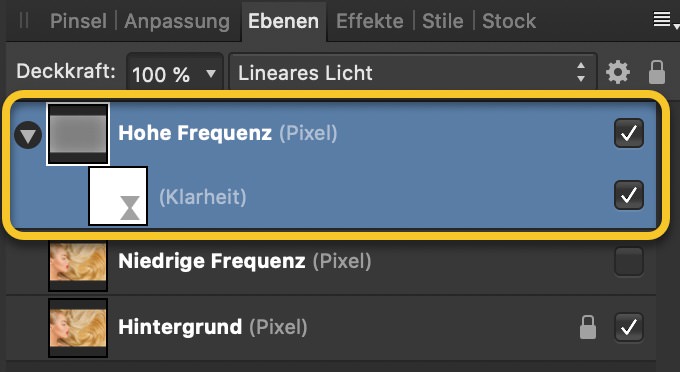
Fügen Sie bei Bedarf eine Maskierungsebene hinzu und blenden Sie den Effekt nur dort ein, wo Sie ihn mögen.
Fast schon mein Lieblingstextbaustein: Ich hoffe, Ihnen mit dieser Information weitergeholfen zu haben. 😉 Habe ich?