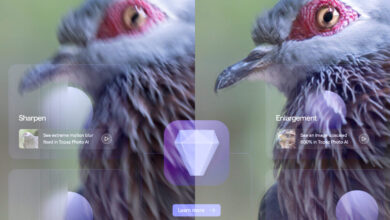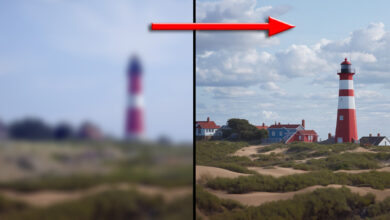Olaf Giermann gibt praktische Tips zum Umgang mit dem Grafiktablett von Wacom.
Wussten Sie, dass die Maus zu einer bedrohten Art gehört? Zwar scheint sie bisweilen unausrottbar selbst in den angesagtesten Kreativschmieden ihr Unwesen zu treiben, doch wenn man genau hinschaut, wird ihre Lage doch allmählich ernst. Denn nach und nach wird sie vom Wacom-Stift-Tablett verdrängt. Nicht nur, dass sich damit deutlich schneller und wesentlich intuitiver arbeiten lässt, nein, es versteht sich auch erstklassig mit Adobes Kreativprogrammen. Für eine kleine Serie rund um das schlanke Brett haben wir anerkannte Photoshop-Profis danach befragt, wie sie mit dem Grafik-Tablett arbeiten und ob sie uns ein paar praktische Tipps im Umgang damit verraten. In diesem Heft setzt Olaf Giermann die Serie mit Tipps fürs digitale Zeichnen fort.
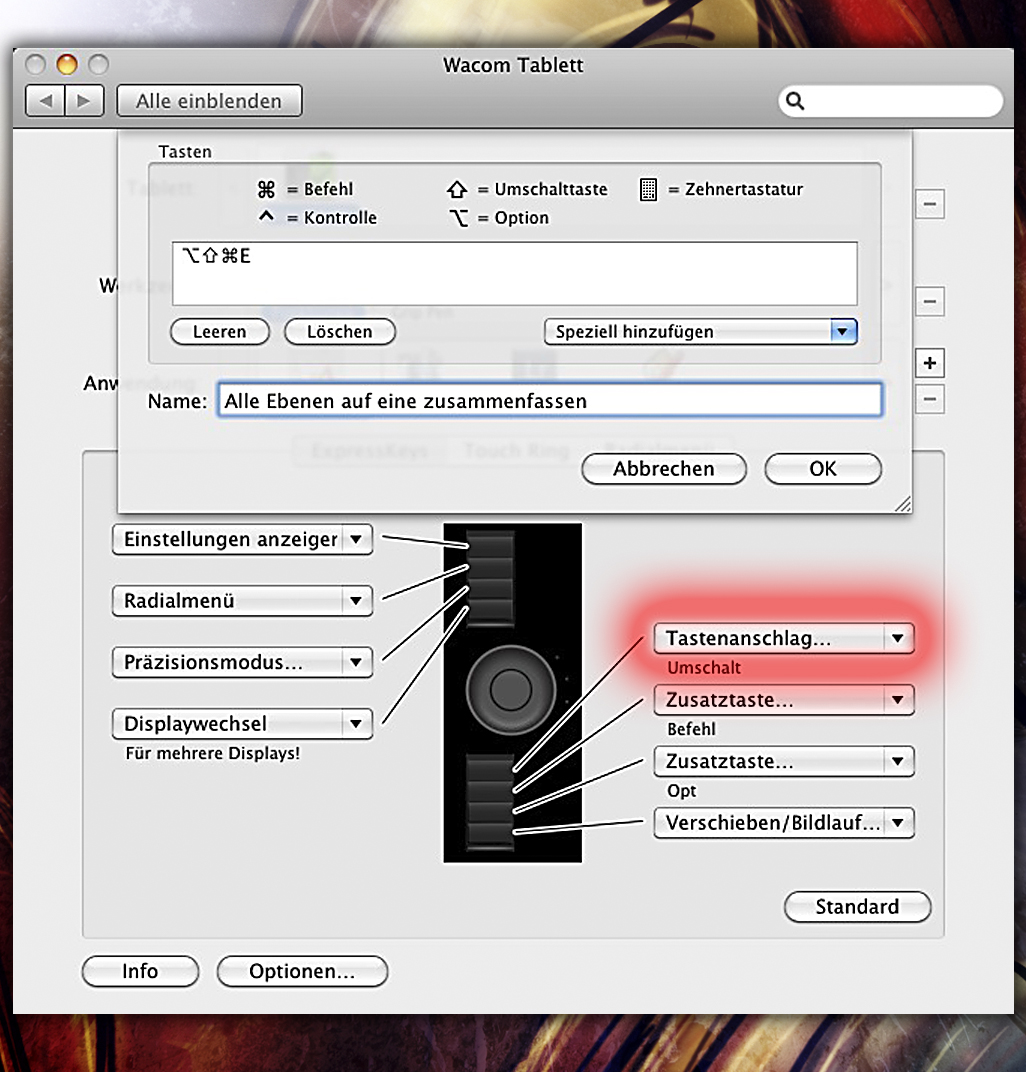
Mit „Strg-/Befehl-Alt-Shift-E“ können Sie alle Ebenen zu einer neuen Ebene zusammenfassen. Ein sehr praktischer Shortcut, der jedoch etwas Fingerakrobatik erfordert, will man ihn mit nur einer Hand ausführen. Legen Sie derartige „Monster-Shortcuts“ doch auf die Express-Tasten des Tabletts. Im Wacom-Treiber stellen Sie hierzu auf „Tastenanschlag“, geben das Tastaturkürzel und einen passenden Namen ein und fortan benötigen Sie nur noch einen einzelnen Fingerdruck für diese Aktion.
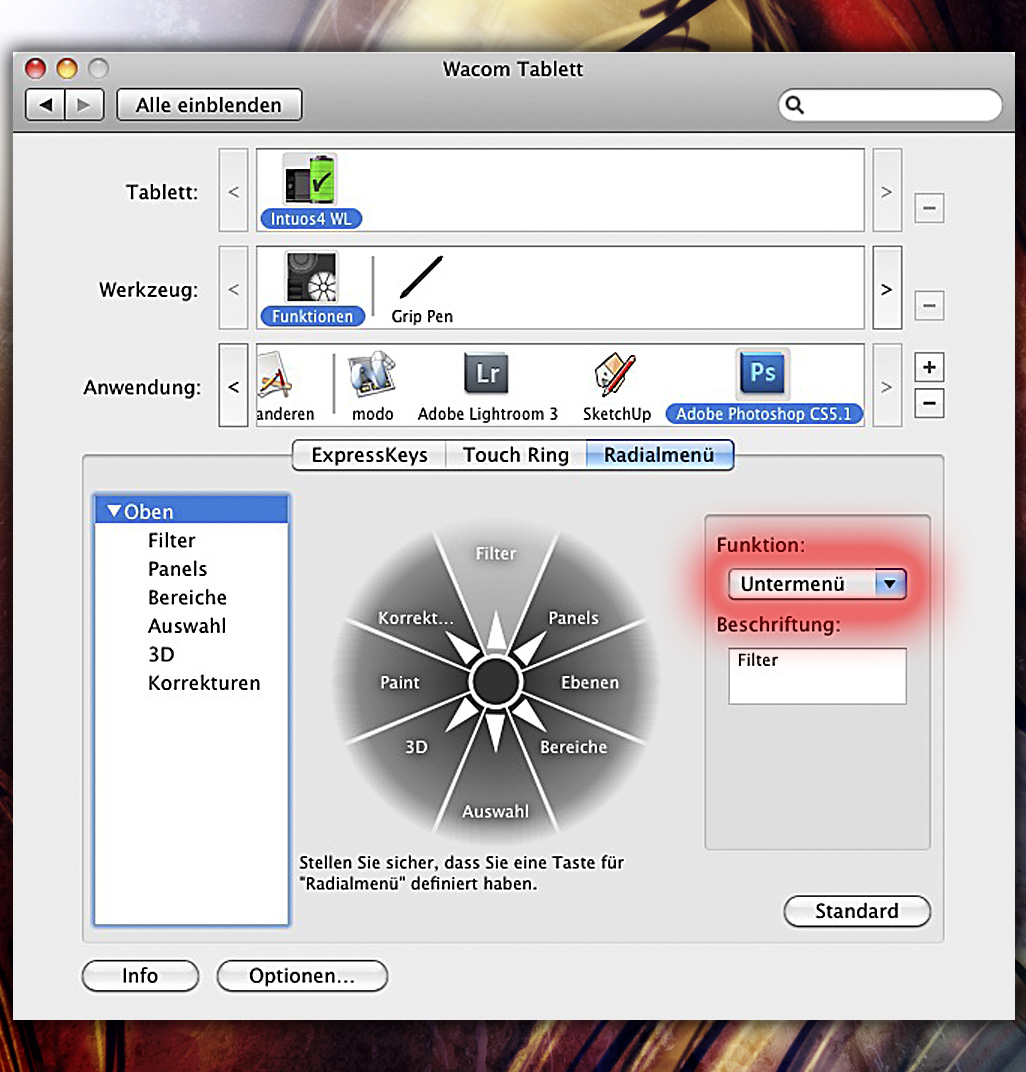
Wussten Sie, dass man in dem Radialmenü der Profi-Tabletts weitere Radialmenüs verschachteln kann? Sogar mehrfach! So können Sie das Radialmenü sinnvoll unterteilen und alle Funktionen mit wenigen Klicks von jeder Stelle in Photoshop aufrufen. Wählen Sie als Funktion „Untermenü“. Für die Photoshop-Funktionen, die Sie verwenden möchten, müssen Sie zunächst in Photoshop Tastenkürzel vergeben – sofern nicht bereits vorhanden. Diese weisen Sie dann als „Tastenanschlag“ den einzelnen Radialmenüpositionen zu.
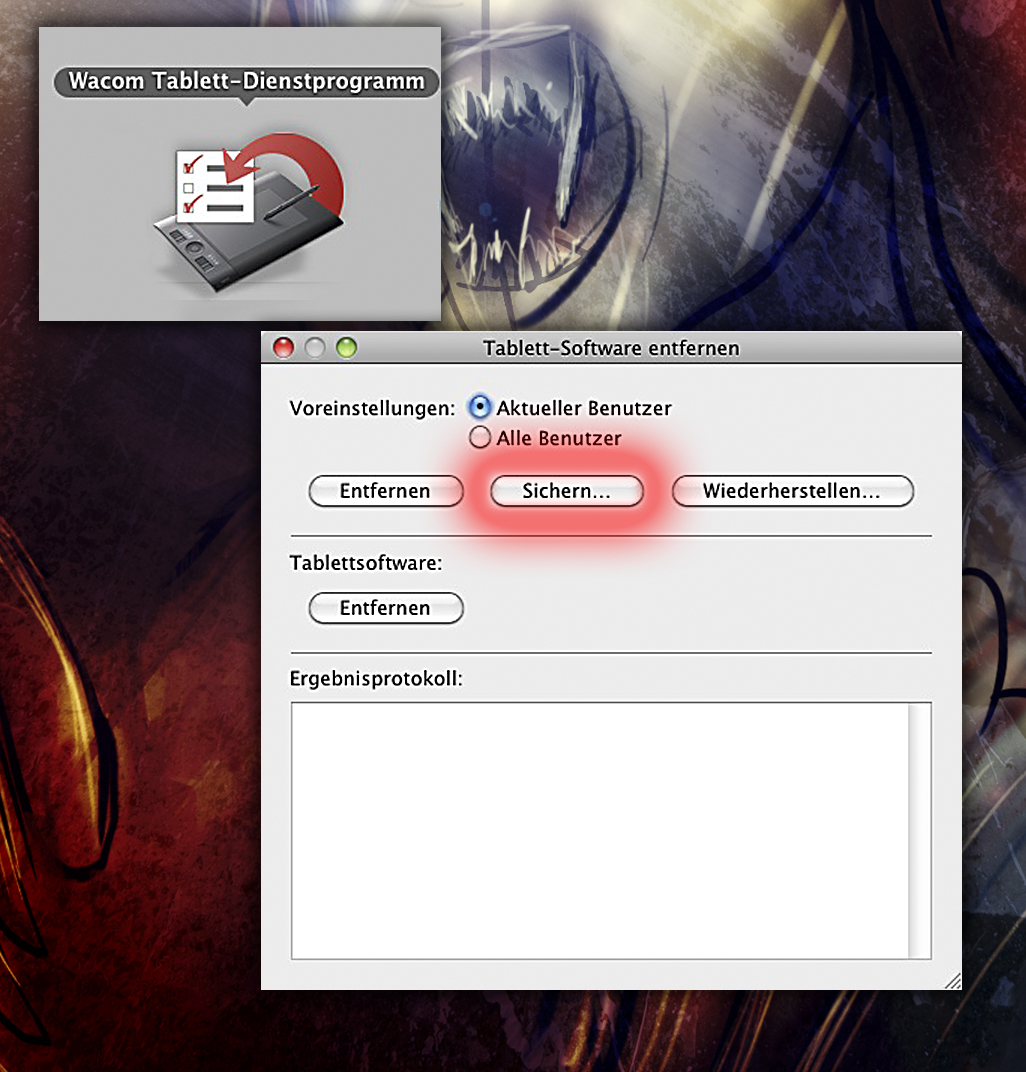
Oft vermissen Anwender die Möglichkeit, die Einstellungen im Wacom-Treiber (Expresskeys, Empfindlichkeit, Projektion, Radialmenüs …) zu sichern oder auf einen anderen Rechner zu übertragen. In den Systemeinstellungen werden Sie vergebens nach einer Lösung suchen. Diese finden Sie im Wacom Tablett-Dienstprogramm, das Sie unter „Programme?>?Wacom Tablett“ aufrufen können.
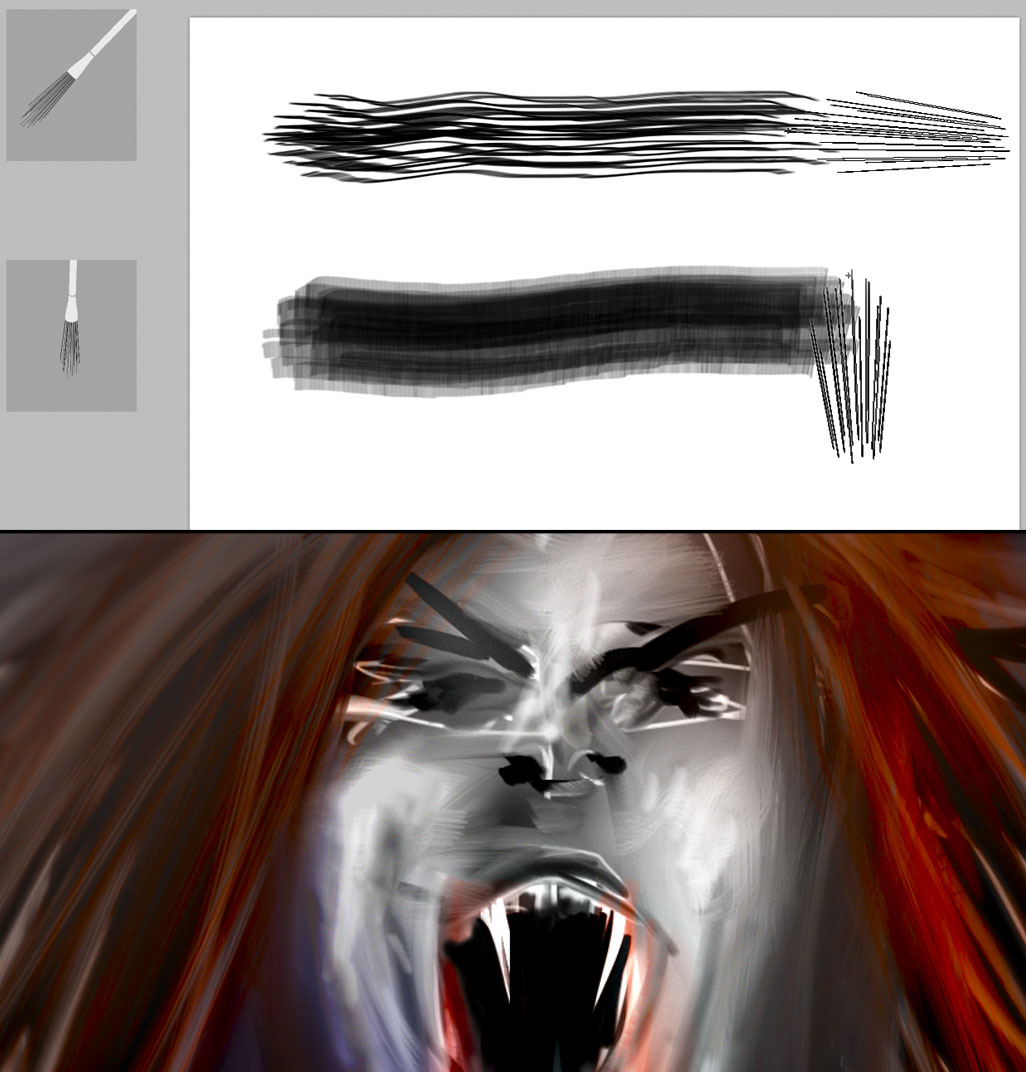
Ein mächtiges Feature der Intuos-Tabletts ist die Stiftneigung. Am deutlichsten wird dies beim Einsatz der Borstenpinsel in Photoshop CS5. Sie sehen direkt mit Vorschau, wie sich einzelne Pinselstriche je nach Stiftstellung völlig unterschiedlich verhalten – fast schon so, wie man es von einem echten Pinsel kennt. Je nach Neigung bestimmen Sie, ob eher Pinselstriche zu sehen sein sollen oder ob die Farben eher weich verteilt werden.
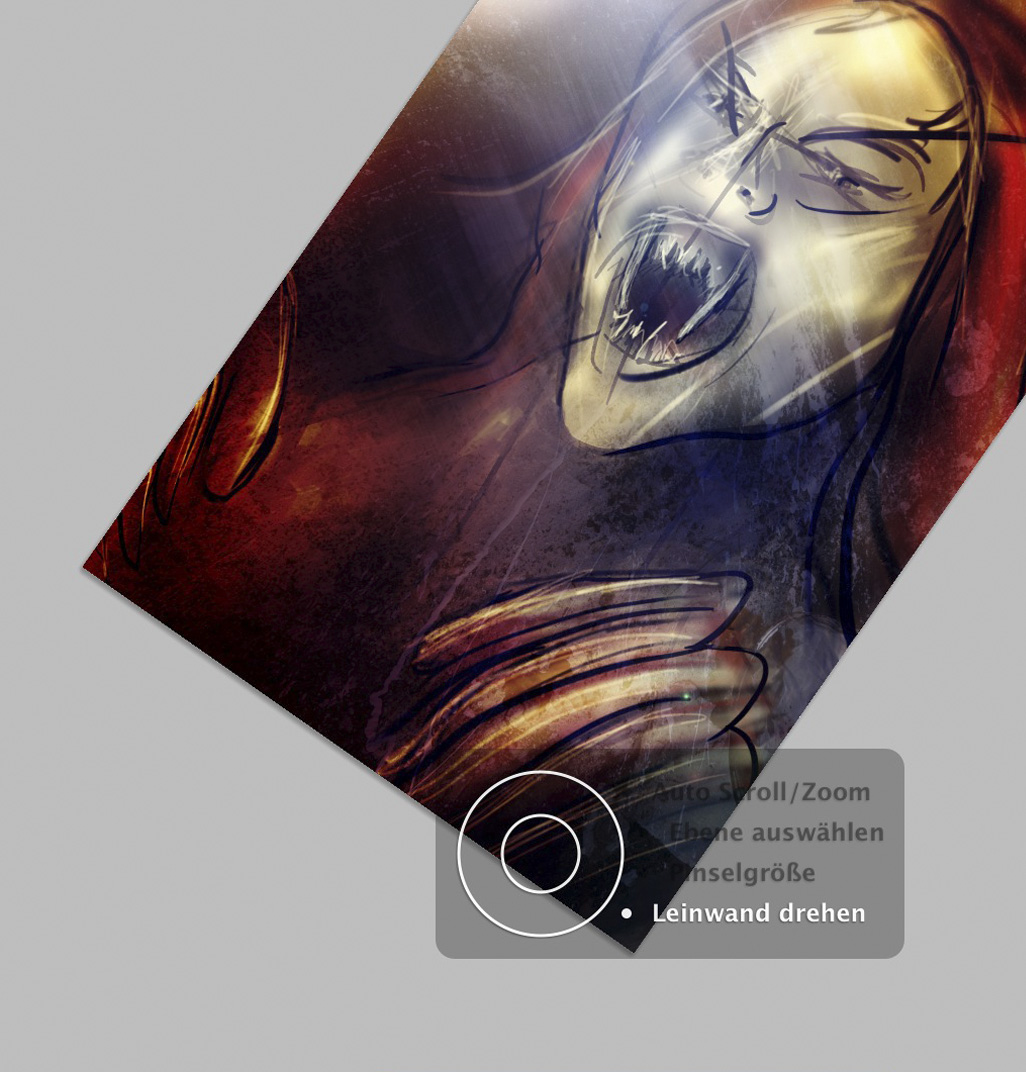
Seit Photoshop CS4 lässt sich die Arbeitsfläche drehen und so in der für das Handgelenk ergonomischsten Strichrichtung malen. Mit dem Touch Ring am Intuos 4 können Sie das jederzeit ohne Werkzeugwechsel tun. Belassen Sie im Treiber die Einstellung auf Standard und drücken Sie den mittleren Knopf des Touch Rings bis Sie „Leinwand drehen“ aktiviert haben. Mit dem Touchring drehen Sie die Arbeitsfläche. Zum Zurücksetzen der Drehung drücken Sie die Escape-Taste.
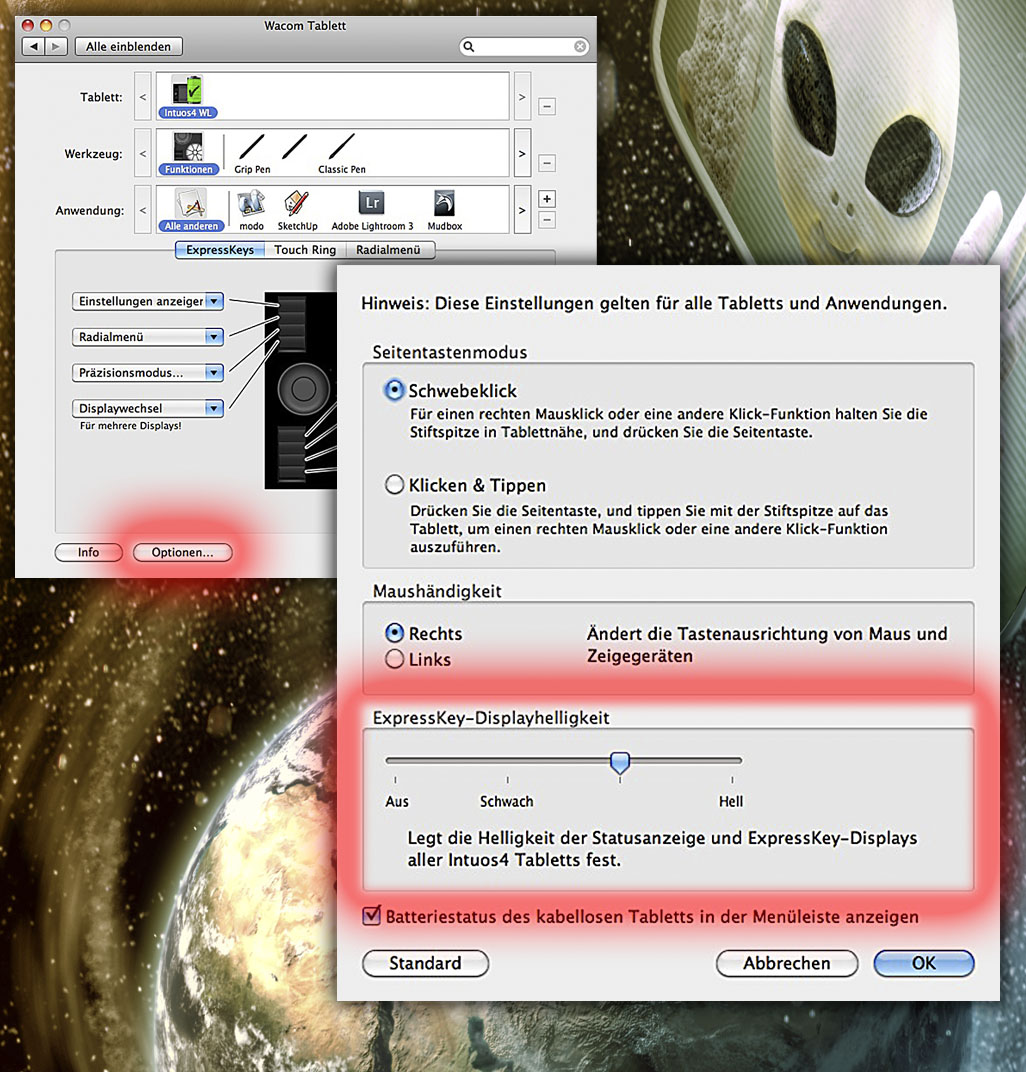
Toll, dass die ExpressKeys des Intuos4 kleine OLEDs haben, welche die Funktionsbelegung dieser Tasten anzeigen. Nur – abends sind Sie manchmal zu hell, tagsüber zu dunkel. Genau deshalb können Sie in den Wacom-Tablett-Optionen die Helligkeit der Anzeige regulieren oder – falls Sie das wirklich möchten – auch ganz ausschalten.

Die Rückseite des Wacom-Stiftes wird oft nur als Radierer benutzt – eine Funktion, die man viel schneller über die E-Taste als über das Rotieren des Stiftes aktivieren kann. Aber haben Sie schon mal bemerkt, wie schön weich und breit sich diese Spitze auf dem Tablett anfühlt? Genau das richtige für malerische Techniken, für die man sonst einen Pinsel einsetzen würde. Damit das funktioniert, ändern Sie den Radierer im Treiber von „Radierer“ auf „Klicken“.
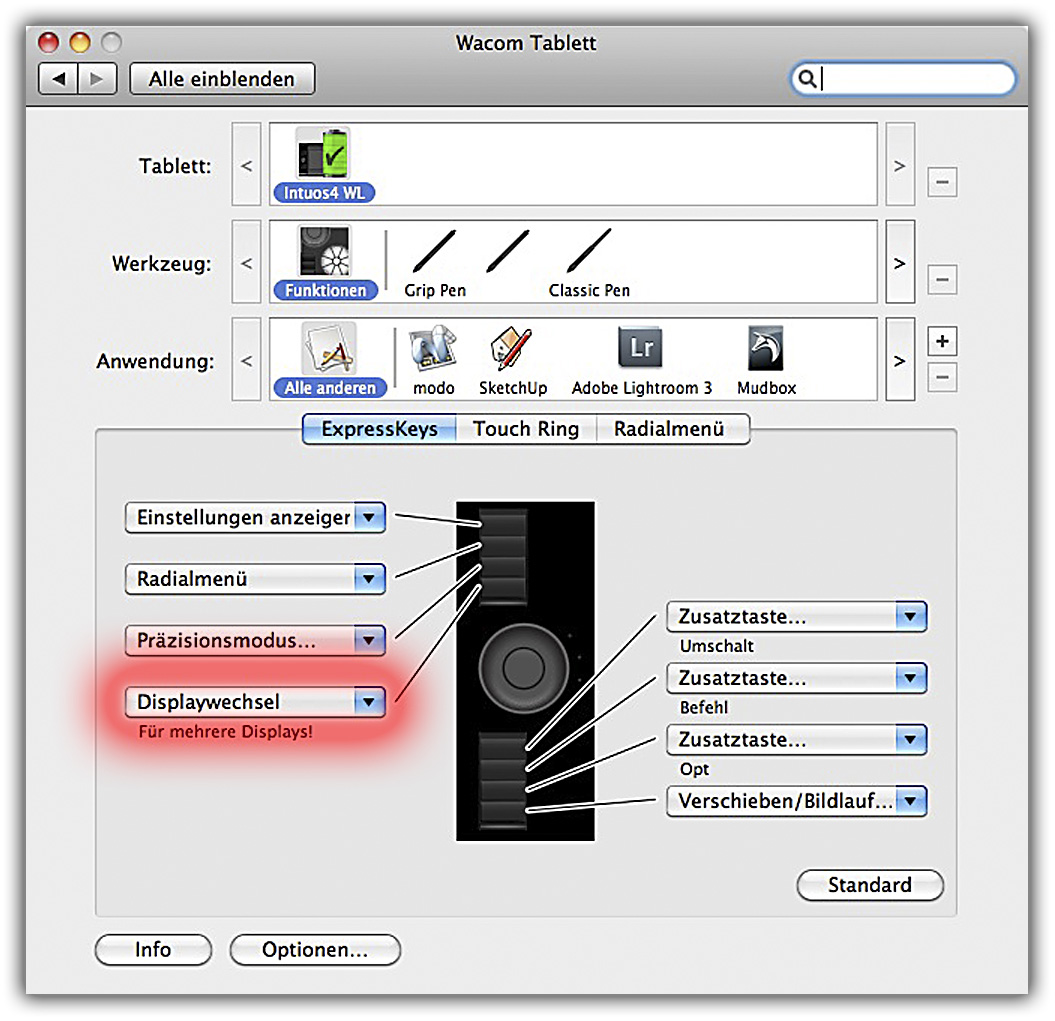
Falls Sie mehrere Displays oder zusätzlich zum Bildschirm ein Wacom Cintiq einsetzen, können Sie mit der Funktion „Displaywechsel“ mit dem Cursor von Bildschirm zu Bildschirm springen. Ein kleiner Geheimtipp: Klicken und halten Sie die Titelleiste eines Fensters oder eines Photoshopbedienfeldes. Wenn Sie nun „Displaywechsel“ drücken, so springt das Fenster direkt zusammen mit dem Cursor auf den anderen Bildschirm. Schneller geht’s nicht.
Weitere Informationen zu diesem Heft finden Sie hier.