Lightroom-Classic-CC-Cheats
Wer sagt denn, dass man immer nach den Regeln spielen muss? Mit kleinen Cheats oder Hacks kann man sich das Leben angenehmer machen, was auch für die Arbeit mit Lightroom Classic CC gilt.
An dieser Stelle haben wir bereits ausführlich über verschiedene Aspekte der jüngsten Neuerungen in Lightroom Classic CC berichtet – siehe „Neue Profil-Funktion für Lightroom“, „Der eigentliche Adobe-Update-Knaller“, „Lightroom/Camera Raw-Profile vs. Vorgaben“ und „Lightroom/ACR: Profil vs. Profil“. Neben all den Verbesserungen, die das Update gebracht hat, gibt es aber auch Irritationen, und dazu gehören Adobes Vorgaben, die sich allzu penetrant in den Vordergrund drängen.
Wenn Sie im »Entwickeln«-Modul die Vorgaben einblenden, erscheinen dort zunächst einmal die Vorgaben, die Adobe mitliefert. Selbst bei eingeklappten Gruppen nehmen diese immer noch viel Platz weg, und erst dahinter kommen Ihre eigenen Vorgaben sowie Vorgaben von Drittanbietern, die Sie installiert haben – so wie beispielsweise das DOCMA-Raw-System. Adobes Vorgaben halten sich einfach nicht an die alphabetische Sortierung der Gruppen, sondern drängeln sich nach vorne. OK, Adobe ist der Boss, aber müssen wir uns das gefallen lassen? Schließlich sind diese Vorgaben zwar durchaus brauchbar, aber kaum essentiell – die eigenen Vorgaben sind allemal wichtiger.
Es gibt nun zwei Möglichkeiten: Falls Sie auf Adobes Vorgaben verzichten wollen, können Sie sie löschen. Oder Sie sorgen, weniger rabiat, nur dafür, dass sich alle Vorgabengruppen an die alphabetische Sortierung halten. In beiden Fällen ist es entscheidend, alle Vorkommen der Vorgabendateien zu erwischen. Unter dem von mir bevorzugten macOS finden sich diese Dateien einmal im Ordner „/Library/Application Support/Adobe/CameraRaw/Settings/Adobe/Presets“, und um sie entweder zu löschen oder mit einem Texteditor zu modifizieren, müssen Sie sich mit dem Administrator-Passwort legitimieren. Das reicht jedoch noch nicht, denn es gibt zusätzlich eine Kopie innerhalb der Anwendung selbst. Unter macOS klicken Sie „Adobe Lightroom Classic CC.app“ an und wählen im Kontextmenü »Paketinhalt einblenden«. Die Vorgaben finden Sie dann in „Contents/Resources/Settings/Adobe/Presets“. Falls Sie die Vorgaben editieren wollen, können Sie sich auf die Dateien in „/Library/Application Support/Adobe/CameraRaw/Settings/Adobe/Presets“ beschränken und die Kopien in der Anwendung löschen – sonst müssen Sie diese ebenfalls editieren.
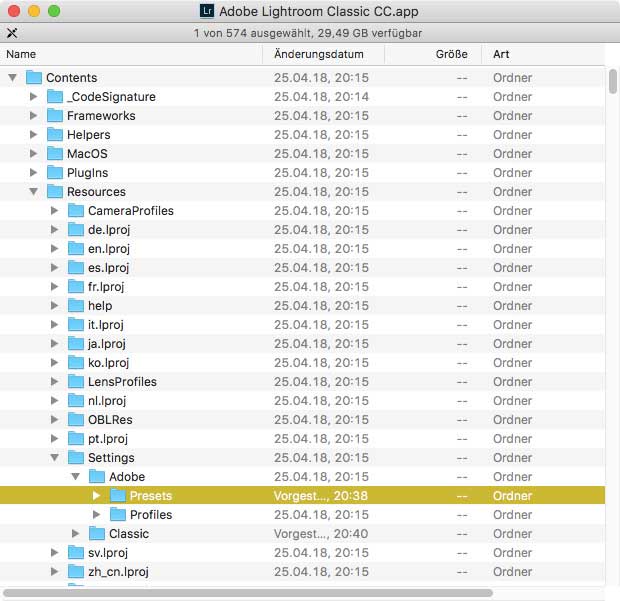
Für die Modifikation der Dateien brauchen Sie einen Texteditor. Hierfür wäre beispielsweise das kostenlose Brackets geeignet, das es in Versionen für Windows und macOS gibt. Öffnen Sie damit alle Vorgabendateien und suchen Sie darin eine Zeile, in der ein Feld „Cluster“ definiert ist. Die »Cluster« bieten eine weitere Möglichkeit, Vorgaben zu sortieren, auf die Sie abber innerhalb von Lightroom oder Camera Raw keinen Einfluss haben. Vorgaben werden zunächst nach Clustern sortiert, innerhalb eines Clusters nach dem Gruppennamen, und darin nach den Namen der Vorgaben selbst. Bei Ihren eigenen Vorgaben oder denen von Drittanbietern ist der Name des Clusters die leere Zeichenkette („“), bei Adobes Vorgaben aber beispielsweise „Adobe 1.0“ oder „Adobe 1.1“. Sie brauchen nun lediglich den Namen zwischen den Anführungszeichen in dieser Zeile zu löschen, um Adobes Vorgaben zur Beachtung der Sortierreihenfolge anzuhalten – alle Vorgaben, egal von welchem Anbieter, befinden sich dann im selben Cluster. Wenn Sie Ihren eigenen Vorgabengruppen Namen geben, die beispielsweise mit einem Leerzeichen oder einer Ziffer beginnen, stehen diese ganz vorne – Adobes Vorgaben müssen sich hinten anstellen.
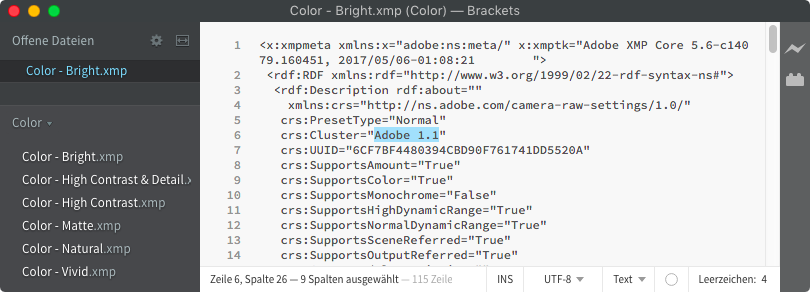
Aber bevor Sie zur Tat schreiten, sollte ich Sie auf eine Nebenwirkung aufmerksam machen. Normalerweise lokalisiert Lightroom die Namen der Vorgaben, zeigt also statt der englischen Namen, die in den Vorgabendateien stehen, eine deutsche Übersetzung, sofern Ihre bevorzugte Sprache Deutsch ist. Das gilt aber nur für die Vorgaben in den Adobe bekannten Clustern, und wenn Sie diese Zuordnung ändern, werden in Lightroom die originalen englischen Namen anzeigt. Wenn Sie mögen, können Sie die Namen natürlich auch selbst lokalisieren, wenn Sie die Dateien schon mal geöffnet haben.
Nicht zu vergessen: Mit dem nächsten Update von Lightroom sind die Originalversionen der Vorgaben zurück und müssen erneut gelöscht/modifiziert werden. Legen Sie daher besser Backups Ihrer geänderten Version an.








Ich würde es umgekehrt empfehlen, die eigenen Presets mit „Adobe 1.0“ im Cluster versehen, dann bleiben die ganz oben und dies sollte nach einem LR-Update erhalten bleiben.
Servus, da haben sie sich as einfallen lassen mit den Vorgaaben.
Im übrigen ich suche die original Struktur von Lightroom wenn es installiert wird damit ich mal bei mir gscheit aufräumen kann. Gäbe es da eine enventuelle Hilfe ?
Lg Anderl