Grundlagen des manuellen Auswählens
Bevor Sie in einem Bild eine gezielte Veränderung vornehmen können, müssen Sie den dafür vorgesehenen Bereich auswählen.

Bevor Sie in einem Bild eine gezielte Veränderung vornehmen können, müssen Sie den dafür vorgesehenen Bereich auswählen, den Sie zum Beispiel dunkler oder farbintensiver machen, weichzeichen oder kopieren wollen. Auf welche Weise Sie diese Auswahl vorbereiten, hängt vor allem vom jeweiligen Motiv und von der Form des gewünschten Auswahlbereichs ab, aber auch von Ihren Vorlieben. Ein Auto mit glatten Umrissen selektieren Sie wahrscheinlich in der Regel per Lasso oder Zeichenstift entlang seiner Kontur, diesen Himmel über dem Schloss Sully in Burgund dagegen eher über eine farbbezogene Auswahl.

Nachdem Sie eine Auswahl ? egal auf welche Weise ? erzeugt haben, werden deren Konturen am Monitor als geschlossene Umrisslinie mit schwarzen und weißen Segmenten angezeigt. Diese Segmente wandern, damit die Auswahlgrenze besser erkennbar ist; ihre Originalbezeichnung ist ?marschierende Ameisen?. Unabhängig von der Ansichtsgröße des Bildes sind sie immer gleich groß. Es ist zu unterscheiden zwischen dieser Auswahlgrenze (Einblendung rechts), der davon eingerahmten Auswahl beziehungsweise dem Auswahlbereich und dem nicht ausgewählten Bereich. Da dort das Bild nicht verändert werden kann, nennt man ihn ?Maske?. In einer anderen Darstellung derselben Auswahl (unten links) liegt die Maske als roter Film über dem Bild, das Bild selbst wird dadurch nicht verändert
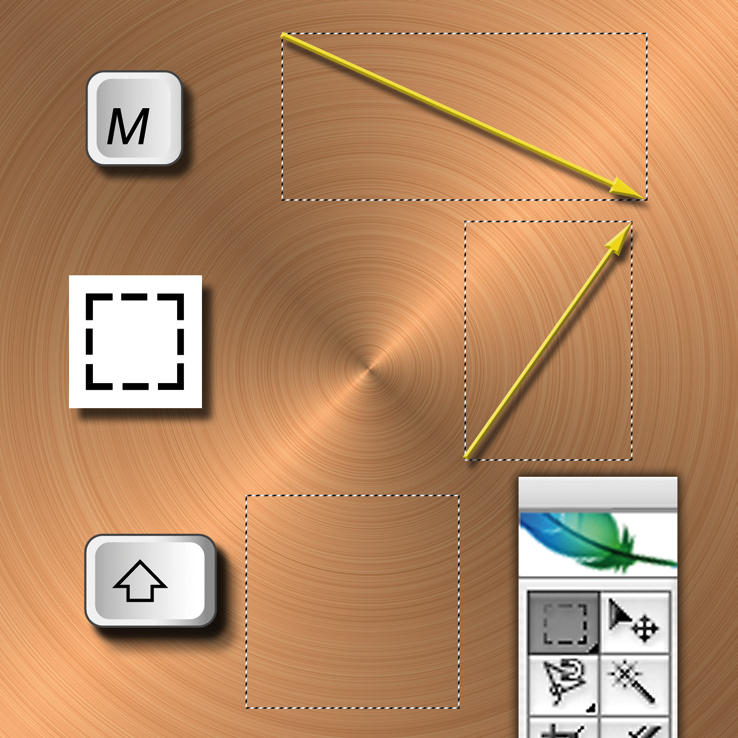
Die einfachste Auswahl erzeugen Sie mit dem Werkzeug, das in der Auswahl-Palette links oben platziert ist: dem Auswahlrechteck. Meist werden Sie damit keine Elemente dieser Form aus einem Foto auswählen, sondern einen Bildausschnitt mit geometrischen Merkmalen festlegen. Das tun Sie zum Beispiel, wenn Sie diese Fläche freistellen wollen oder um einen rechteckigen Hintergrund für einen Schriftblock anzulegen. Das Werkzeug rufen Sie über die Tastatur mit der M-Taste auf. Setzen Sie an einem der Eckpunkte an, drücken Sie die Maustaste, ziehen Sie zum diagonal gegenüberliegenden Punkt und lassen Sie die Taste los; die Zugrichtung ist dabei egal. Halten Sie gleichzeitig die Umschalttaste gedrückt, so erzeugen Sie automatisch eine quadratische Auswahl (unten).
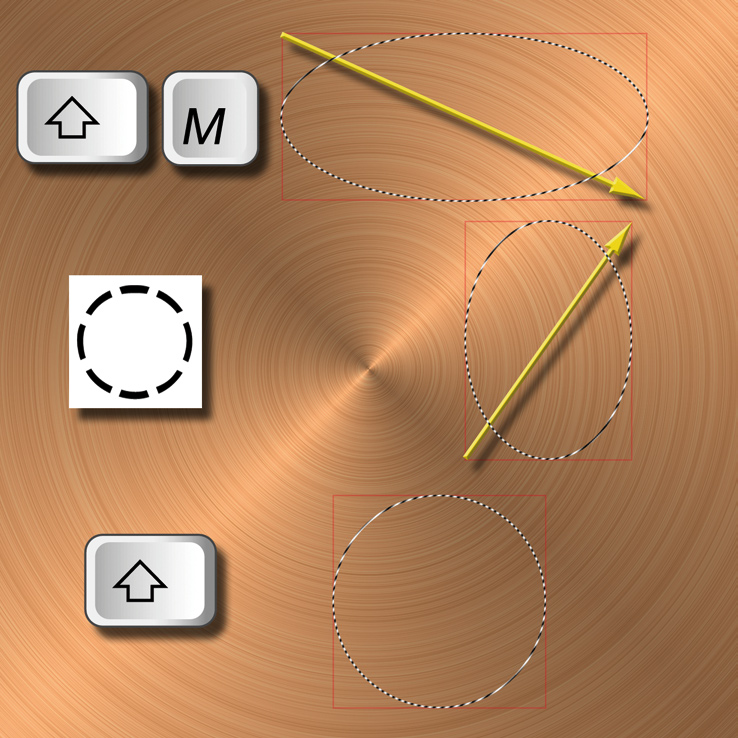
Drücken Sie die Umschalttaste und danach die M-Taste, so springt das Werkzeug vom Auswahlrechteck zur Auswahlellipse und umgekehrt. Das entsprechende Symbol wird in der Werkzeug-Palette sichtbar. Das aufgezogene Oval entsteht in vergleichbarer Weise wie das Rechteck. Nur erzeugen Sie in diesem Fall eine Ellipse, die dem Rechteck einbeschrieben ist, es also in der Mitte seiner vier Seiten berührt. Bei gedrückter Umschalttaste entsteht diesmal eine kreisförmige Auswahl. Weitere Auswahlwerkzeuge im selben Feld, die bei Anklicken des kleinen schwarzen Dreiecks rechts unten sichtbar werden, betreffen eine 1-Pixel-Auswahl, die waagerecht oder senkrecht bis zu den Grenzen des Arbeitsblattes reicht.
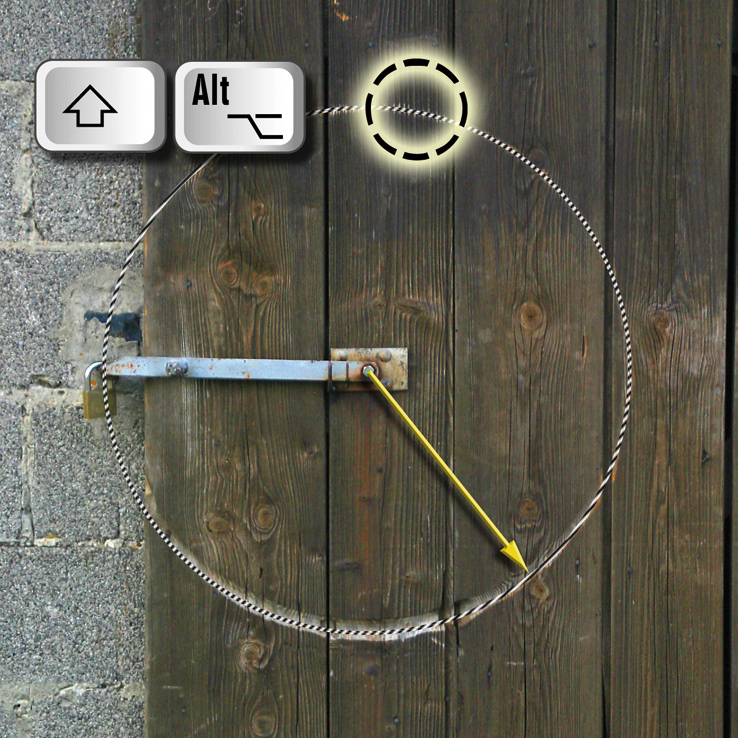
Oft erleichtert es die Auswahl eines rechteckigen oder ovalen Bildbereichs erheblich, wenn Sie nicht an einem Eckpunkt mit dem Ziehen des Cursors beginnen, sondern an einem ? wie in dieser Abbildung markierten ? Zentrum ansetzen können. Um eine Auswahl von ihrem Mittelpunkt aus aufzuziehen, halten Sie die Alt-Taste gedrückt; dabei spielt es keine Rolle, ob Sie das gleich bei Ansetzen des Werkzeugs oder später tun. Soll die Auswahl quadratisch oder ? wie hier ? kreisförmig werden, drücken Sie gleichzeitig die Umschalttaste.
Tipp: Sie können für Auswahlrechteck und -ellipse bei Bedarf in der Optionen-Palette ein festes Zahlenverhältnis von Höhe und Breite oder numerisch definierte Maße eintippen.

Oft erleichtert es die Auswahl eines rechteckigen oder ovalen Bildbereichs erheblich, wenn Sie nicht an einem Eckpunkt mit dem Ziehen des Cursors beginnen, sondern an einem ? wie in dieser Abbildung markierten ? Zentrum ansetzen können. Um eine Auswahl von ihrem Mittelpunkt aus aufzuziehen, halten Sie die Alt-Taste gedrückt; dabei spielt es keine Rolle, ob Sie das gleich bei Ansetzen des Werkzeugs oder später tun. Soll die Auswahl quadratisch oder ? wie hier ? kreisförmig werden, drücken Sie gleichzeitig die Umschalttaste.
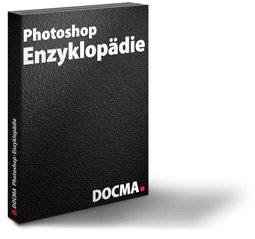
Mehr Intensivkurse zum Thema Auswählen finden Sie hier.





