Schon gestern erschien offiziell Photoshop 24.5 – zum einen mit sehr nützlichen Verbesserungen, die Sie vielleicht aus der vorigen Beta-Version kennen, zum anderen aber auch mit einer ganz neuen »Kontextbezogenen Taskleiste«. Den Knaller zündet Adobe aber mit der heutigen Beta-Version 24.6 von Photoshop, mit der die generative KI (jetzt wirklich!) Einzug hält. Die ist auch für die Fotoretusche sehr interessant.
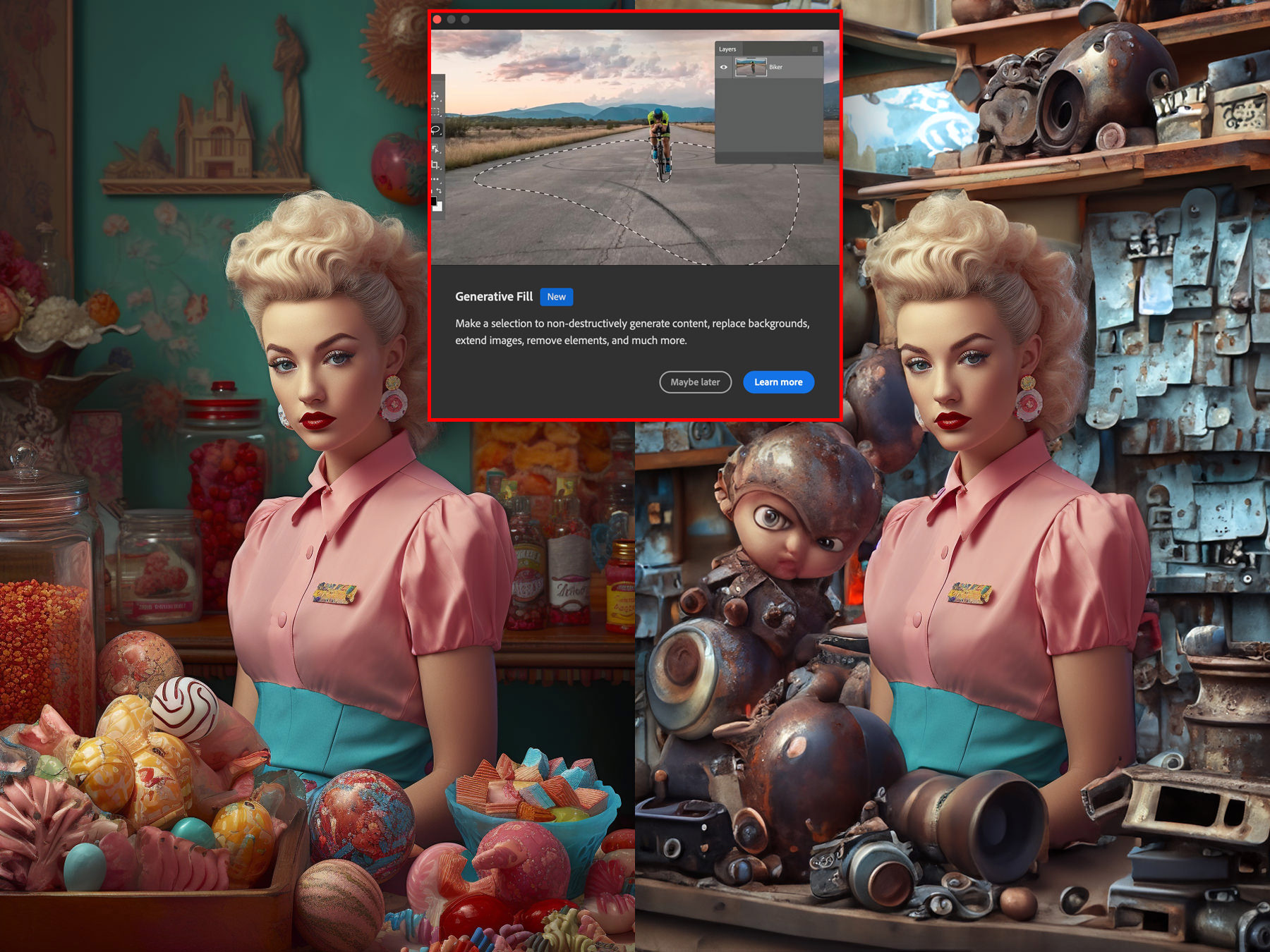
Photoshop 2023, Version 24.5
Es gibt praxis-relevante Workflow-Verbesserungen.
Version 24.5: Das Entfernen-Werkzeug
Das bereits im März 2023 in der Beta-Version vorgestellte »Entfernen-Werkzeug« (meine damalige Einschätzung dazu hier auf meiner Facebook-Seite) macht die »inhaltsbasierte Füllung« und viele aufwendige Retuschen weitgehend überflüssig. Das Tool erkennt Strukturen im Bild und setzt sie beim Entfernen von störenden Elementen glaubhaft fort. Nicht immer perfekt (mitunter wirken manche erzeugten Strukturen etwas zu weich), aber oft gut genug. Das erste Resultat lässt sich dann in der Regel mit ein paar Pinselstrichen so weit verbessern, dass man nur noch wenig oder gar nicht mit »Reparaturpinsel« und »Kopierstempel« nachhelfen muss. Versuchen Sie doch einmal, mit anderen Werkzeugen die folgende Retusche nachzustellen, die ich hier mit wenigen Pinselstrichen in unter einer Minute durchgeführt habe:


Version 24.5: Modernes Verlaufswerkzeug
Das moderne Verlaufswerkzeug hatte ich Ihnen in meinem Blogbeitrag bereits im Oktober letzten Jahres vorgestellt. Meine dort geäußerten Wünsche wurden tatsächlich (zum Teil) erhört! Denn jetzt kann man mit dem Verlaufs-Widget auch in Masken arbeiten und sieht beim Aufziehen und Ändern des Verlaufs immer eine Live-Vorschau. Das Setzen von Farbpunkten auf dem Widget im Bild ist für erfahrene Anwender durch Ausprobieren schnell herauszufinden (man muss leicht neben die Verlaufsachse klicken! Zum Entfernen zieht man die Punkte einfach weit genug aus der Achse.). Transparenz-Stops kann man nach wie vor nur im »Eigenschaften«-Bedienfeld setzen.
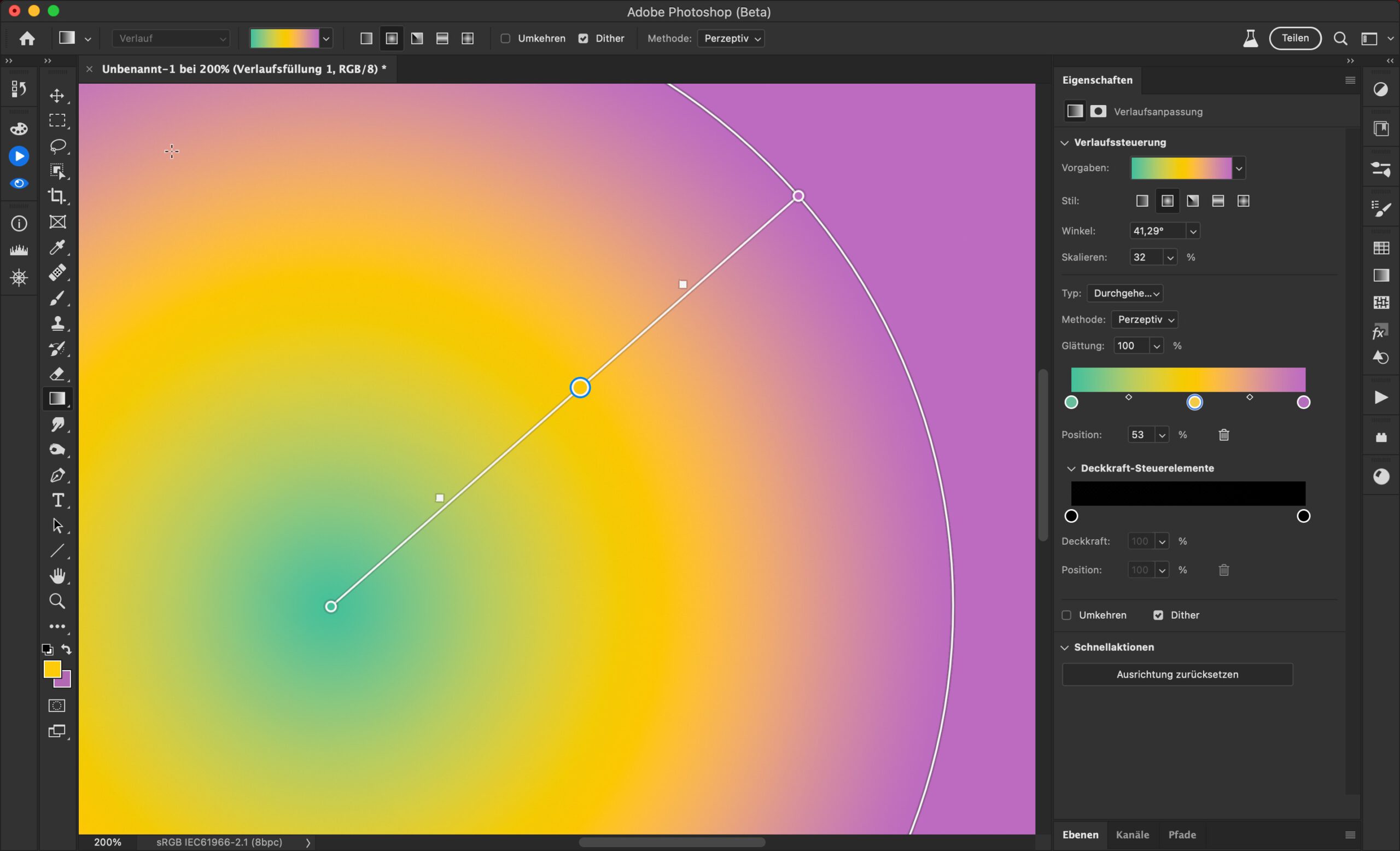
Version 24.5: Korrekturvorgaben
Unausgegoren ist das überarbeitete »Korrekturen«-Panel. Neben einigen mehr oder weniger nützlichen Presets zum Anlegen von Einstellungsebenen für bestimmte Looks gibt es jetzt auch eine Listenansicht statt der Icons. Eigene Presets kann man nicht anlegen. Aber immerhin gibt es eine Live-Vorschau, wenn man mit dem Cursor über die Preview-Bildchen fährt.
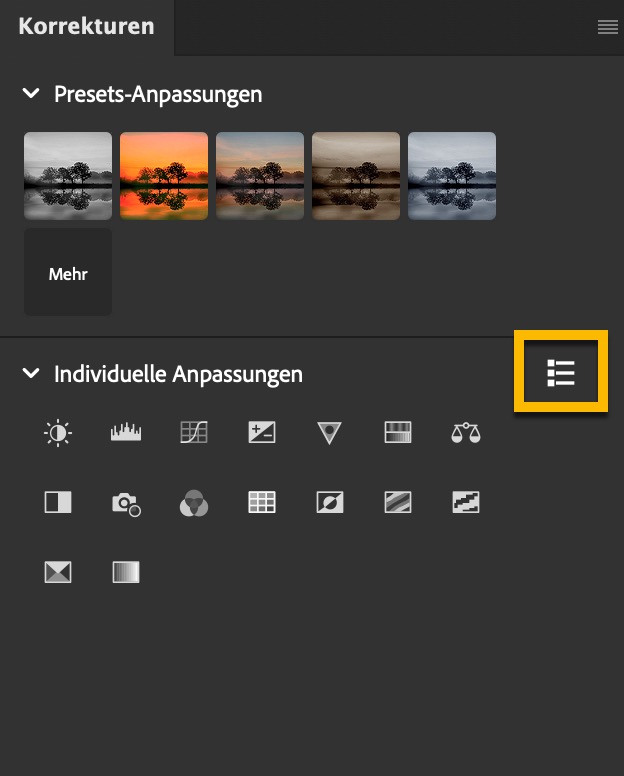
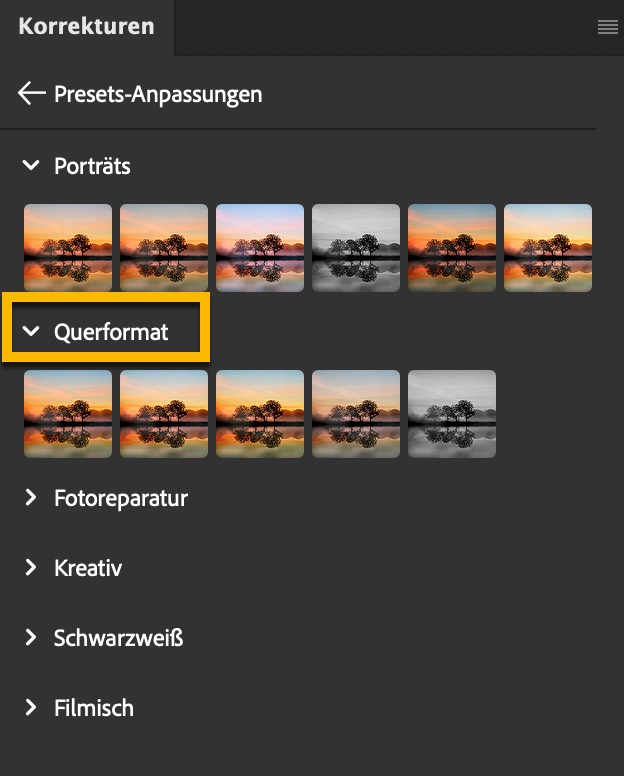
Version 24.5: Kontextbezogene Taskleiste
Über »Fenster > Kontextbezogene Taskleiste« können Sie ein neues Bedienelement mit den wichtigsten Werkzeugen und Optionen einblenden, das lange Mauswege erspart. Je nachdem, was Sie aktiviert haben (Ebene, Maske, Textebene …) werden unterschiedliche Optionen angezeigt. Praktisch! In der Grundkonfiguration aber auch ein wenig nervig, da die Taskbar immer an die Stelle einer Auswahl springt. Sie lässt sich jedoch über das Drei-Punkte-Menü anpinnen. Interessant ist die Taskbar insbesondere im Zusammenhang mit der »Generativen Füllung«, weil man hier nach dem Erzeugen einer Auswahl direkt den Prompt eingeben und ausführen lassen kann.
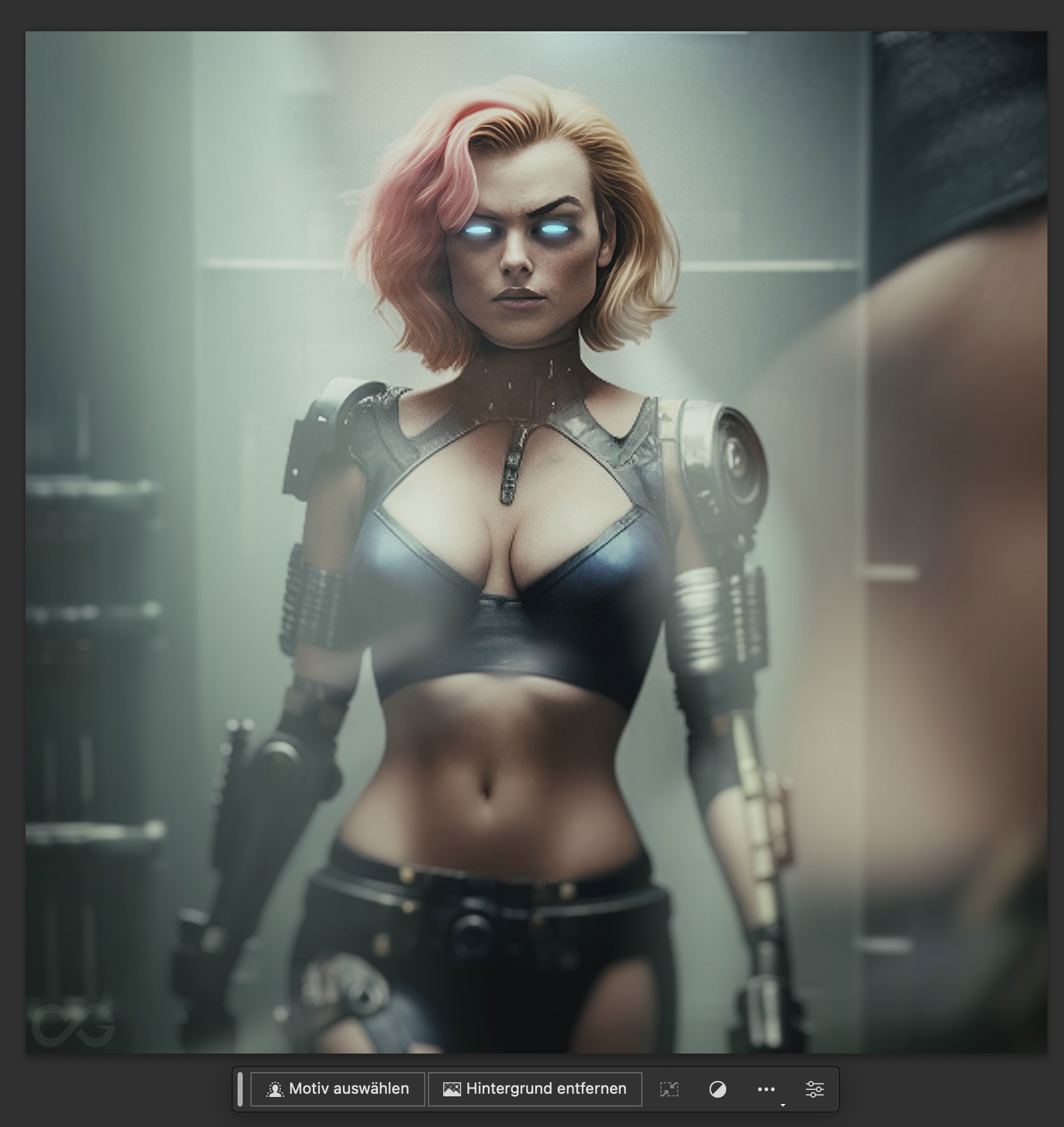
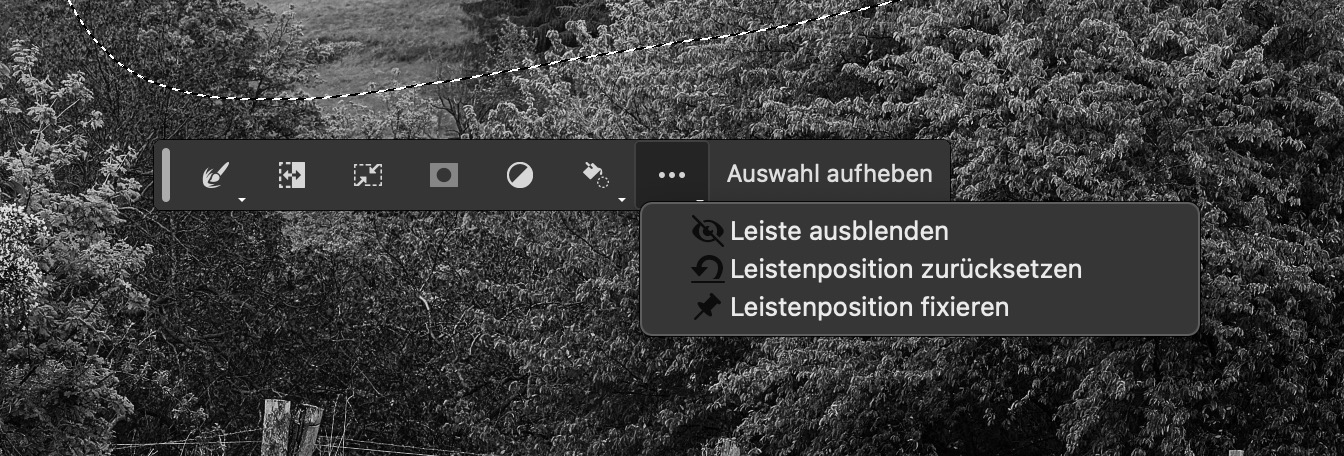
Gamechanger in der Photoshop Beta (24.6): Generative KI-Füllung
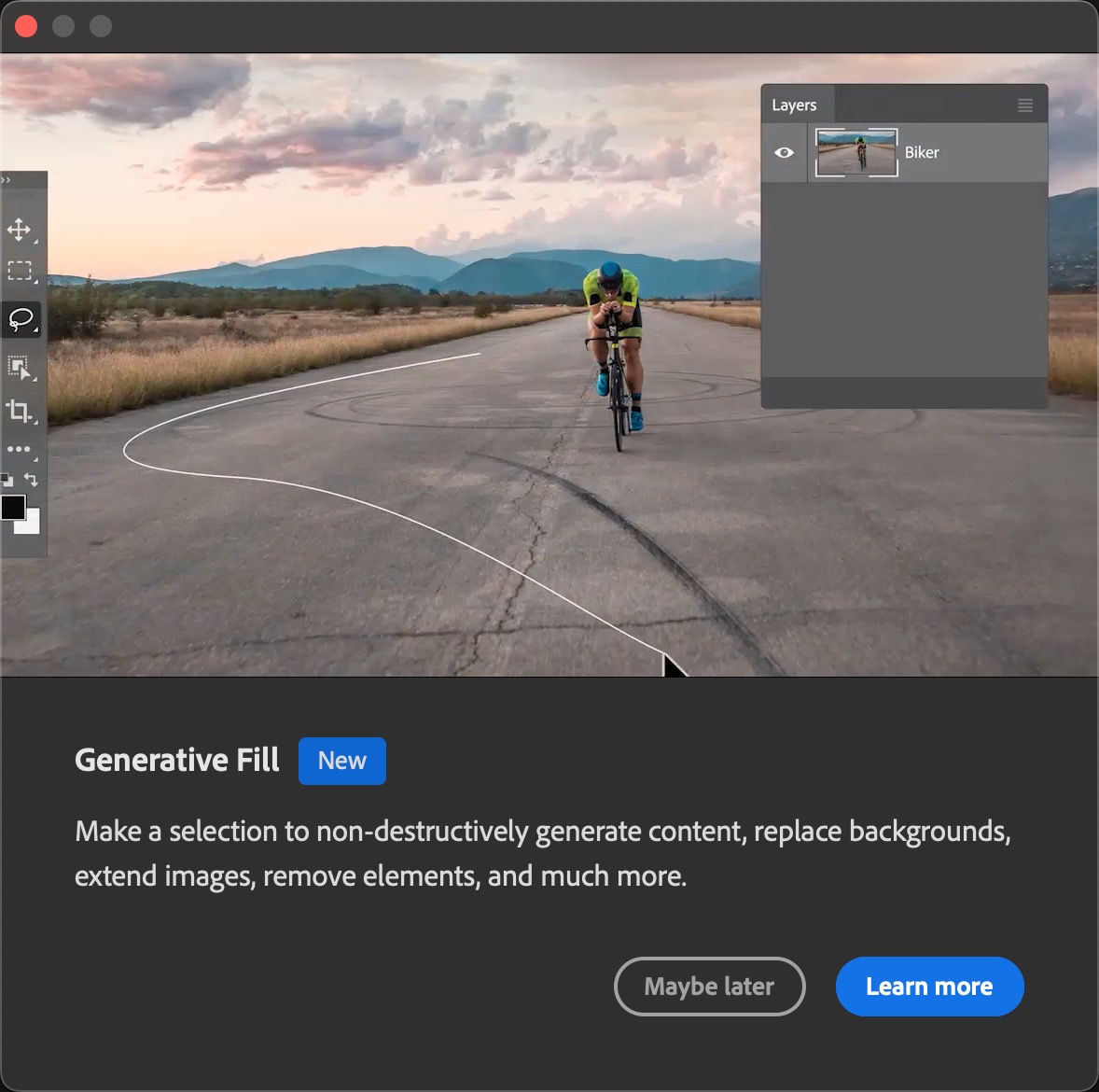
Funktionsweise der generativen Füllung
Für eine »Generative Füllung« muss das Dokument im RGB-Modus mit 8 bzw. 16 Bit Farbtiefe vorliegen. Außerdem benötigen Sie immer eine Auswahl. Rufen Sie nach deren Erzeugung entweder »Bearbeiten > Generative Füllung« auf oder nutzen Sie die kontextbezogene Taskleiste. Sie haben zwei Möglichkeiten:
- Mit Prompt: Sie geben – auf Englisch! – eine Beschreibung dessen ein, was Sie erzeugen möchten und klicken dann auf »Generieren«.
- Ohne Prompt: Lassen Sie das Prompt-Feld frei und klicken direkt auf »Generieren«. Die Füllung wird dann aus dem umliegenden Bild abgeleitet. Das ist primär für die Retusche und das Erweitern von Bildern extrem praktisch.
Die Funktion erzeugt einen neuen Ebenen-Typ: eine generative Ebene. Diese hat eine automatisch erzeugte Maske und speichert die verschiedenen generierten Varianten. Standardmäßig werden immer drei Varianten erzeugt, zwischen denen Sie durch Anklicken im »Eigenschaften«-Bedienfeld wechseln können. Dort können Sie auch mit der »Generieren«-Schaltfläche weitere Varianten erzeugen.
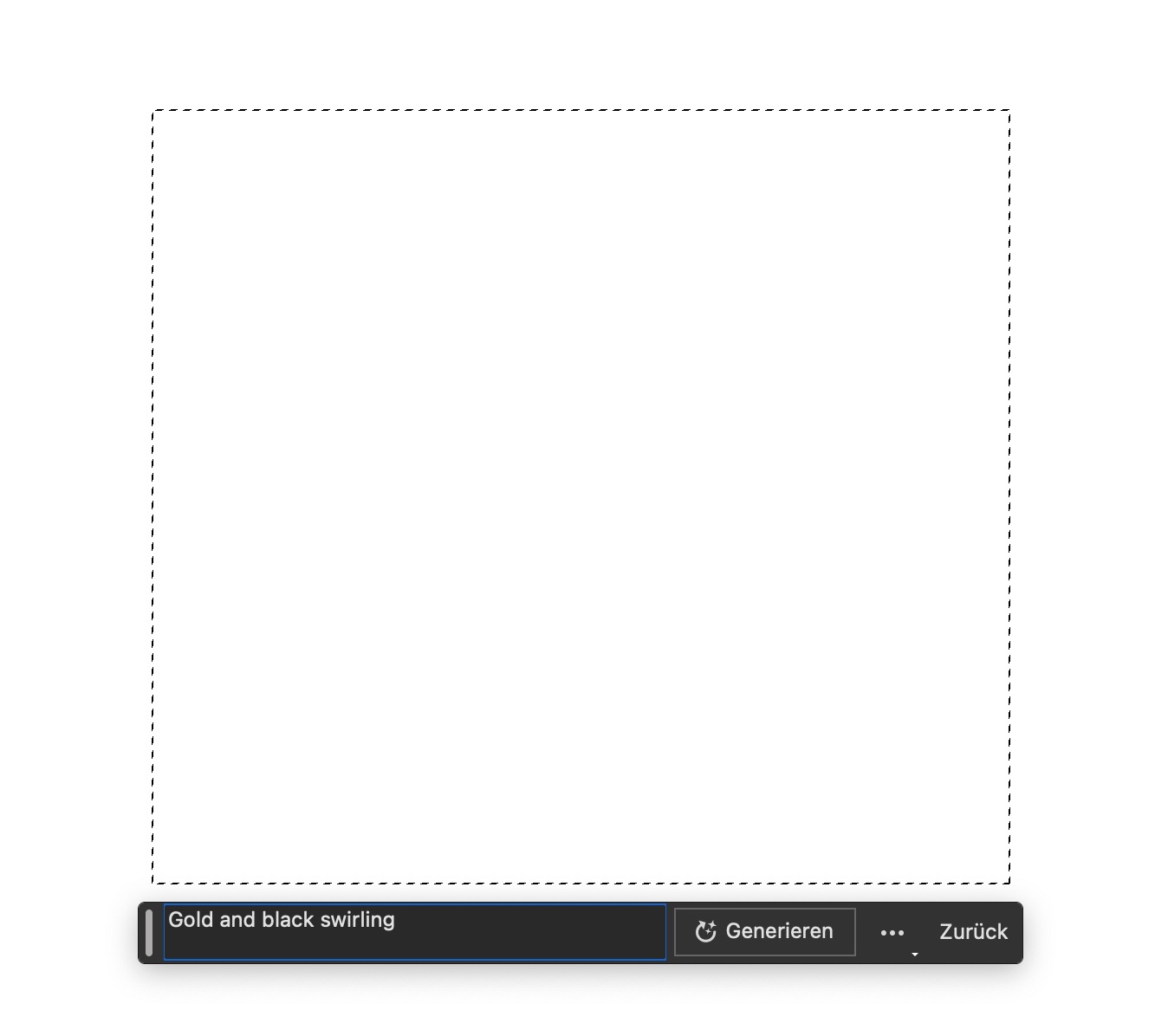
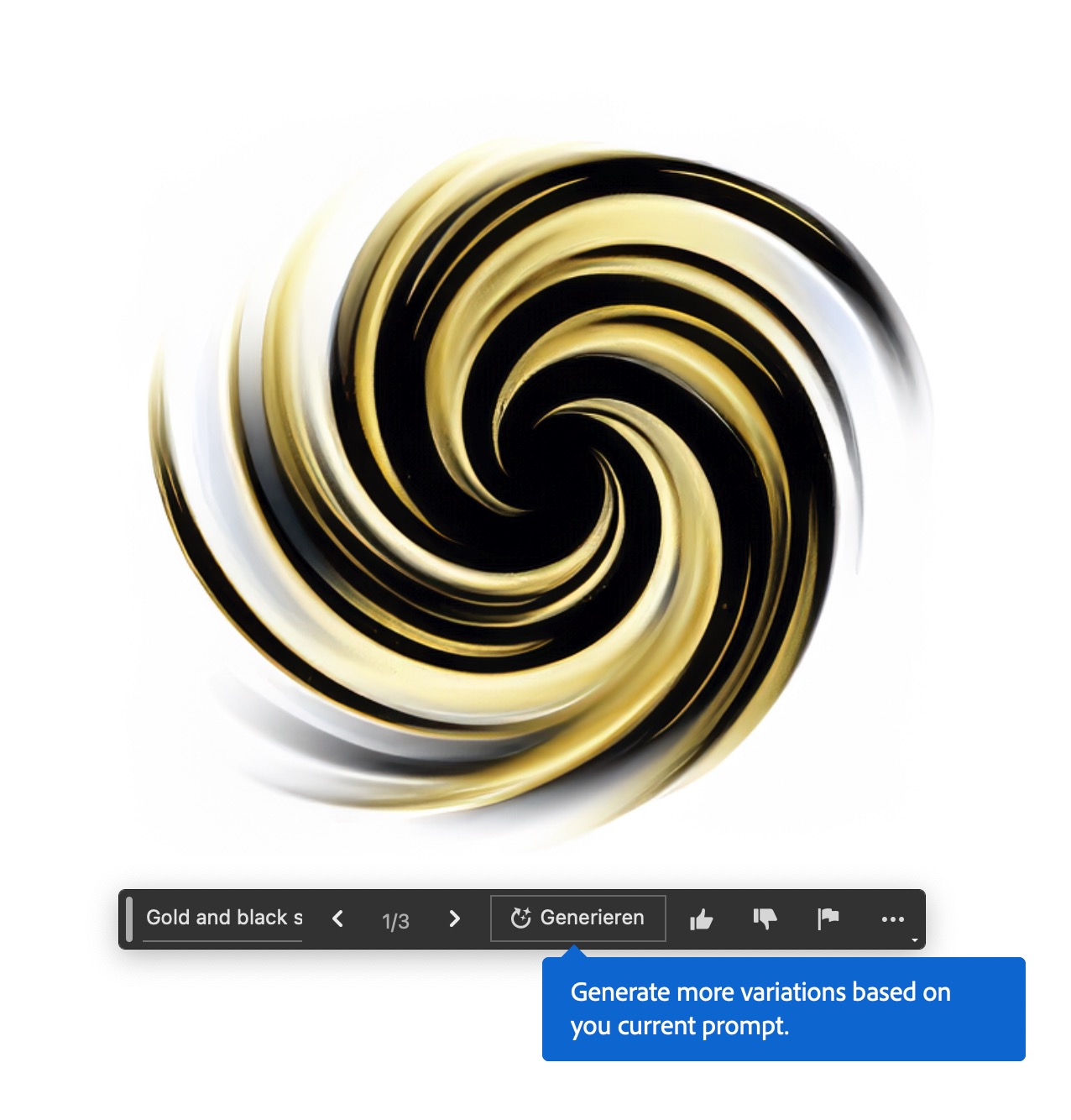
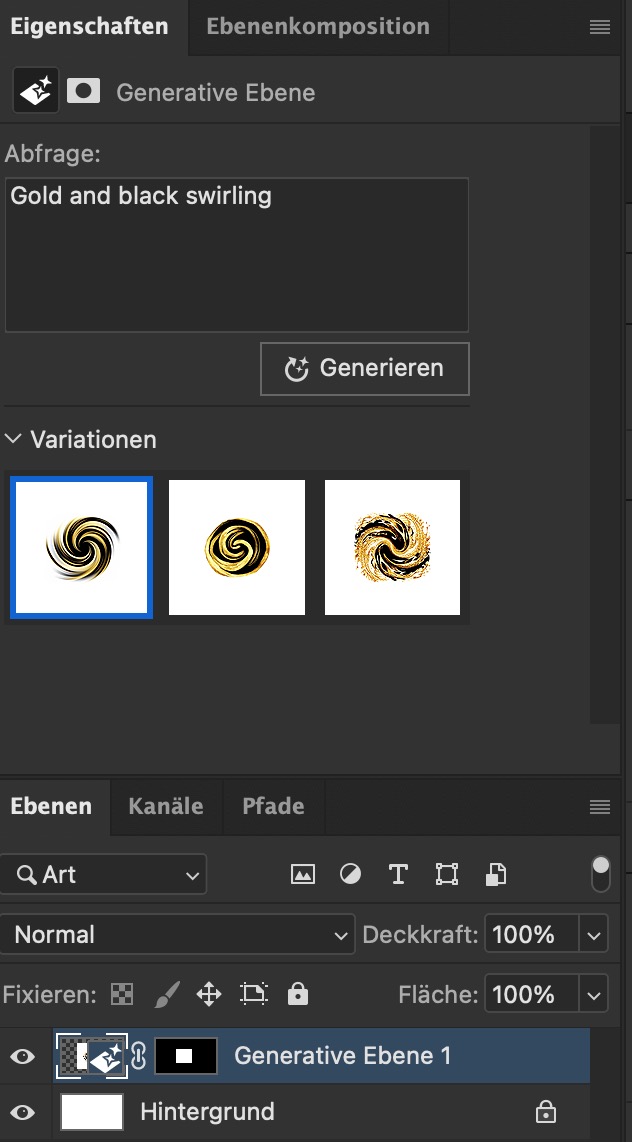
Die generative Füllung erzeugt übrigens immer Ergebnisse mit einer Größe von 1024 × 1024 Pixeln. Ist Ihr Bild größer oder kleiner, wird der eingefügte Inhalt automatisch skaliert. Wundern Sie sich also nicht, wenn die Ergebnisse bei größeren Bildern (noch) weich und detailarm erscheinen.
Bilder erweitern mit der generativen Füllung
Um ein Bild über die Bildränder hinaus zu erweitern, funktioniert das verblüffend gut. Sie müssen nur das Bild mit dem »Freistellungswerkzeug« erweitern, den erzeugten Bereich mit der »Rechteckauswahl« auswählen und dann – ohne Prompt! – auf »Generieren« klicken:
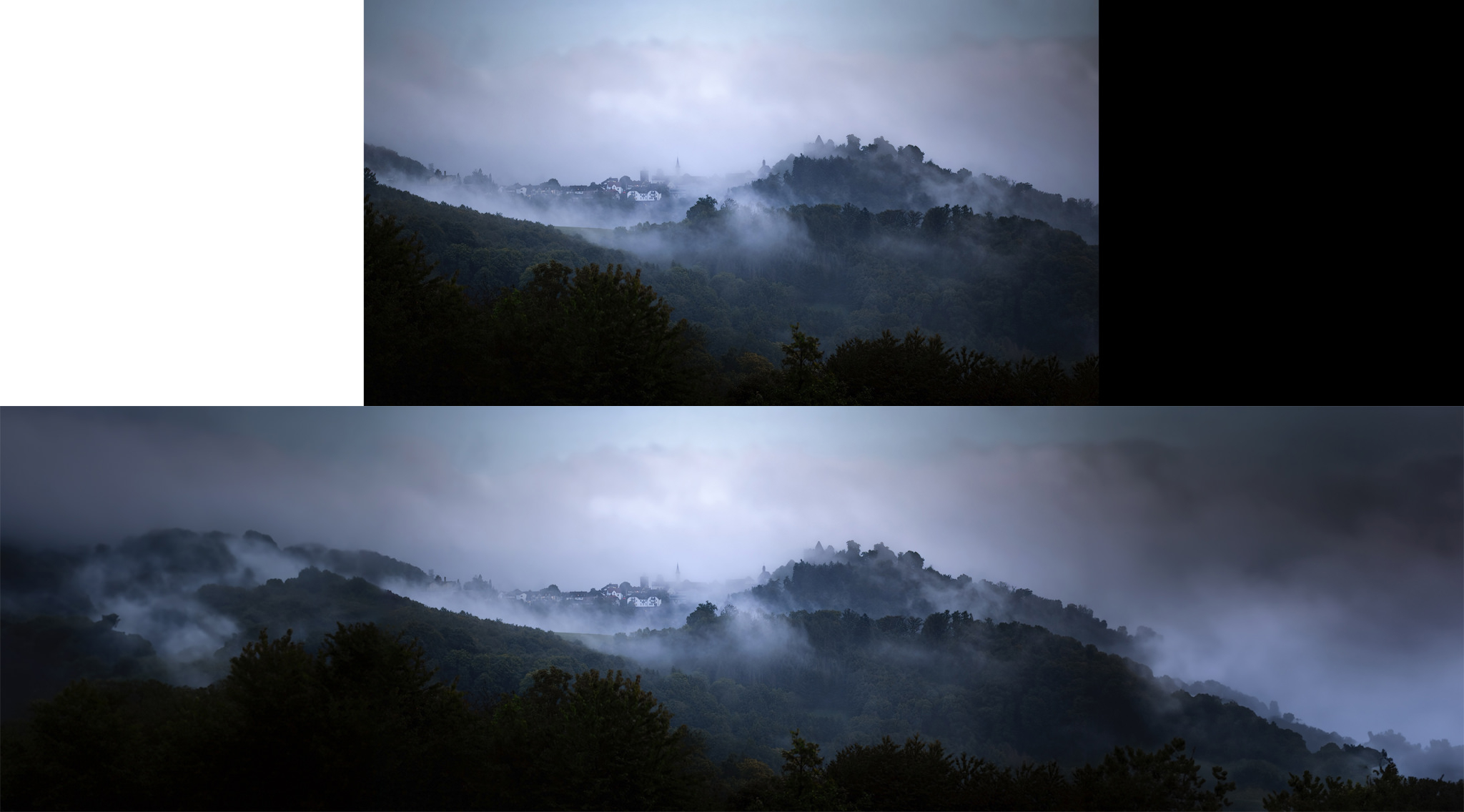
Ich habe das Ganze dann einmal mit einem Burgfoto, das ich vor Jahren mit einem Handy gemacht hatte, auf die Spitze getrieben:

Für das Ergebnis lassen sich beliebig viele generative Ebenen kombinieren:
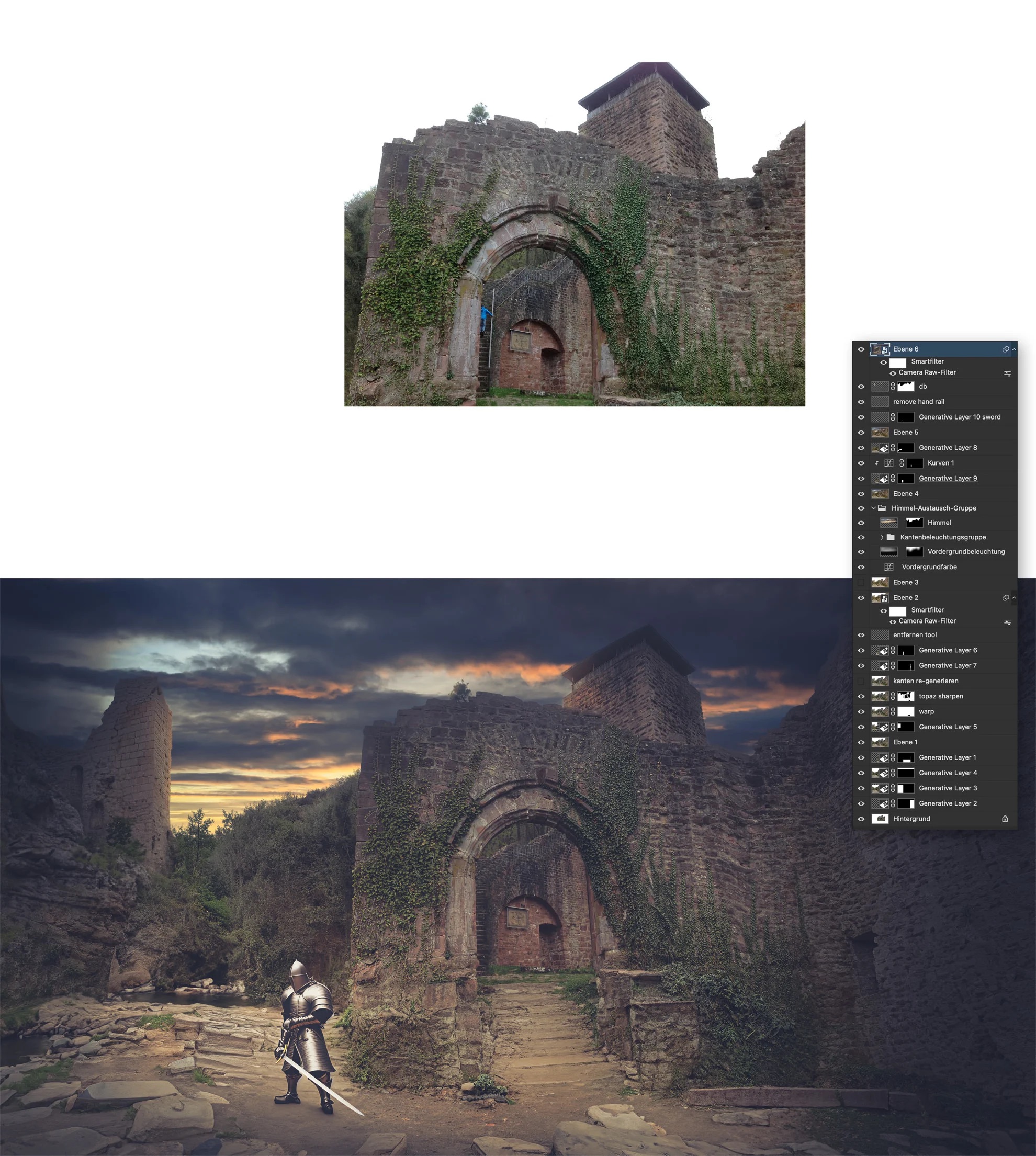
Toll wäre es, wenn »Generieren« die »Inhaltsbasiert füllen«-Option beim »Freistellungswerkzeug« ersetzt. Denn wie Sie sehen, funktioniert das erstaunlich gut. Übrigens, das ist auch prima, um leere Bereiche zu füllen, die sich bei optischen Korrekturen oder bei Panoramen ergeben können.

Retusche mit der generativen Füllung
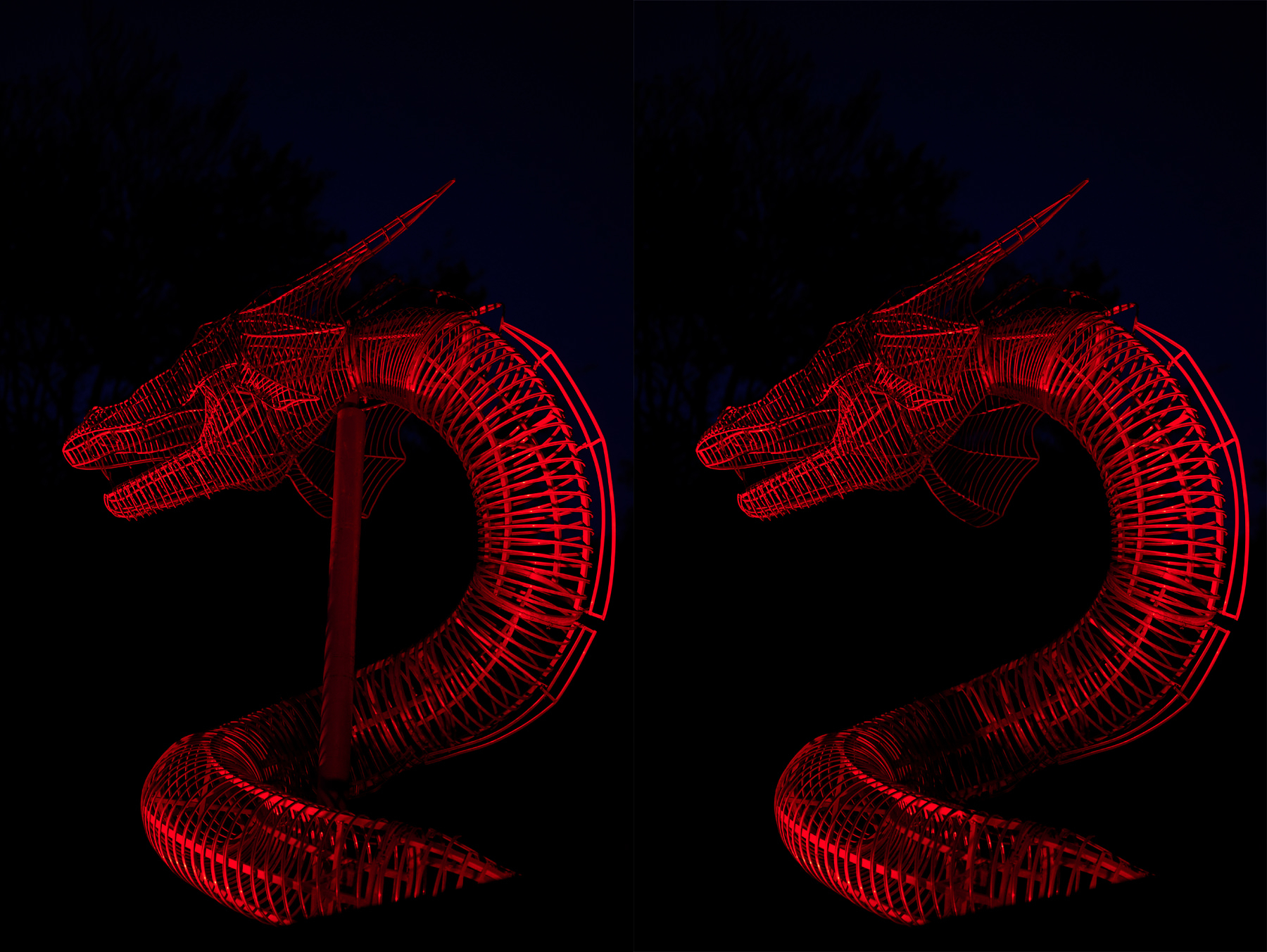
Elemente mit der generativen Füllung hinzufügen/ändern
Hier nur einige Beispiele.

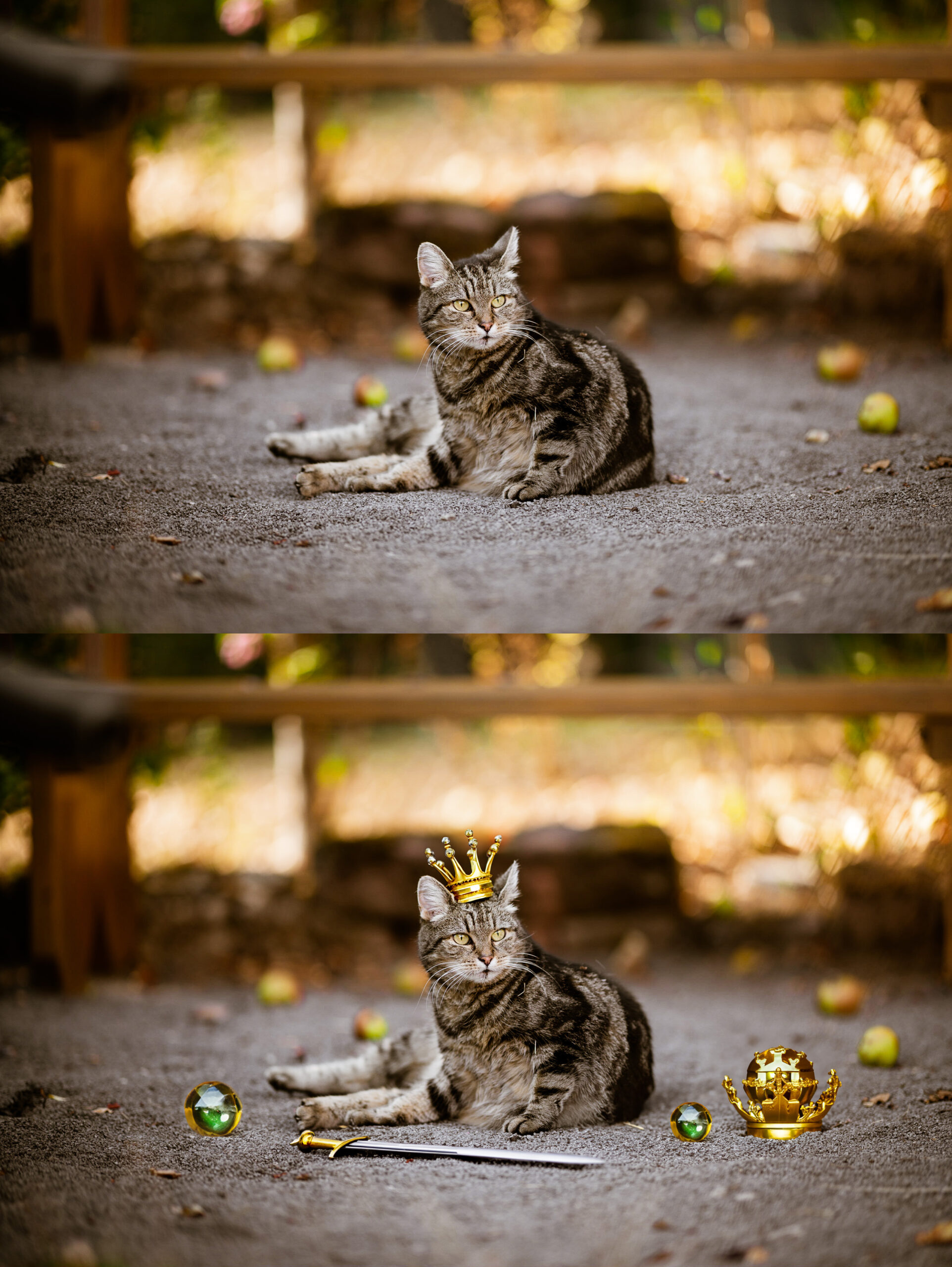








Fazit: Photoshop KI
Sie sehen schon, das Ganze kann ziemlich süchtig machen. Spaß macht es auf jeden Fall. Fotografische, hochauflösende Qualität sollten Sie aber noch nicht in jedem Fall erwarten. Das Konzept mit den generativen Ebenen ist auf jeden Fall genial. Nie war es so einfach und non-destruktiv schnell, verschiedene Elemente zu erzeugen und in Bilder einzufügen. Hervorragend ist die automatische Anpassung an vorhandene Bildinhalte, sodass die Lichtsituation, Farbe und selbst Spiegelungen oft gut getroffen werden. „Reine Fotografen“ dürften sich in erster Linie über die Retusche-Möglichkeiten und die generative Bilderweiterung freuen. Meiner Meinung nach ein großer Wurf von Adobe.







Ich habe gerade PS geupdatet, bekam aber „nur“ PS 24.5.
Wie komme ich denn an eine Beta Version?
Im Creative Desktop Client gibt es auf der linken Seite den Bereich Beta-Applikationen.
Darunter findet man alle von Adobe zur Verfügung gestellten Betaversionen, darunter auch Photoshop.
Klicke einfach rechts neben den Namen auf „Installieren“.
Genau. Danke, Axel! 👍
Hallo Herr Giermann
Habe mir die Beta 24.6 geladen und versucht, mit Auswahl und ‚Prompt‘ ( Text) etwas künstliches in ein Bild einzufügen.
Das Feld und die Funktion sind ausgegraut und der Kommentar besagt „… ist momentan nicht verfügbar“.
Haben Sie eine ‚Redaktionsvariante‘ oder steh ich im Nebel?
( bin schon seit PhSh 3.0 dabei – also kein Newby)
LG
M. Trübner
Moin, als „alter Hase“ haben Sie vielleicht ein CMYK-Dokument geöffnet. Die generative Füllung ist nur bei RGB-Bildern in 8 oder 16 Bit verfügbar.
Morsche,
Dachte ich anfangs auch, daß es sowas Banales ist; nee. 😉
Alles gecheckt.
Auffallend für mich war nur daß das Quickinfos sagte “ …derzeit nicht verfügbar“.
Ich teste es später nochmal mit einer neuen Installation oder warte den Release ab.
Vielen Dank für Ihre Antwort trotzdem.
LG
Adobe Support kam mit dem Hinweis das ein Alter unter 18 das Problem sein könnte…..
Hab mein Alter korrekt angegeben (Behance) und die Sache läuft.
Witzig.
Das kann ich bestätigen. Auch ich hatte das „Generative“ ausgegraut und „derzeit nicht verfügbar“. Nach Aufruf von Behance und Verifikation des Alters funktionierte die generative Füllung. Der absolute Hammer. Macht auch glaubwürdige Schatten und Spiegelungen. Unglaublich gut.
Seltsam – ich habe Photoshop 24.5.0 (sagt mir auch gerade noch mal „Hilfe/Über Photoshop“. Aber „Korrekturen“ sieht bei mir so aus wie immer. „Individuelle Anpassungen“ sind da, sehen auch so aus wie immer – aber keine Presets und auch keine Listenansicht. Bin ich zu blöd? Naja, bin auch nicht mehr der Jüngste, womöglich habe ich was übersehen…???
Nee, nicht zu blöd. Hatte ich auch. Warum auch immer: Das neue Korrekturen-Panel wird vor allem auf Macs bei den meisten Nutzern nicht sofort angezeigt, sondern erst nach mehrfachem Neustart von Photoshop. Bei mir erschien es beispielsweise erst in der 24.5, nachdem ich Photoshop beendet, Lightroom Classic gestartet und von dort ein Bild in Photoshop geöffnet hatte. Sehr merkwürdig das Ganze auf jeden Fall.
Bei dem Versuch, einen Reflex der Sonne auf einem nackten Unterarme generativ (ohne prompt) entfernen zu lassen, bekam ich den Hinweis, dass die Ergebnisse gegen „Gemeinschaftsstandards“ verstoßen würden.
Es wird also wohl bei einigen Bildern weiterhin Retusche von Hand nötig sein.
Ja, die Inhaltsblocker sind aktuell von Adobe offenbar auf „extremistisch prüde“ eingestellt. 🤪