Allgemeine und erweiterte Füllmethode
Während Schlagschatten oder plastische Kanteneffekte vielen Anwendern mehr oder weniger vertraut sind, werden die Einstellungen im mittleren Teil des Ebenenstil-Fensters unter ?Fülloptionen? eher selten eingesetzt.

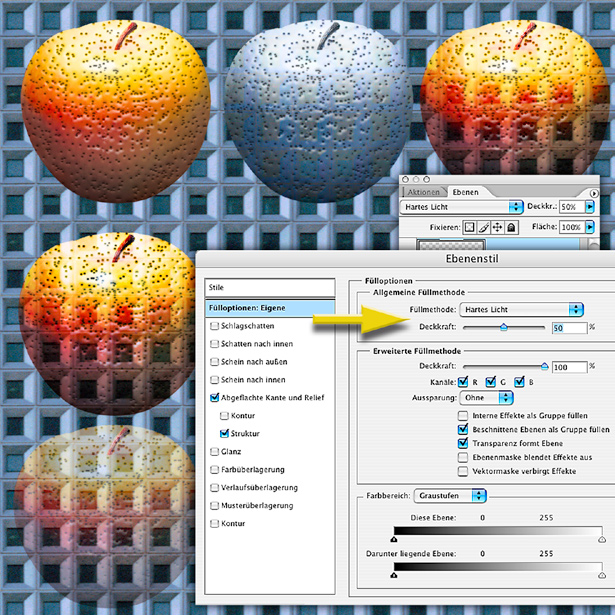
Der obere Bereich dieses Feldes zeigt die "Allgemeine Füllmethode". Die beiden Einträge, die Sie dort finden, sind identisch mit den Einstellungen aus dem oberen Teil der Ebenenpalette (Mitte rechts im Hintergrund): Sie betreffen die bereits vorgestellten Füllmethoden (mehr dazu im Band 8 "Ebenen" der Edition DOCMA) und die Deckkraft der Ebene. Die drei mit "Abgeflachter Kante"- einschließlich "Struktur" versehenen Äpfel oben haben die Füllmethoden "Normal", "Luminanz" und "Hartes Licht". Auch der Apfel in der Mitte links steht auf "Hartes Licht", aber hier wurde die Ebene mit dem Ebeneneffekt vereinigt, was deutlich anders aussieht. Der Apfel unten links hat 50 Prozent Deckkraft. Vorzug der Einstellungen an dieser Stelle ist, dass Sie das Einstellungsfeld für Variationen nicht verlassen müssen.
Erweiterte Füllmethode: Deckkraft
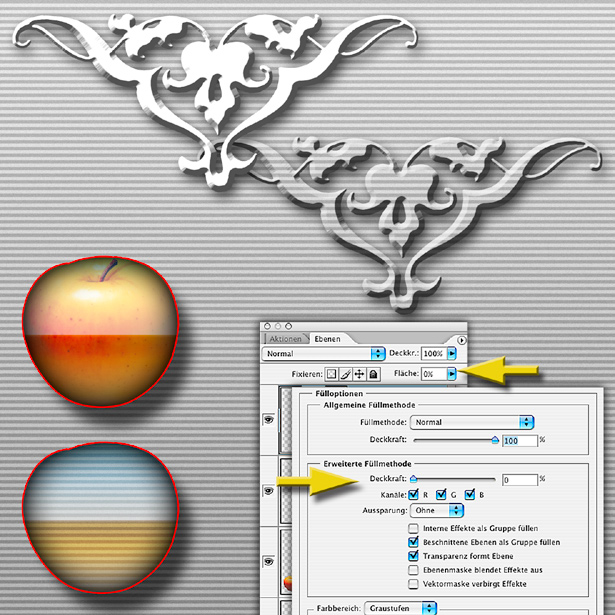



Sie können Effekte bei Bedarf auch nur in bestimmten Farbkanälen wirksam werden lassen. Dazu verwenden Sie unter "Erweiterte Füllmethode" den Eintrag "Kanäle"; je nach Bildmodus sind dort angezeigt die Kanäle R, G, und B; L, A und B oder C, M, Y und K; da Graustufenbilder nur einen Kanal haben, muss gar keiner angezeigt werden. Achtung! Blenden Sie einen Kanal oder mehrere aus, indem Sie das Häkchen durch Anklicken deaktivieren, wird allerdings nicht nur der Effekt, sondern auch das Bild selbst auf dieser Ebene ohne diese Kanäle angezeigt.
Tipp: Verwandeln Sie eine Bilddatei von einem Farbmodus in einen anderen, so werden wieder sämtliche Farbkanäle eingeblendet. Achten Sie darauf, falls Sie Bilder in RGB bearbeiten und erst für die Druckdatei in CMYK umwandeln. Dagegen hilft die vorausgehende Reduktion auf eine Ebene.

Welchen Sinn haben diese Einstellungen jedoch, wenn "Leicht" und "Stark" zum selben Ergebnis führen? Unterschiedliche Wirkungen ergeben sich erst, wenn eine Ebene zu einer Gruppe gehört – in diesem Fall entstehen abweichende Resultate. Schauen wir uns zunächst dieses Beispiel an: Der Aufbau der Ebenen gleicht weitgehend dem von "Aussparung:ohne", allerdings mit dem Unterschied, dass die beiden Duplikate des T-Shirts nun als Gruppe zusammengefasst wurden. Bei "Aussparung > Ohne" ändert sich nichts, bei "Leicht" ist die erste unter der Gruppe liegende Ebene (mit Pixeln innerhalb des betroffenen Bereichs) sichtbar; in diesem Fall also nicht der Palmenstamm, sondern das Original-Shirt. Um das praktisch einzusetzen, denken Sie daran, dass Sie bereits eine einzige Ebene als Gruppe definieren können.

Der nächste Eintrag unter "Erweiterte Füllmethode" ist "Aussparung"; das aufklappbare Menü dazu bietet drei Varianten: "Ohne", "Leicht" und "Stark". Schauen Sie sich zunächst den Aufbau der Datei an: Im Hintergrund liegt eine Ebene mit Wolken, darüber die freigestellte Frau, dann ein Palmenstamm. Darüber liegen zwei Duplikate der T-Shirt-Fläche: Oben ein unverändertes Duplikat im Modus "Überlagern"; es dient dazu, die Ebene darunter mit der Struktur des gerippten Shirts aufzuhellen und abzudunkeln. Die Ebene mit der Bezeichnung "Muster" gibt ein gewebtes Ornament wieder. Die Aussparung "Ohne" ist die Normeinstellung – die Ebene, welcher der Effekt zugewiesen wurde (mit dem duplizierten Shirt), mischt sich in der gewohnten Weise mit den anderen Ebenen des Bildes.

Setzen Sie bei einer Ebene, die Bestandteil einer Gruppe ist, die Aussparung auf "Stark", reicht der Blick durch alle darunterliegenden Ebenen bis auf die Hintergrundebene, in diesem Fall sind das die Wolken. Wie das konkret aussieht, hängt auch davon ab, welche Füllmethode Sie dieser Ebene zugewiesen haben und wie stark die "Deckkraft" unter "Erweiterte Füllmethode" (= "Fläche" in der Ebenenpalette) eingestellt ist. Das T-Shirt links entspricht dem Einstellungsfenster mit der "Erweiterten Füllmethode" im Vordergrund, die Deckkraft ist dort auf Null herabgesetzt. In der rechten Hälfte dagegen beträgt diese Deckkraft 100 Prozent; die Zuweisung des Modus "Überlagern" (vergleiche die Ebenenpalette rechts bei "Aussparung: Ohne/Leicht") führt zu diesem Mischungsergebnis.

Um zu verstehen, was die Option "Aussparung" bewirkt, vergleichen Sie sie mit der Ihnen vielleicht vertrauten Schnittmaske (mehr dazu in Edition DOCMA 8 "Ebenen", Seite 104, sowie 9 "Masken und Kanäle", Seite 109). Die Pixel einer Ebene dienen dabei als Maske für die der Ebene darüber, nachdem die obere per Strg-/Befehlstaste-G mit der darunter als Schnittmaske gekoppelt wurde. "Aussparung" geht noch einen Schritt weiter. Sie blendet die Pixel der Ebene aus und machen die Hintergrundebene sichtbar – vorausgesetzt, die dafür gewählte Füllmethode führt zu einer Farbmischung und/oder "Deckkraft" unter "Erweiterte Füllmethode" ist herabgesetzt. Ist keine Hintergrundebene vorhanden, wird in diesem Bereich das Transparenzmuster angezeigt (rechts). Klingt schwierig – ist es auch; also am besten selbst ausprobieren.
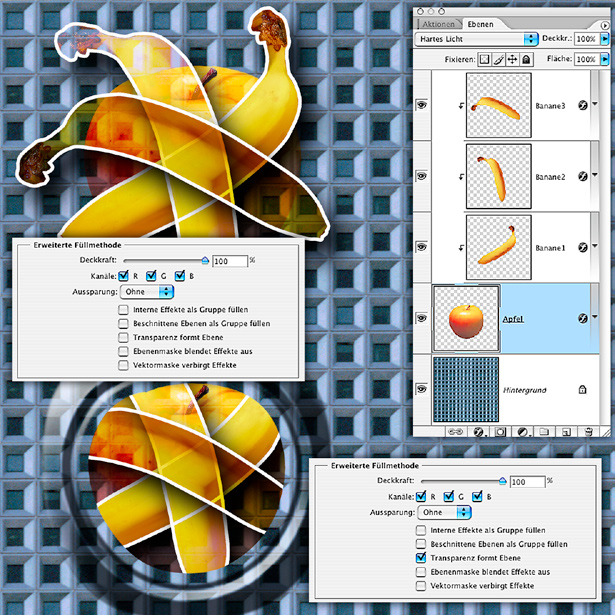
Die folgenden Effekte machen sich nur bei Schnittmasken bemerkbar, hier dient der Apfel als solche für die drei Bananen. Diese haben von oben nach unten die Modi "Multiplizieren", "Aufhellen" und "Normal" mit den Effekten "Schlagschatten" und "Kontur"; der Apfel steht auf "Hartes Licht" und hat eine "Abgeschrägte Kante > außen". In der Grundeinstellung sind unter "Erweiterte Füllmethode" aktiviert: "Beschnittene Ebenen als Gruppe füllen" (damit nehmen die eingerückten Ebenen den Modus der Apfel-Basisebene an) sowie "Transparenz formt Ebene" (die Pixel der eingerückten Ebene sind außerhalb der Pixelfläche der Basisebene ausgeblendet, unten). Sind diese Optionen deaktiviert (oben), behält zum einen jede Ebene ihren eigenen Modus, zum anderen sind eingerückte Ebenen in voller Ausdehnung sichtbar.

Ist für die Basisebene der Schnittmaske – also den Apfel – nur die Option "Beschnittene Ebenen als Gruppe füllen" aktiviert, so erscheinen alle eingerückten Ebenen im selben Modus (hier "Hartes Licht") wie die Basisebene, unabhängig von eigenen, davon abweichenden Einstellungen (oben). Ebeneneffekte der Basisebene sind in diesem Fall ausgeblendet. In Photoshops Grundeinstellung sind beide Optionen aktiviert: "Beschnittene Ebenen als Gruppe füllen" und "Transparenz formt Ebene" (unten). Die Ebeneneffekte der eingerückten Ebenen bleiben bei Aktivierung beider Optionen sichtbar.

Noch komplizierter wird die Angelegenheit, wenn einer eingerückten Ebene und der Basisebene ihrer Schnittmaske abweichende Optionen zugewiesen werden. Hier hat die oberste Banane (vergleiche Ebenenpalette bei "Transparenz formt Ebene") "Beschnittene Ebenen als Gruppe füllen" und "Transparenz formt Ebene" bei gleichzeitigem "Aussparung > Stark" – die Basisebene dagegen nur "Transparenz formt Ebene" und "Aussparung > Ohne" (oben). Die Banane ist damit bis auf die Hintergrundebene sichtbar bei Erhalt ihrer Ebeneneffekte. Wird für die Basisebene aber der Eintrag "Beschnittene Ebenen als Gruppe füllen" aktiviert, so wird auch dieser Bananen-Ebene der Modus der Basisebene zugewiesen und die Hintergrundebene ist als Mischfarbe eingeblendet (unten).

Der erste Eintrag der Optionen ist "Interne Effekte als Gruppe füllen". Er definiert, ob Ebeneneffekte, welche dem Binnenbereich der auf einer Ebene vorhandenen Pixelfläche betreffen ("Schein nach innen", "Glanz" sowie "Farb-", "Verlaufs-" und "Musterüberlagerung") denselben Modus annehmen sollen wie die Ebene, denen sie zugeordnet sind. Links sehen Sie die Effekte "Schein nach innen" multiplizierend bei 75 Prozent Deckkraft (Apfel links) und "Verlaufsüberlagerung," normal, 100 Prozent (Banane links); "Interne Effekte als Gruppe füllen" ist unter "Erweiterte Füllmethode" deaktiviert. Wird diese Option aktiviert (rechte Bildhälfte), so übernehmen die Ebeneneffekte den Modus der Ebene selbst ("Luminanz" bei den Äpfeln, "Aufhellen" bei den Bananen), der Modus des Effekts wird also durch den der Ebene überschrieben.

Sollten Sie mit der Funktionsweise von Ebenenmasken nicht vertraut sein, so schauen Sie bitte in Band 9 der Edition DOCMA "Masken und Kanäle", das dritte Kapitel des Buches befasst sich mit diesem Thema. Um es in einem Satz zu sagen: Ebenenmasken können einer Ebene zugewiesen werden; sie werden in der Ebenenpalette rechts neben ihrer Ebene angezeigt, und ihre dunklen Bereiche blenden Pixel der Ebene aus. In Photoshops Grundeinstellung werden Ebeneneffekte von der Ebenenmaske nicht beeinflusst (oben). Aktivieren Sie unter "Erweiterte Füllmethode" den Eintrag "Ebenenmaske blendet Effekt aus", so sind neben Pixeln auch Effekte betroffen. Sie können auf diese Weise, ohne Effekte in Einzelebenen auflösen zu müssen, Effektbereiche manuell löschen, die – wie der falsche Schatten – nicht erwünscht sind.

Vektormasken wirken wie Ebenenmasken, nur arbeiten Sie hier mit Pfaden, die Teile des Bildes oder des Effekts immer hart ausblenden. Ebenenmasken dagegen stellen Ihnen 256 Graustufen zum weichen Ausblenden von Bildteilen oder Effekten zur Verfügung. Um eine Vektormaske nicht nur auf die Ebene, sondern ebenso auf die zugewiesenen Effekte anzuwenden, aktivieren Sie unter "Erweiterte Füllmethode" den Eintrag "Ebenenmaske verbirgt Effekte". Bei Ebenen mit Masken werden Effekte auf den nicht-maskierten Bereich beschränkt (Bananenkontur aus Farbfüllebene links unten).
Tipp: Sie können einer Ebene sowohl eine Ebenen- als auch eine Vektormaske zuweisen. Beide sind dann zugleich wirksam. Damit beide neben den Pixeln auch Effekte ausblenden, aktivieren Sie beide Optionen. Die Maskentypen können unterschiedliche Optionen haben.

Mehr Intensivkurse zum Thema Ebeneneffekte finden Sie hier.





