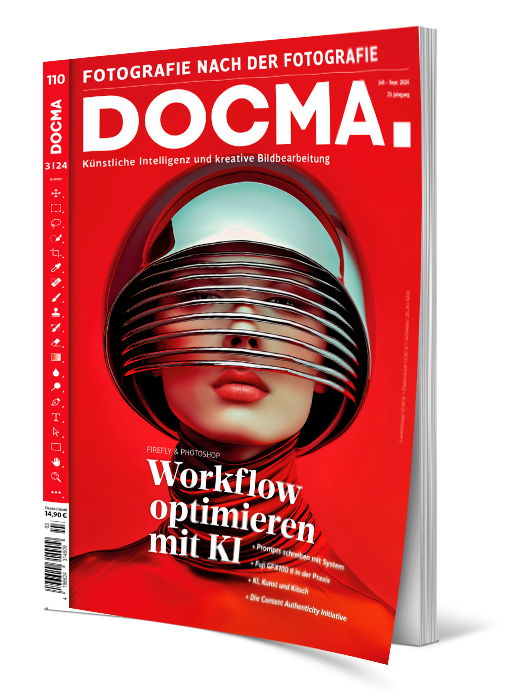Überflüssig: Das neue Korrekturpinsel-Werkzeug in der Photoshop Beta
Adobe hat ein neues Werkzeug in der Photoshop-Beta eingeführt, auf das wahrscheinlich niemand gewartet hat. Ich kann dem Konzept nichts abgewinnen. Aber vielleicht finden Sie es für Ihren persönlichen Workflow doch ganz nützlich. Deshalb hier eine kurze Vorstellung.
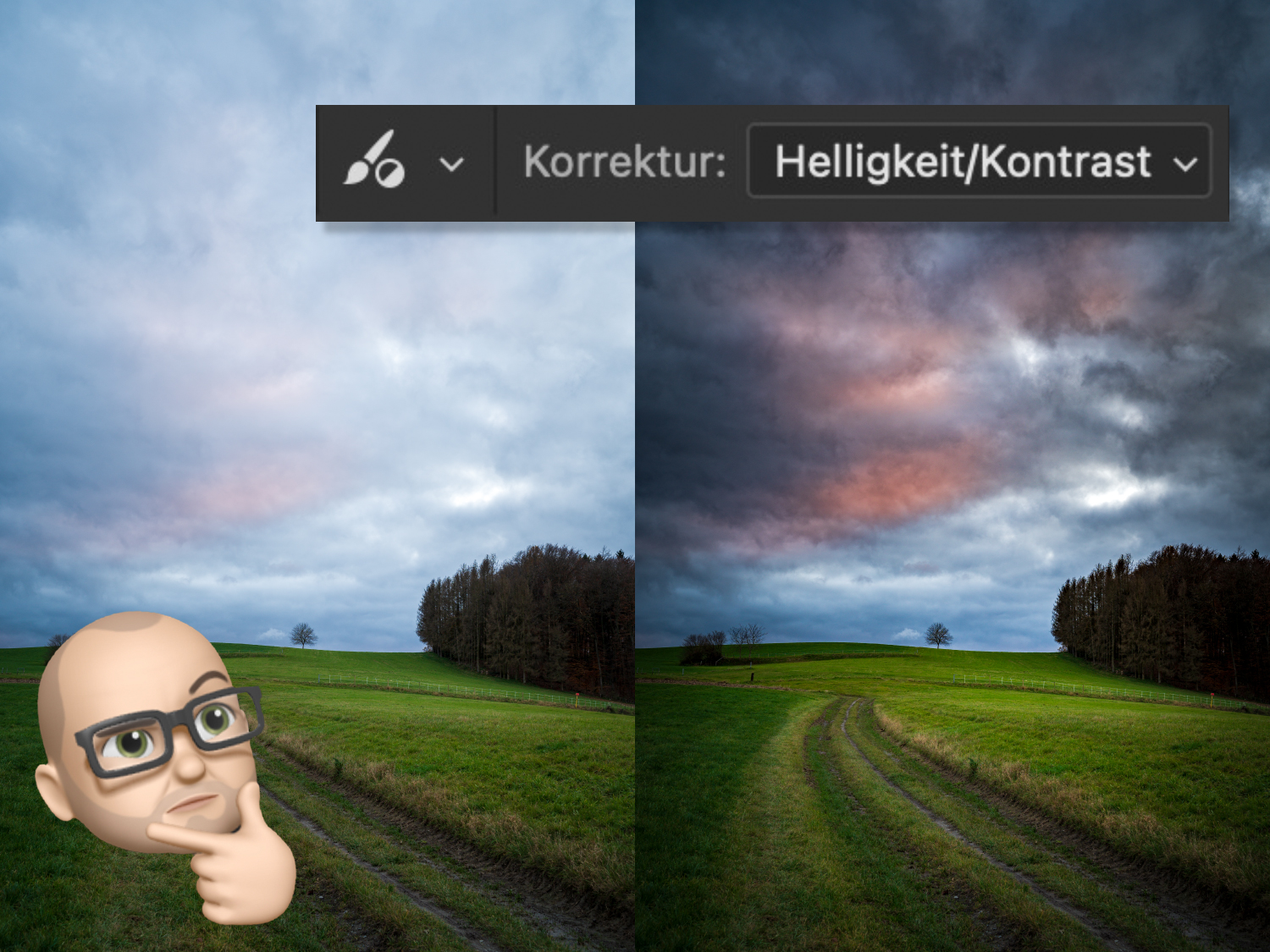
Die Idee hinter dem Korrekturpinsel
Mit dem Korrekturpinsel kann man selektive Korrekturen im Bild einmalen. Dabei wird eine Einstellungsebene erzeugt.
Ich vermute, dass der Korrekturpinsel die Benutzung von Photoshop für Einsteiger vereinfachen soll. Man kann aus sechs Korrekturen wählen und sobald man im Bild malt, wird automatisch eine Einstellungsebene mit einer schwarzen Maske erzeugt, in der man mit weißer Farbe die Korrektur ins Bild malt, deren Bereich sich auch als rote Überlagerung anzeigen lässt. So weit, so einfach. Oder?
Warum diese Idee meiner Meinung nach nicht aufgeht, erläutere ich weiter unten.
Die Funktionsweise
Das neue Werkzeug finden Sie in der Werkzeugleiste gruppiert mit dem Pinselwerkzeug. Falls Sie Ihre Werkzeugleiste individualisiert haben, ist der Korrekturpinsel wahrscheinlich unter den drei Punkten versteckt.

In der Optionsleiste wählen Sie, welche Einstellungsebene erzeugt werden soll und legen fest, ob der Bereich, an dem Sie die Korrektur einmalen, mit einer roten Überlagerung angezeigt werden soll, oder nicht.

All das geht etwas näher am Geschehen auch in der »Kontextbezogenen Taskleiste«, die frei auf der Arbeitsfläche positioniert und bei Bedarf fixiert werden kann.
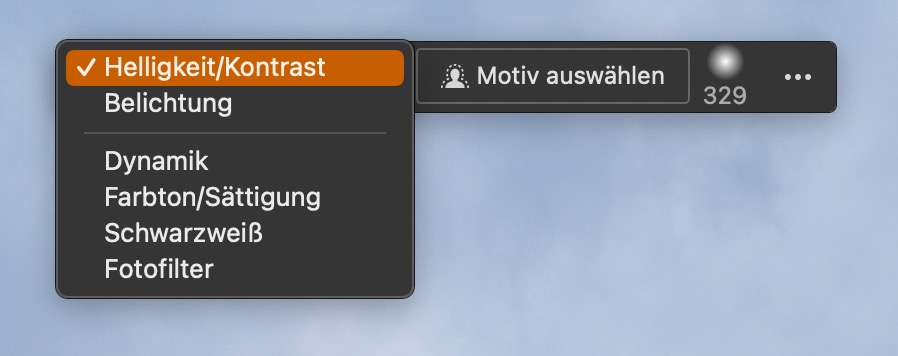
Möchten Sie mehr als nur eine Einstellungsebene mit dem Korrekturpinsel anlegen, ist die Anwendung der »Kontextbezogenen Taskleiste« ein Muss. Denn nur dort können Sie »+ Korrektur« klicken, um anschließend erneut eine Einstellungsebene aus dem Dropdown-Menü auswählen zu können.

In diesem Video (Englisch) erklärt Julianne Kost von Adobe kurz und prägnant, wie sich das neue Werkzeug für Korrekturen einsetzen lässt.
Das sieht doch alles auf den ersten Blick hervorragend aus, oder? Warum ließ ich dann oben meine Abneigung dem Korrekturpinsel gegenüber anklingen? Das erläutere ich im Folgenden.
Meine Meinung
Das neue Werkzeug hilft niemandem
Tatsächlich halte ich den neuen Korrekturpinsel für komplett überflüssig. Er hilft weder Einsteigern beim Zurechtkommen in Photoshop noch Profis beim Beschleunigen ihres Arbeitsablaufs. Das Ganze ist unnötig umständlich und kompliziert.
Aber ich bin nicht Adobe, kein guter Verkäufer und kein guter Aktien-Händler, denen es nur um Verkaufszahlen, Aktienkurse und maximale Gewinnauschüttungen geht (in dieser Hinsicht macht Adobe wohl alles richtig). Deshalb basiert meine Meinung ausschließlich auf der Anwendersicht.
Aber die Anfänger …
… höre ich Sie sagen. Nun, ich bin kein Freund davon, Software-Nutzer für zu blöd zu halten, gewisse Konzepte lernen zu können. Braucht es wirklich eine „Pinsel-Plus“- und „Pinsel-Minus“-Schaltfläche, um das Werkzeug zu verstehen? Hilft das irgendwie irgendwem?
Ich denke nicht. Denn um das Korrekturpinsel-Werkzeug effektiv benutzen zu können, muss man zunächst ein grundlegendes Verständnis von Ebenen, Einstellungsebenen und Masken – und dem »Eigenschaften«-Bedienfeld! – haben. Aber wenn man dieses Verständnis einmal hat, benötigt man den Korrekturpinsel gar nicht mehr. Upps!
Außerdem müllt das neue Werkzeug die ohnehin schon überfrachtete Werkzeugleiste zusätzlich voll. Einsteiger in die Bildbearbeitung würden ein Tool lernen müssen, das sie am zweiten Tag eines effizienten Photoshop-Seminars schon nicht mehr mit dem A* * * * ansehen würden. Also wozu sollte man das überhaupt erst lernen?
Und die Profis?
Im Profi-Einsatz geht es um vor allem um Effizienz. Je weniger Klicks, umso besser. Leider benötigt man mit dem Korrekturpinsel für die einfachsten Dinge mehr Klicks als nötig, da man statt einem einfachen Klick im Korrekturen-Panel bei mehreren Einstellungsebenen tatsächlich mehr als die doppelte Menge an Klicks braucht – allein schon durch die Auswahl der gewünschten Einstellungsebene, bei denen nicht einmal eine »Gradationskurve« dabei ist. Also an Profis, die an einer Workflow-Optimierung interessiert sind, richtet sich dieses Werkzeug nicht.
Eine bessere Lösung?
Alles, was es für Anwender aller Erfahrungslevel benötigt hätte, wäre die sehr einfache Möglichkeit gewesen, eine Einstellungsebene mit einer schwarzen Maske zu erzeugen. Alt-Taste halten, Icon im »Korrekturen«-Bedienfeld anklicken, fertig. (Andere, moderne Cursor-Hover-Konzepte lasse ich einmal bewusst außen vor, da Photoshops altbackene Oberfläche die wahrscheinlich ohnehin nicht hergäbe). Den Pinsel kennt jeder Anwender schon (Taste B). Schwarz und Weiß als Vordergrund- oder Hintergrundfarbe einstellen mit der Taste D lernt man genauso an Tag 1 der Photoshop-Benutzung wie das Wechseln beider Farben mit der Taste X (beides alternativ über die jeweilige Schaltfläche in der Werkzeugleiste erreichbar).
Würde das Korrekturpinsel-Werkzeug ähnlich einfach mit den Presets im Korrekturen-Panel funktionieren, hätte Adobe ein weit mächtigeres Werkzeug geschaffen. Verschenkt! Aber das ist egal, da solche oldschool-Arbeitsabläufe schon jetzt der Vergangenheit angehören. Es sei denn, man mag es umständlicher als nötig.
Tatsächlich moderne Workflows
„Aber ist das denn nicht eine modernere Vorgehensweise als früher?“, könnten Sie fragen. Nein. Ein moderner Arbeitsablauf setzt nicht auf einen solchen altbackenen Korrekturpinsel ohne jede Kantenerkennung und ohne jede künstliche Intelligenz. Denn alles, was der kann – und noch viel, viel mehr – können Sie jetzt schon im Maskieren-Bereich von Camera Raw, Lightroom und Lightroom Classic viel einfacher und flexibler ausführen. Und zwar bei vollem Dynamikumfang der Raw-Daten! Und das auch noch gänzlich non-destruktiv bei minimal erforderlichem Speicherplatz. Von der möglichen Übertragung der vorgenommenen Einstellungen auf andere Bilder und den durch KI ermöglichten adaptiven Presets ganz zu schweigen. Mit den aktuellen Maskieren-Tools in den Raw-Konvertern hat Adobe wirklich hochmoderne, hochfunktionale und extrem effiziente Werkzeuge abgeliefert! Unter uns: Ich bin tatsächlich fast schon verliebt in diese Tools und ihre Möglichkeiten. Den Korrekturpinsel hätte ich dagegen auch vor 20 Jahren niemandem ernsthaft empfohlen. Heute wirkt dessen umständliches Konzept umso mehr komplett aus der Zeit gefallen.
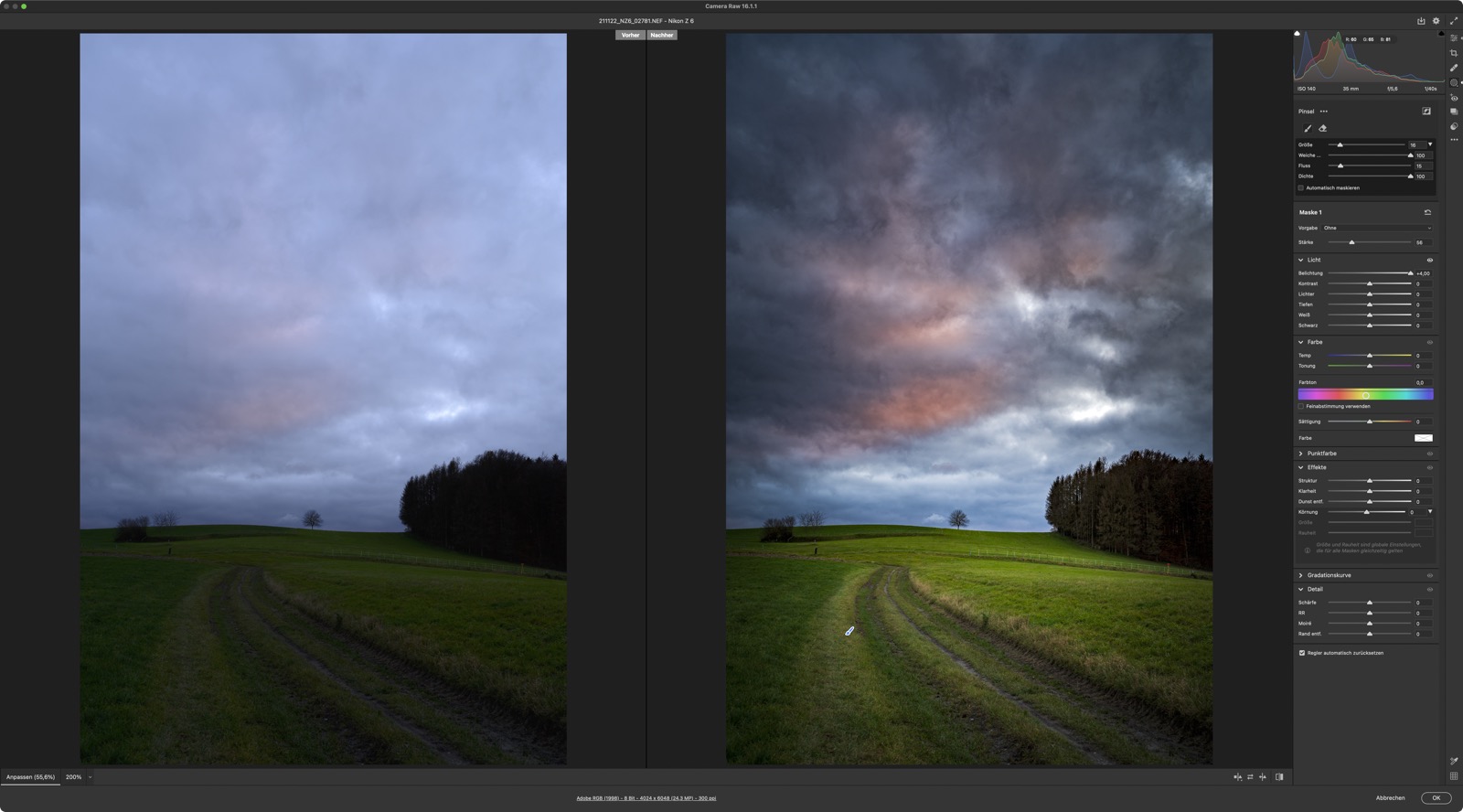
Mein Fazit
In meinen Augen war die Entwicklung des Korrekturpinsel-Werkzeugs völlig verschenkte Programmierarbeit, die an anderer Stelle in Photoshop deutlich besser investiert gewesen wäre. Die Oberfläche von »Auswählen und maskieren« ist immer noch eine Katastrophe (in meinem Video über diesen Dialog in der nächsten DOCMA-Ausgabe (Heft 109) können Sie sich davon selbst überzeugen; an sich sehr einfache Dinge sind unnötig kompliziert implementiert), ein adäquater und moderner Ersatz für »Speichern für Web« ist bis jetzt nicht in Sicht, die uralten Einstellungsebenen und Filter sind größtenteils nicht mehr zeitgemäß … und so weiter. Ich könnte ganze Bücher über sinnvollere Investitionen als den Korrekturpinsel schreiben. Und von diesen würden dann ALLE Anwender, vom Einsteiger bis zum Profi, profitieren.
Ich hätte als Adobe-CEO alles auf diese Karte gesetzt, statt auf Augenwischerei-Funktionen: Hätte Adobe dem »Camera Raw-Filter« eine Ansicht spendiert, die andere Ebenen als die aktuelle zeigen kann, wäre das die wahrscheinlich größte Workflow-Revolution und die beste Photoshop-Neuerung für Anfänger und Fortgeschrittene seit Einführung von Ebenen/Einstellungsebenen/Smartobjekten/Smartfiltern gewesen.
Aber gut, da haben wir es jetzt: ein neues Werkzeug, das eigentlich niemand benötigt. Ich empfehle es niemandem und werde es auch nicht unterrichten. Probieren Sie es aber zumindest einmal aus. Ich möchte Ihnen ja keine Funktion madig machen, die Sie vielleicht dann doch nützlich finden oder gar mögen. 😉
Im DOCMAshop finden Sie alle Infos zum aktuellen Heft: Das ausführliche Inhaltsverzeichnis, einige Seiten als Kostprobe sowie alle Möglichkeiten, das gedruckte Heft zu abonnieren. Erfahren Sie dort auch mehr über unsere preiswerten Online-Abos – jetzt ab 3,99 € pro Monat.