Romantische Landschaften aus dem Polygonbaukasten – geht das überhaupt? Ja, sagt Uli Staiger, und zeigt Ihnen die seelenvolle Seite von Cinema 4D.
Die romantische Landschaftsmalerei des beginnenden 19. Jahrhunderts schaffte es in ganz besonderer Weise, Stimmungen zu transportieren und die Seelenlage des damaligen Zeitgeistes widerzuspiegeln. Kurze Zeit später entwickelte sich die Landschaftsfotografie zu einem Genre, das bis heute oft als Ausdruck des inneren Bekenntnisses des Fotografen zur Natur dient. Warum also nicht mal im Polygonbaukasten von Cinema 4D nachsehen, ob man romantische Landschaften auch generieren kann?
Natürlich geht das. Es ist sogar verhältnismäßig einfach, Landschaften zu bauen, denn für die beiden wichtigsten Elemente, Erde und Himmel, besitzt Cinema 4D eigene, großzügig ausgestattete Objekte. Die lassen sich durch eine überschaubare Zahl unterschiedlicher Parameter leicht steuern. Interessanter Zusatznutzen für Photoshopper: Jedes einzelne der hier vorgestellten Landschaftselemente lässt sich auch separat verwenden, beispielsweise in Verbindung mit einer Fotografie. So ist es möglich, gebirglich unterversorgte Wüstenregionen mit fernen Bergketten zu bestücken, Wasserflächen über öde Täler oder leergebaggerte Tagebaugruben zu legen oder langweilige, nicht zur Bildstimmung passende Himmel zu ersetzen. Oder Sie generieren die komplette Landschaft in Cinema 4D.
Wenn Sie nun denken, dass Ihr Computer fast alles von allein erzeugen kann, da mit nur zwei Mausklicks ein Himmel angelegt ist und eine Landschaft nur wenig mehr braucht – dann liegen Sie leider falsch. Denn ebenso wie Malen mehr ist als Farbe auf einer Leinwand zu verteilen und Fotografieren nicht nur bedeutet, den Auslöser zu finden und zu drücken, so erfordert das Entwerfen und Komponieren einer Landschaftsansicht ein solides Grundverständnis in Sachen Perspektive und Lichtführung. Sogar ein bisschen Ahnung von Geologie und Meteorologie sind äußerst nützlich, wie Sie im Verlauf unseres Workshops sehen werden.
Den Aufbau der Felseninseln übernimmt das Landschaftsobjekt. Größe, Höhe und die Beschaffenheit der Oberfläche werden über wenige Parameter gesteuert; die Auswirkung Ihrer Einstellungsänderungen können Sie live im Editor verfolgen. Das Geheimnis für eine fein strukturierte, realistisch wirkende Oberfläche besteht neben einer überzeugenden Textur in der Anzahl der Polygone: Nur eine wirklich hohe Auflösung für Objekte im Vordergrund sieht realistisch aus. Den Himmel, genauer gesagt das Skyobjekt, setzen Sie nach dem Baukastenprinzip zusammen. Es erhält eine große Anzahl einzelner Attribute, die Sie ihm völlig unabhängig voneinander zuteilen können. Auf diese Weise bestimmen Sie über den Sonnenstand, die Dichte und Zusammensetzung der Atmosphäre, Anzahl und Aussehen der Wolkenschichten und eine Vielzahl anderer meteorologischer Erscheinungen wie Nebel, Regenbogen oder Sonnenstrahlen. Eine gewisse Ausnahme bildet das Erzeugen der Wasseroberfläche. Sie besteht aus nichts weiter als einem einzelnen Polygon. Ihre optische Qualität bezieht die glatte Oberfläche lediglich aus dem ihr zugeordneten Material.
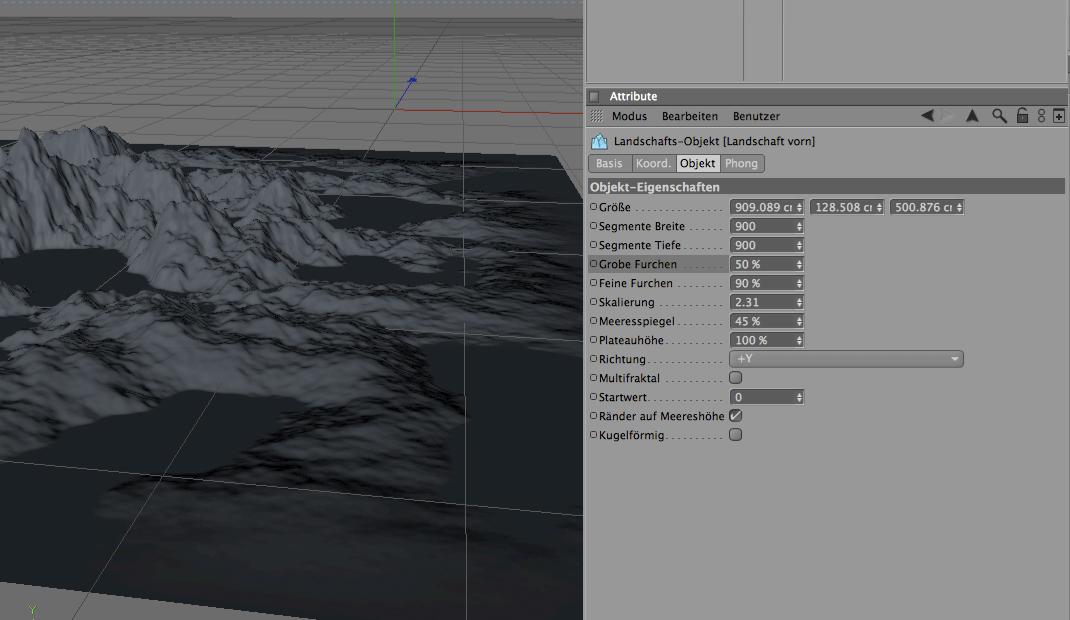
Das Landschaftsobjekt finden Sie in der Liste der parametrischen Grundobjekte. Seine verschiedenen Parameter erklären sich eigentlich von selbst, da man jede Änderung sofort im Editor sehen kann. Zwei Dinge sind allerdings besonders beachtenswert: Entfernen Sie den Haken hinter „Multifraktal“, so bekommen Sie eine eher monolithisch wirkende Landschaft, im Gegensatz zum Gebirgsmassiv, wenn Sie das Häkchen setzen. Außerdem: Setzen Sie die Anzahl der Segmente beträchtlich nach oben, da die Landschaft dadurch feiner strukturiert wird und natürlicher wirkt.
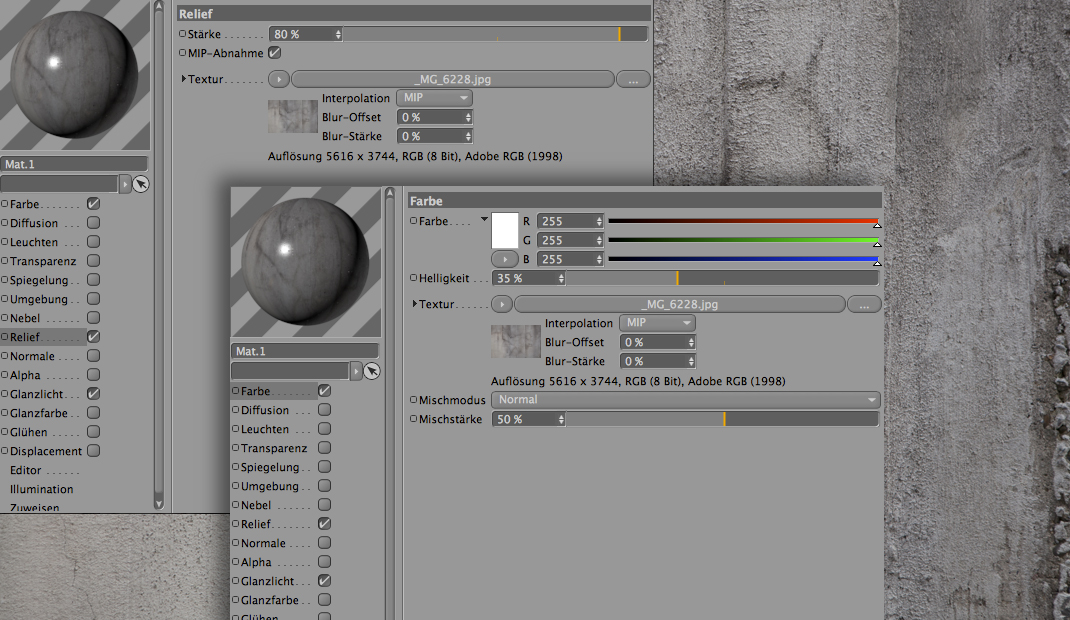
Stellen Sie sich vor, es gäbe eine miniaturisierte Landschaft mit Steinen und Vertiefungen, durchzogen von Gräben. Diese Landschaft wäre das perfekte Material! Das Beste: Es gibt sie tatsächlich, denn fast jede Haus- oder Sichtbetonfassade erfüllt diese Bedingungen. Laden Sie also ein Bild einer solchen Nahaufnahme sowohl in den Farb- als auch in den Reliefkanal. Je stärker die Luminanzunterschiede innerhalb der Bilddatei sind, desto geringer können Sie den Stärkewert im Reliefkanal einstellen. Zum Schluss geben Sie dem Material noch ein kleines, hartes Glanzlicht.
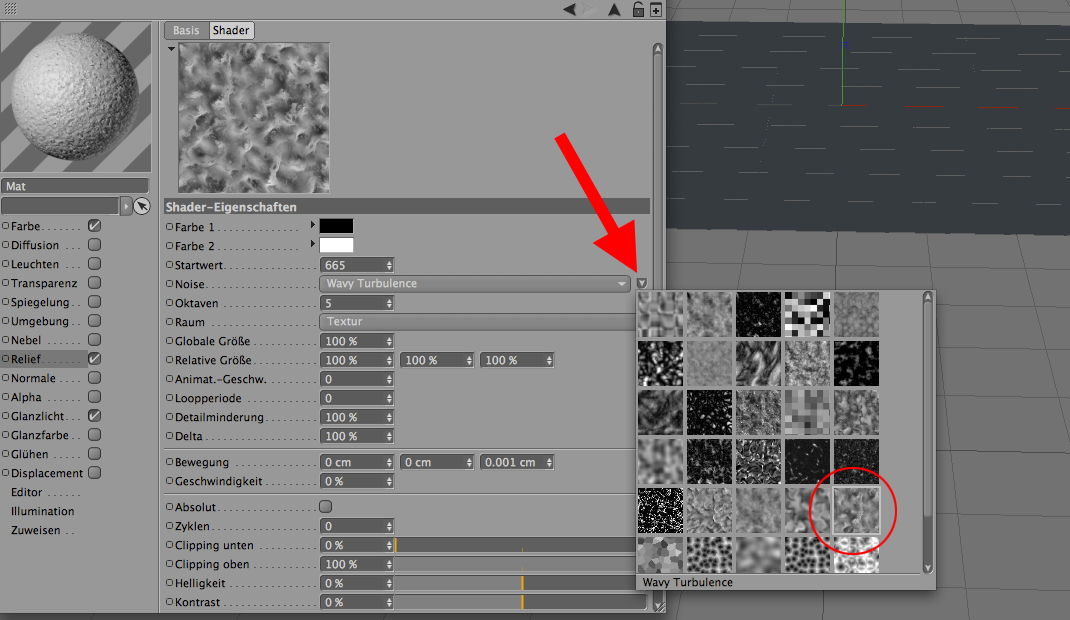
Als Wasseroberfläche eignet sich ein einfaches Polygon. Wählen Sie seine Maße sehr groß, damit es die gesamte Landschaft bedeckt. Wählen Sie den Y-Wert so, dass ein Teil der Inseln über und ein Teil unter Wasser liegt. Legen Sie dann ein neues Material an und laden Sie einen Noise Shader in den Reliefkanal. Ein Klick auf den Shader eröffnet dessen Einstellungsoptionen: Als Noise-Art eignet sich „Wavy Turbulence“ am besten, da dieser Noise Wasseroberflächen nachempfunden ist. Je größer der Wert für die „Globale Größe“ gesetzt wird, desto näher scheint man der Wasseroberfläche zu sein. 100?% ist zunächst ein guter Mittelwert.
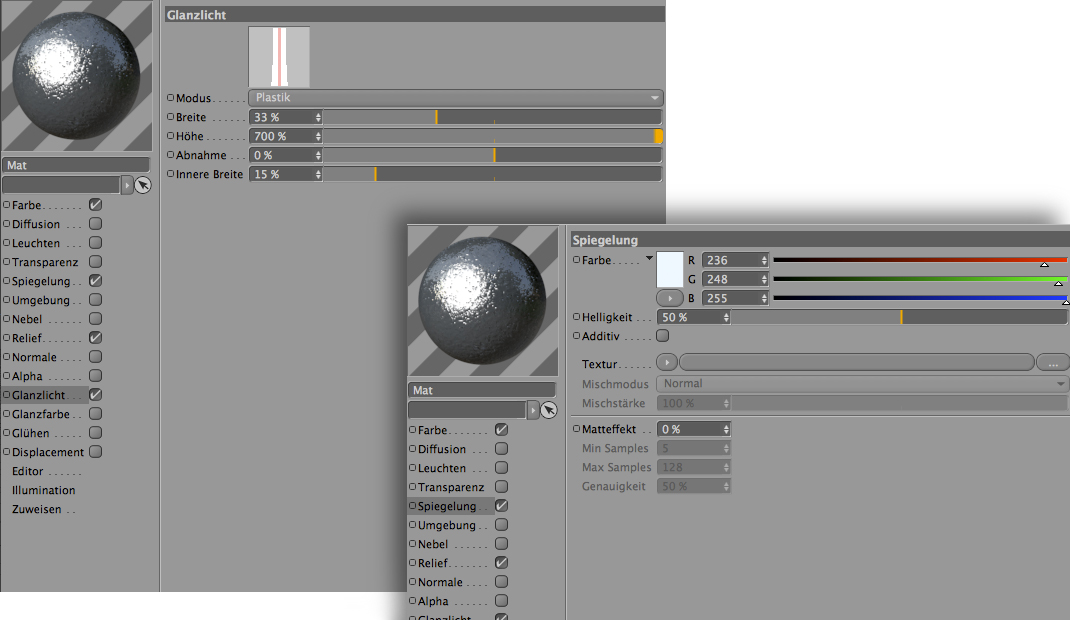
Der Reliefkanal alleine reicht für eine überzeugende Wasserdarstellung noch nicht aus. Da Meerwasser meist eher dunkel ist, stellen Sie den Farbkanal auf ein kühles, mittleres Grau. Der Spiegelungskanal bekommt eine Intensität von 50?%, das Glanzlicht müssen Sie in Abhängigkeit vom Sonnenstand wählen. Schon recht geringe Unterschiede in der Uhrzeit, sprich Höhe der Sonne, rufen große Unterschiede im Glanzverhalten des Wassermaterials hervor. Deshalb führen Sie die Feinjustierung des intensiven, jedoch nicht zu breiten Glanzlichtes am besten erst dann ein, wenn das Skyobjekt fest installiert ist.
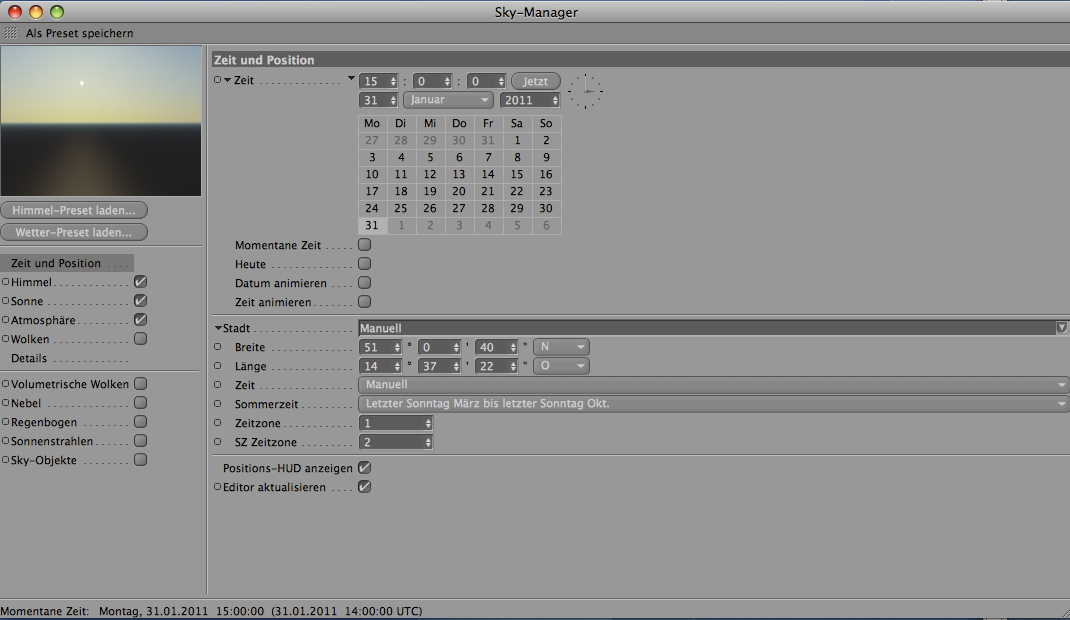
Vielleicht kommen Ihnen die Einstellmöglichkeiten des Skyobjekts etwas übertrieben vor, doch haben die verschiedenen Optionen allesamt große Vorteile beim Animieren. Sie können also wählen zwischen der Angabe von Länge und Breite des Sonnenstandes oder der Platzierung der Sonne über die Werte von Datum und Uhrzeit. Übrigens: Verwechseln Sie das Skyobjekt bloß nicht mit dem Himmelsobjekt. Dieses gehört im Gegensatz zum Sky zu den Szeneobjekten und ist nichts weiter als eine weiße Kugel, während das Skyobjekt eine regelrechte Wettermaschine ist und so ziemlich jede Witterung herstellen kann.
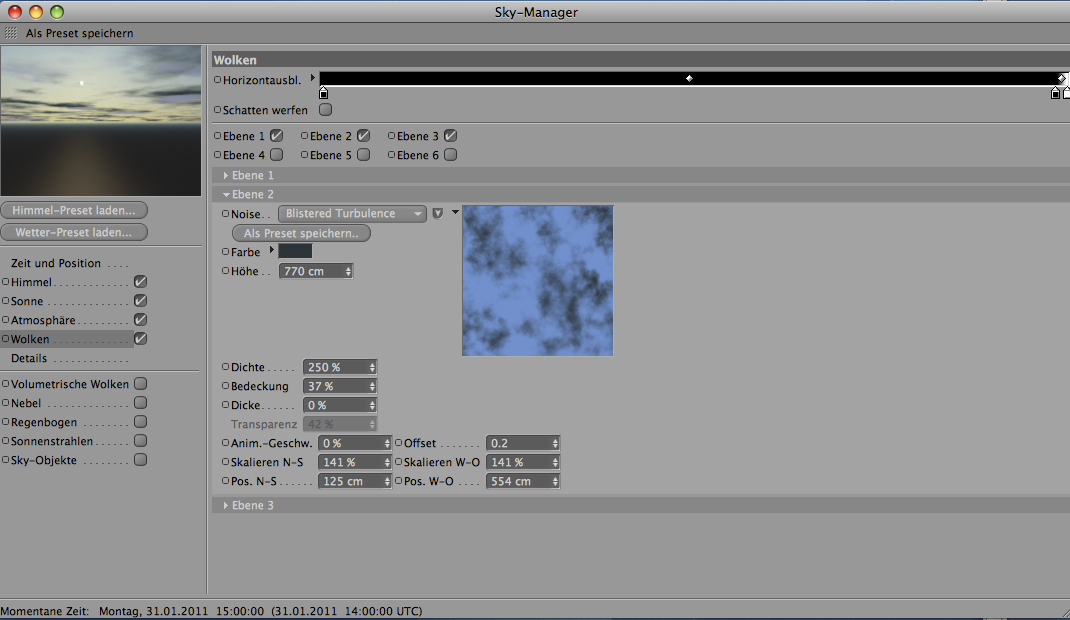
Zwar besteht die Möglichkeit, innerhalb des Skyobjektes ein Himmelspreset zu wählen, doch lässt sich der Himmel individueller gestalten, wenn Sie die Wolken über das Wolkenmodul schichtenweise anlegen. Jede der sechs Ebenen kann mit unterschiedlichen Noise-, sprich Wolkenarten, belegt werden, die aufgrund der perspektivischen Darstellung eben auch wie Wolken wirken. Auch deren Dichte, Dicke sowie Farbe und den Anteil der Bedeckung regeln Sie für jede Wolkenschicht separat.
Tipp: Da das Wasser sehr viel besser zur Geltung kommt, wenn die Sonne als Gegenlicht am Himmel steht, sollten die Wolkenfarben überwiegend dunkel gewählt werden.
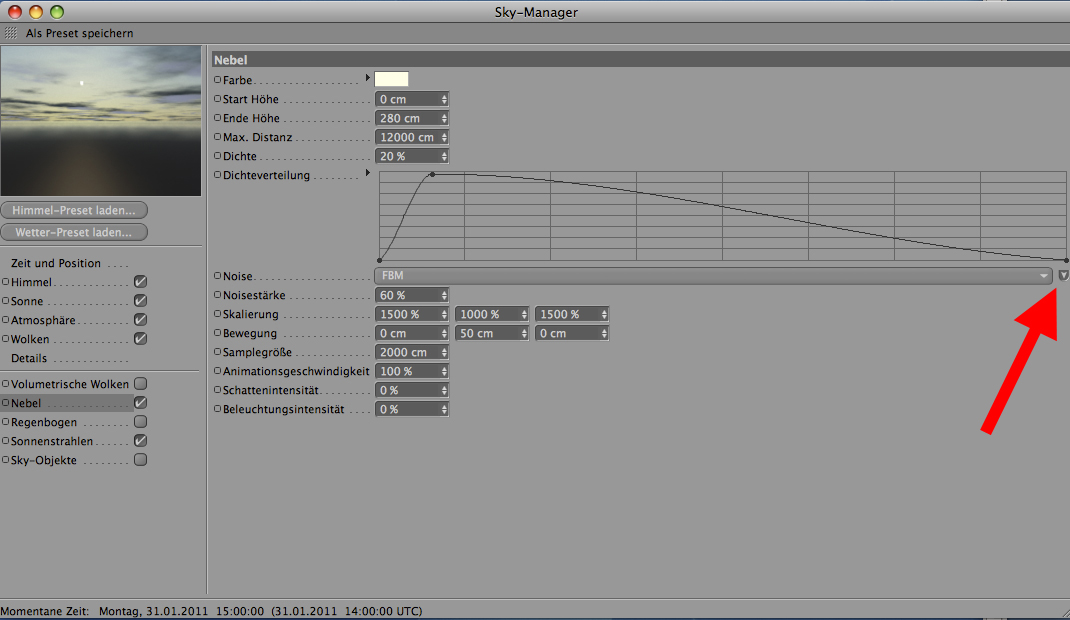
Das Nebelmodul von Cinema 4D ist ein wenig tricky. Grundsätzlich sollten Sie die maximale Distanz nur etwa doppelt so weit wählen wie das am weitesten entfernte Objekt der Szene. Die Nebelverteilung innerhalb der Atmosphäre bestimmen Sie über eine Kurve. Um ein wenig Modulation in das trübe Einerlei des Nebels zu bekommen, können Sie einen Noise aus einer Liste auswählen, die Sie am rechten Ende der Dichteverteilungskurve finden. Auch wichtig für eine realistische Darstellung von Dunst sind Start- und Endwert der Höhe. Ein zu niedriger Endwert erzeugt eine scharfe Abgrenzung, ein zu hoher verdeckt zuviel der Himmelsfläche.
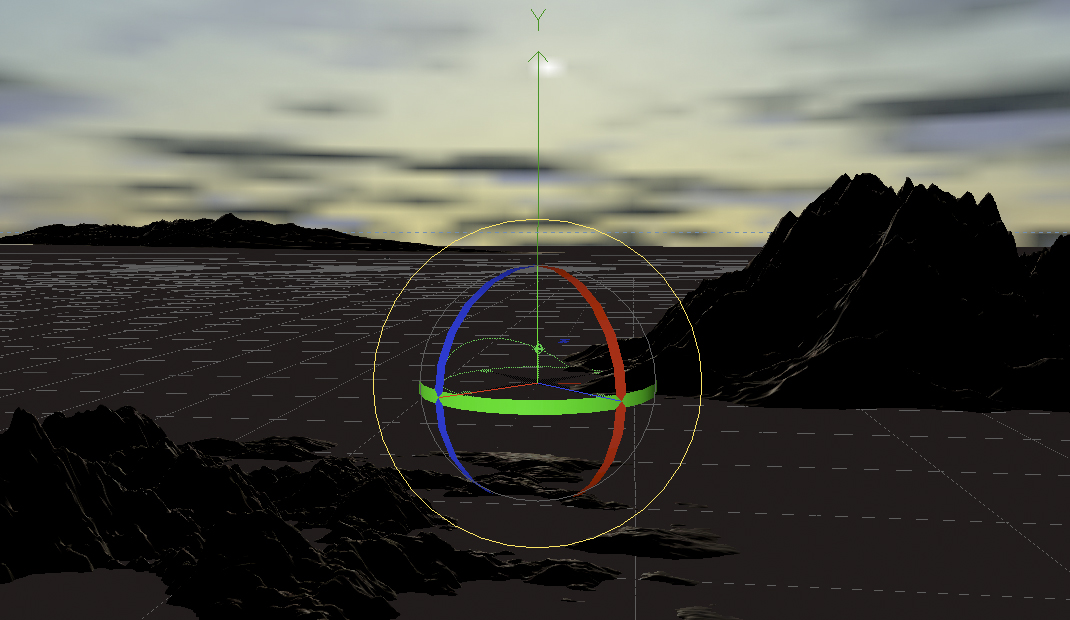
Verteilen Sie nun weitere Landschaftsobjekte in der Szene. Je weiter entfernt vom Kamerastandpunkt sie sich befinden, desto geringer sollte ihre Auflösung sein. Nun zeigt sich auch der Vorteil des Polygons als Wasserfläche gegenüber einem Bodenobjekt: Das Bodenobjekt würde immer eine scharfe Abgrenzung zum Himmel bilden, während das Polygon sich nicht bis in die Unendlichkeit ausdehnt und seine Kanten vom Nebel verdeckt werden können. Die Feinjustierung des Himmelsobjektes gelingt übrigens am einfachsten, wenn Sie es um die Y-Achse drehen, bis sich die Sonne am richtigen Standpunkt befindet.
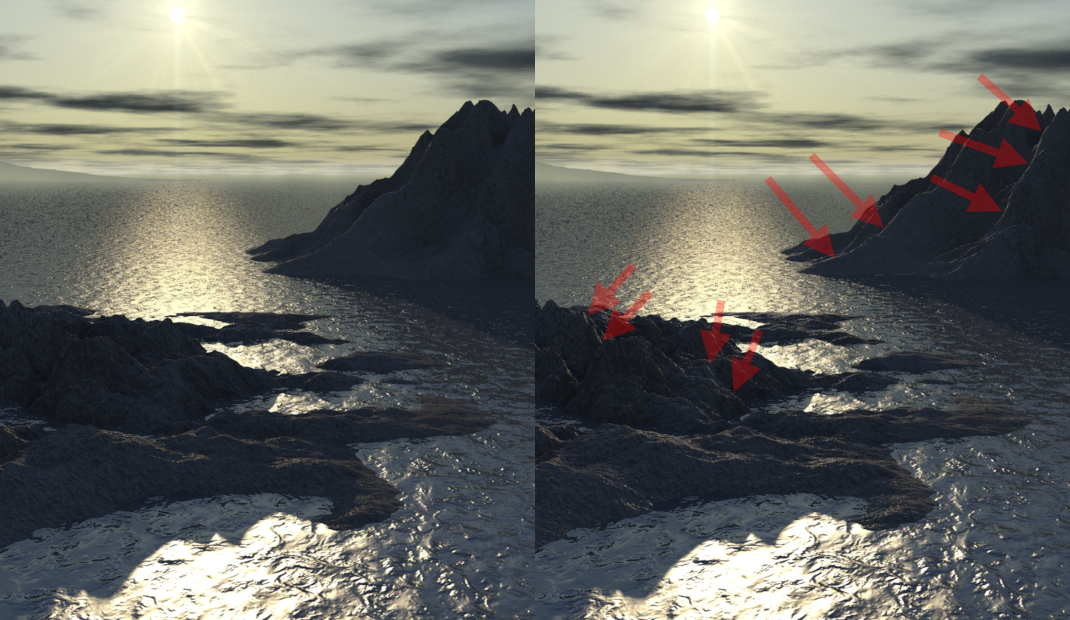
Einerseits ist es einfach, mit dem Landschaftsobjekt komplexe Strukturen zu erschaffen, andererseits sind deren Kanten glatte Polygone, die keinerlei Unregelmäßigkeit aufweisen. Eben diese Unregelmäßigkeit der Oberfläche wäre in der Realität aber für einen Lichtsaum verantwortlich, den Sie in Cinema 4D am besten durch Einfügen neuer Lichtquellen erzeugen. Legen Sie sowohl für die rechte als auch die vordere Felseninsel eine neue Punktlichtquelle an. Sie können beide ruhig aus Richtung der Sonne strahlen lassen, da sie jedoch nicht unendlich weit weg sind, ist der Einfallswinkel stumpfer als bei der Sonne und die Felskanten bekommen Licht.
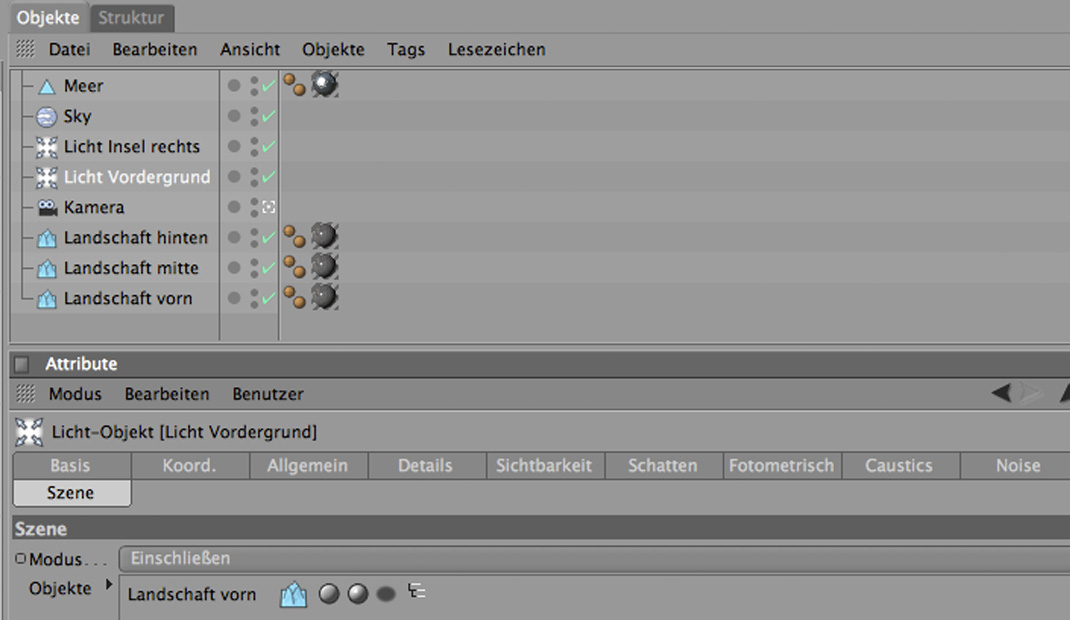
Punktlichtquellen besitzen die Eigenschaft, nach allen Richtungen gleich stark zu strahlen. Das wäre soweit in Ordnung, schließlich sollen sie ja das Licht der Sonne imitieren. Problematisch jedoch ist die Tatsache, dass eine Lichtquelle, die nur einem bestimmten Objekt zugedacht ist, dennoch alle anderen Objekte mitbeleuchtet. Es sei denn, Sie klicken im Attributemanager auf den Reiter „Szene“. Wählen Sie den Modus „Einschließen“ und ziehen Sie die betreffende Felseninsel in das darunterliegende Feld. Nun beeinflusst die Lichtquelle nur noch die Insel und lässt den Rest unbeleuchtet.
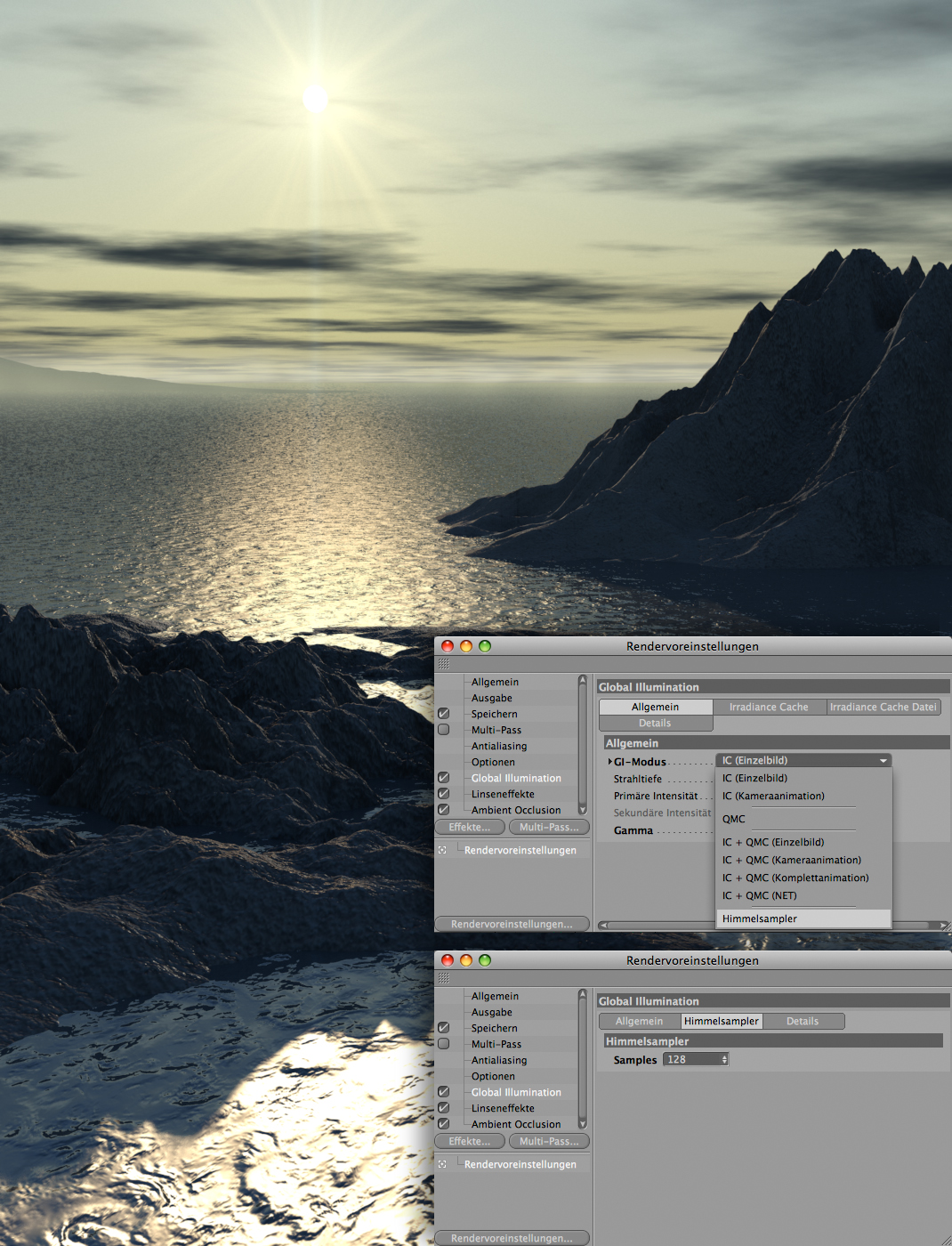
Beim Rendern kann man in den wenigsten Fällen auf die beiden Effekte „Ambient Occlusion“ und „Global Illumination“ (GI) verzichten. Nachteil vor allem des zuletzt genannten Effektes ist , dass er die Renderzeit mächtig verlängert. Schauen wir uns die Szene aber mal an, so bietet sich eine spezielle Variante der GI an: Der sogenannte Himmelsampler. Der hat eine festgelegte Strahlentiefe von 1 und eignet sich immer dann, wenn die GI zwar gewünscht ist, die Szene aber im Freien stattfindet. Denn es gibt keine verwinkelten Ecken oder Innenraumteile, die unbedingt erhellt werden müssten. Außerdem ist das Skyobjekt die Hauptlichtquelle, der Himmelsampler trotz sehr gutem Ergebnis also schneller als die beiden Modi IC und QMC.
Der Name ist übrigens Programm: Klicken Sie auf den mittleren Reiter, so finden Sie eine einzige Einstellungsmöglichkeit, nämlich die der Samples. Wie immer in Cinema 4D, wenn Sie die Anzahl der Samples einstellen können, gilt folgende Regel: Je geringer die Anzahl der Samples, desto schneller der Renderer, aber desto körniger und ungenauer das Ergebnis. Erhöhen Sie die Anzahl der Samples, braucht der Renderer länger, das Ergebnis ist aber besser. In unserem Fall sind 32 Samples gut genug für ein Testrendering, das finale Rendering sollte aber mit mindestens 128 Samples erfolgen.

Nach dem Speichern des Ergebnisses laden Sie die Datei in Photoshop. Nun soll das Motiv noch entperfektioniert werden, denn es ist fast zu schön, um wahrhaftig zu sein. Legen Sie eine neue, graue Ebene an (Tonwert 128), ändern Sie die Füllmethode in „Ineinanderkopieren“ und verwandeln Sie die Ebene in ein Smart-Objekt, um eventuelle Änderungen in folgenden Filterwerten vornehmen zu können. Wenden Sie als ersten Filter „Rauschen hinzufügen“ mit 15?% an, zeichnen die Ebene anschließend mit 2,5 Pixeln weich und wenden zum Schluss den Filter „Objektivkorrektur“ an. Nur eben nicht zur Korrektur einer Vignettierung, sondern zum Einfügen derselben.
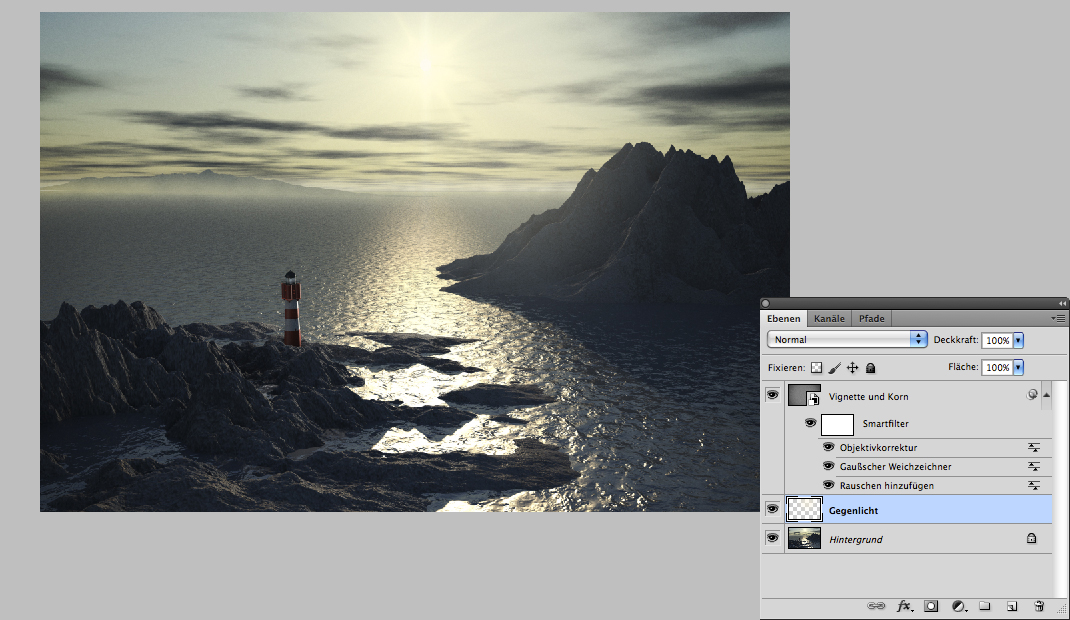
Nachdem Sie die Perfektion des Renderergebnisses gebrochen und eigentlich, vom fotografischen Standpunkt aus betrachtet, unerwünschte Effekte wie Vignettierung und Bildrauschen zugefügt haben, folgt ein weiterer Effekt, der umso stärker auftritt, je schmutziger die Frontlinse der Kamera ist: Die Überstrahlung der Sonne. Für die erwünschte Lichtstimmung legen Sie eine neue Lichtquelle an und malen mit extrem großer, sehr weicher Spitze einen hellen, leicht gelblichen Punkt über die Szene. Der Farbauftrag von 30?% lässt die dunklen Felsen diffuser und dunstiger erscheinen und sorgt so für das Gefühl gleißenden Lichts.
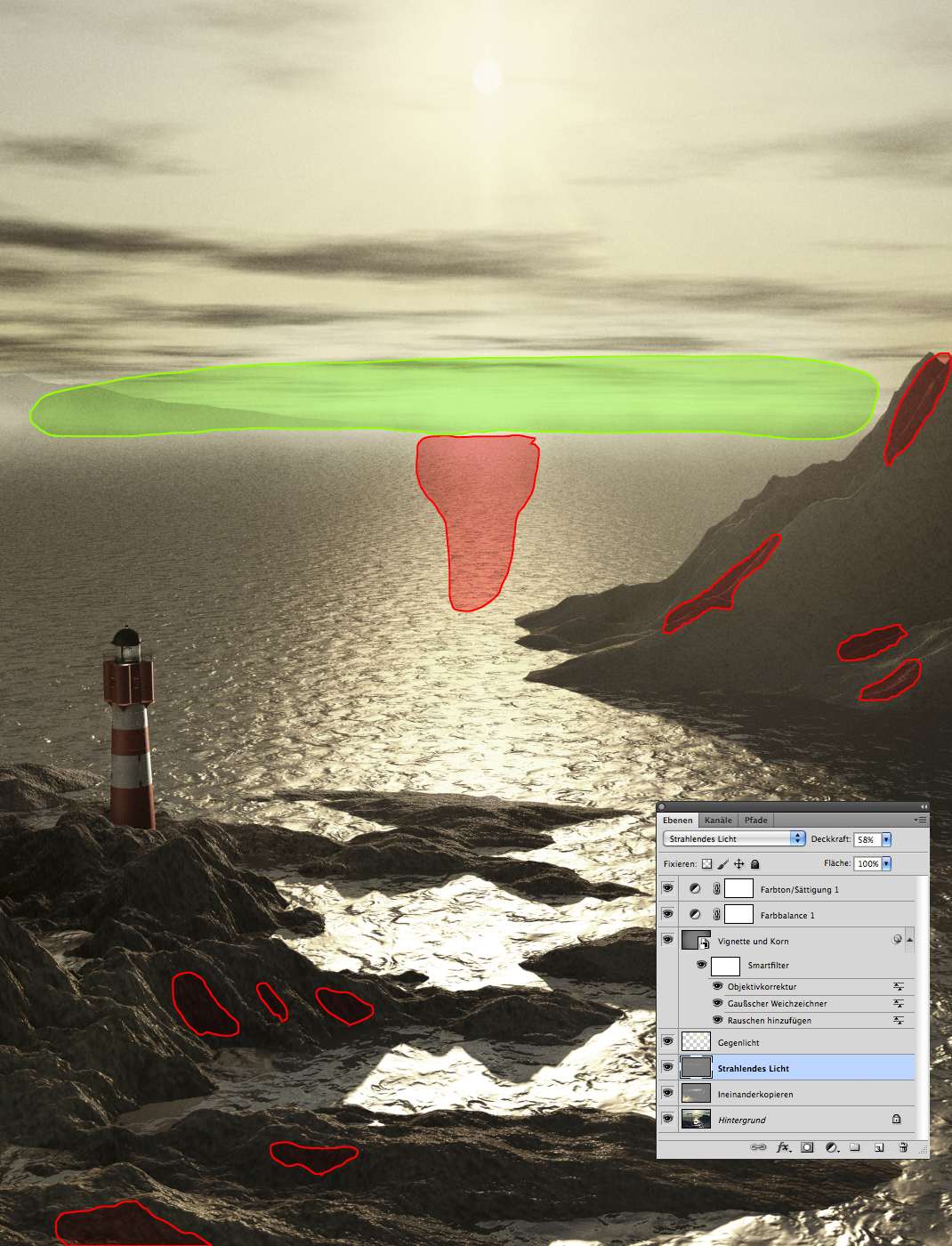
Eine Farbbalance-Einstellungsebene erzeugt das typisch warme Licht des späten Nachmittags, eine weitere Einstellungsebene reduziert die Sättigung auf ein erträgliches, nicht kitschig wirkendes Maß. Den letzten Schliff bekommt das Motiv durch eine Veränderung der Kontrastverhältnisse. Jeder Betrachter hat ein Gespür für die Balance zwischen Licht und Schatten, eine vorsichtige Aufhellung der Schatten verleiht der Darstellung etwas Graphisches.
Legen Sie zwei neue Ebenen an, jeweils mit mittlerem Grau gefüllt. Eine davon verrechnen Sie im Modus „Ineinanderkopieren“, diese Ebene brauchen Sie in erster Linie zur Aufhellung tiefer Schatten im Vordergrund (rote Markierungen). Verwenden Sie anstatt des Abwedlers lieber einen Pinsel, dessen Farbe ein sehr helles Gelb sein sollte. Malen Sie mit einer Deckkraft von maximal 5?%, bis die Schatten gut durchgezeichnet sind. Die zweite Grauebene verrechnen Sie mit „Strahlendes Licht“, sie dient nur der Aufhellung des Horizontes (grüne Markierung). Da es sehr leicht passiert, dass Sie trotz geringer Pinseldeckkraft reines Weiß am Horizont erzeugen, greifen Sie einfach zu einem kleinen Trick: Reduzieren Sie nach dem Aufhellen die Ebenendeckkraft auf 50 bis 80?%. So riskieren Sie keine Tonwertabrisse und haben dennoch einen wirklich hellen, weit entfernt wirkenden Horizont.





