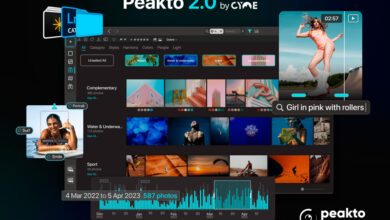Farben Auswählen
Um Bereiche mit ähnlichen Farben auszuwählen, bieten sich der Zauberstab und der Dialog ?Farbbereich auswählen? an.

Um den Himmel hinter Schloss Hohenschwangau auszuwählen, könnten Sie selbstverständlich eines der bisher vorgestellten Werkzeuge einsetzen: Lasso, Polygon-Lasso oder Zeichenstift. Aber die Mühe wäre angesichts der vielen Zinnen und Türme beträchtlich. Photoshop verfügt mit dem ?Zauberstab? über ein Werkzeug, mit dem Sie Bereiche mit ähnlichen Farben auswählen, indem Sie in diese Farbfläche klicken. Das Tastaturkürzel für dieses Tool ist das W.

Es gibt in der Optionenleiste am Kopf des Monitors verschiedene Einstellungen, mit denen Sie die Wirkungsweise des Zauberstabs näher bestimmen. Besonders wichtig ist das Feld ?Toleranz?, in dem Sie über die Tastatur einen numerischen Wert zwischen Null und 255 eingeben können. Diese Ziffern stehen für die 256 Abstufungen jedes Farbkanals (im 8-Bit-Modus). Je niedriger der eingegebene Wert ist, um so dichter liegen die ausgewählten Farben an dem Farbton, den Sie durch Anklicken mit dem Kreuz an der Werkzeugspitze festgelegt haben. Daher ist der Auswahlbereich links mit dem Wert 10 kleiner als der rechts mit 50, weil hier auch weniger ähnliche Farben einbezogen wurden.


Sowohl die vorgegebene Farbtoleranz wie die mit dem Zauberstab angeklickte Stelle sind hier jeweils identisch, trotzdem unterscheiden sich die einbezogenen Auswahlbereiche in der oberen und unteren Version erheblich. Das liegt an der Option ?Benachbart?, die im Beispiel oben aktiviert ist, unten dagegen nicht. Werden benachbarte Pixel ausgewählt, so reicht die Selektion nur so weit, bis Pixel abweichender Farbigkeit erreicht sind. Ist ?Benachbart? dagegen nicht aktiviert, werden alle Pixel im Bild ausgewählt, die der vorgegebenen Farbtoleranz entsprechen.

Da die Farbbereichsauswahl in der Regel besser steuerbare Ergebnisse liefert als der Zauberstab mit deaktiviertem ?Benachbart?, wird er meist mit dieser Option eingesetzt. Mitunter geschieht es, dass trotzdem Bereiche in die Auswahl einbezogen werden, die eigentlich durch angrenzende Farben ausgeschlossen sein sollten. Klicken in den Innenbereich des Rings sollte also hier die Fläche außerhalb davon nicht selektieren. Schauen Sie sich in solchen Fällen die ?Farbbarriere? genau an ? irgendwo muss eine winzige Lücke sein, durch welche die Selektion ?ausläuft? (Lupe). Unten wurde dieser Durchgang geschlossen.

Bevor wir uns die Möglichkeiten des Dialogfeldes ?Farbbereich auswählen? näher anschauen, werfen wir einen Blick auf den Unterschied zweier vergleichbarer Farbauswahlen: links mittels des Zauberstabs, rechts mit ?Farbbereich auswählen?. Der Zauberstab hat eine klare Grenze zwischen selektierten und nicht selektierten Farben erzeugt, wie die Maskenansicht unten deutlich macht. ?Farbbereich auswählen? dagegen erzeugt eine graduelle Auswahl; je geringer die Übereinstimmung der Bildpixel mit der vorgegebenen Toleranz, um so geringer der Grad der Auswahl.

Ein Bildeingriff auf Grund einer vorgenommenen Auswahl, etwa eine Helligkeitsänderung, beeinflusst bei mehreren Ebenen zwar nur die gerade aktivierte ? dennoch ist es gelegentlich wünschenswert, alle Farben innerhalb des Toleranzbereichs auf sämtlichen Ebenen zu selektieren. Ab Photoshop CS2 wird diese Möglichkeit angeboten; in der Optionen-Palette können Sie ?Alle Ebenen aufnehmen? aktivieren. Bei deaktivierter Option (oben) wird nur der blaue Bereich der oberen Ebene ausgewählt, nach der Aktivierung sind entsprechende Bereiche aller sichtbaren Ebenen betroffen.

Das Feld ?Farbbereich auswählen? finden Sie im Menü ?Auswahl?. Es besteht aus einem Listenmenü für die Festlegung der Farbauswahl, dem Toleranz-Regler, einem Vorschau-Bereich, einer Festlegung der Auswahlvorschau sowie Pipettensymbolen für Auswahl, Auswahladdition und -subtraktion. In der Regel werden Sie mit ?Aufgenommene Farben? (Menüeintrag oben) arbeiten; dann ist die Pipette aktiviert, mit der Sie sowohl aus dem Bild wie dem Vorschaufenster wählen können.
Tipp: Eigentlich gibt es für ?Farbbereich auswählen? keinen Tastenbefehl. Den hier im Menü angezeigten ? Control+Befehl+F (Mac OS) ? habe ich unter dem ab CS verfügbaren Eintrag ?Tastaturbefehle? selbst angelegt.

Eine weitere Option des Zauberstabs, welche das Ergebnis der Selektion beeinflusst, ist ?Glätten?, ebenfalls in der Optionenleiste aktivierbar. In der Regel sollte ?Glätten? eingeschaltet sein, da die Ergebnisse in den Randzonen zu nicht mehr ausgewählten Farben hin für die meisten Zwecke besser sind. Links sehen Sie die resultierende Auswahl ohne Glättung, rechts bei eingeschalteter Option. Noch deutlicher als in der Ansicht der Auswahlgrenze wird der Unterschied in der Maskenansicht (unten und unter der Lupe). Allerdings arbeitet der Zauberstab auch bei Glättung immer nach dem Entweder-Oder-Prinzip: Ein Pixel gehört zur Auswahl oder nicht.

Haben Sie im Menü ?Auswahl? oben im Fenster ?Aufgenommene Farben? vorgegeben, können Sie nach dem Anklicken einer Bildstelle mit dem Toleranz-Regler festlegen, welche ähnlichen Farben Bestandteil der Auswahl werden sollen. Dem Rot der Mütze wurde links eine Toleranz von 75, rechts von 200 zugewiesen. Das Ergebnis sehen Sie unten im Bild ? den nicht selektierten Bereich habe ich entsättigt, um die Auswahl deutlich hervorzuheben.

In diesem Bild soll der gelbe Anstrich des Schlosses (vergleiche Seite 26) per ?Farbbereich auswählen? selektiert werden. Nach Klicken auf eine Stelle im linken Turm ergibt sich bei einer Toleranz von 116 die Maskenansicht oben links. Nur rein weiß dargestellte Bereiche sind völlig ausgewählt. Um mehr Gelbtöne einzuschließen, können Sie den Toleranzregler nach rechts schieben; beim Wert 164 sind nun fast alle Gelbtöne ausgewählt, aber auch Teile der Vegetation unten. Die Alternative: Behalten Sie die Toleranz bei, wählen Sie die mittlere Pipette, die Farbbereiche hinzufügt (oder drücken Sie die Strg-/Befehlstaste) und klicken Sie auf die gewünschten gelben Stellen, um sie zur Auswahl zu addieren.

Nachdem nun ? wie ihre weiße Maskendarstellung oben links zeigt ? alle Gelbtöne ausgewählt sind, ist die Auswahl zu groß, da auch Teile der Bäume im unteren Bereich helle Maskenstellen aufweisen. Entsprechend der Vorgehensweise zur Erweiterung gibt es auch zwei Verfahren zur Beschränkung: Mit der rechten Pipette oder bei gedrückter Alt-Taste subtrahieren Sie durch Anklicken Farbbereiche aus der Auswahl; das setzt allerdings voraus, dass solche zuvor hinzugefügt wurden. Oder Sie setzen nun die Toleranz herab (unten). In der Praxis bewährt sich meist eine Kombination von Addieren, Subtrahieren und Anpassen der Toleranz. Abschließend wurde der gelbe Verputz rötlich verfärbt.

Die Kombination der Ansichten im Vorschau-Fenster des Einstellungsfeldes und der Vorschau des Bildes selbst erlauben eine sehr genaue Abschätzung des Auswahlergebnisses bereits vor seiner Anwendung. In der Regel ist es am sinnvollsten, das Bild selbst in der Originalansicht zu belassen und die Darstellung im Vorschau-Fenster auf ?Auswahl? zu setzen. Dabei ist zu berücksichtigen, dass die Selektion nicht durch Auswahlgrenzen wiedergegeben wird, sondern wegen der graduellen Umsetzung als Maske ? dunkle Bereiche sind maskiert, helle ausgewählt. Durch Wahl der Option ?Bild? (oder Drücken der Strg-/Befehlstaste) schalten Sie in die Bildansicht um. Mit der Pipette können Sie aus allen drei Ansichtsvarianten die Farbaufnahme vornehmen.

Wenn Ihnen die Auswahl- beziehungsweise Maskendarstellung im recht kleinen Vorschaufenster des Feldes nicht ausreicht, können Sie vorübergehend auch das weiterhin im Hintergrund sichtbare Bild selbst entsprechend anzeigen lassen. Neben der Normaldarstellung (?Ohne?) und der ?Graustufen?-Maskenansicht gibt es die Varianten: ?Schwarze Basis? (geeignet für helle Auswahlfarben), ?Weiße Basis? (entsprechend für dunkle) sowie Maskierungsmodus; dazu mehr ab Seite 80.

Während Sie in der Regel im ?Auswahl?-Menü des Fensters die Vorgabe ?Aufgenommene Farben? verwenden werden, deren Handhabung auf den letzten Seiten demonstriert wurde, gibt es drei weitere Optionen: Haben Sie es mit einem Bild zu tun, in dem Sie eine einzelne, relativ reine Farbe selektieren wollen, so klappen Sie das Menü auf und wählen aus Rot-, Gelb-, Grün-, Cyan-, Blau- oder Magentatönen. Der Toleranz-Regler ist in diesem Fall deaktiviert.


Alternativ können Sie an dieser Stelle vorgeben, dass Photoshop die Lichter, also die hellsten Bildstellen, die Mitteltöne oder die Tiefen, die dunkelsten Bildstellen, auswählen soll. Die schraffierten Bereiche des Schwarzweißverlaufs unten zeigen, welche Zonen dabei jeweils selektiert werden. Den Eintrag ?Außerhalb des Farbumfangs? können Sie nutzen, um bei der Umwandlung eines RGB-Bildes in den CMYK-Modus ? der weniger Farben darstellen kann ? anzuzeigen, welche dieser Farben bei einer Umwandlung deutlich abweichen werden.