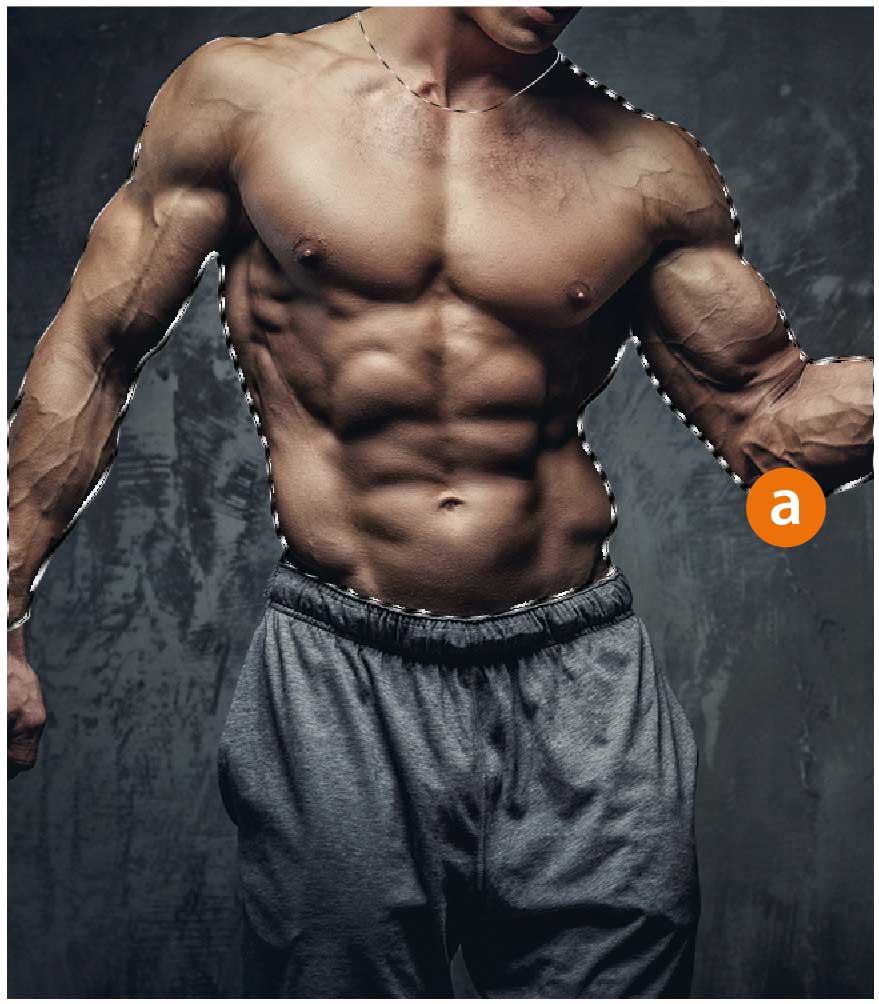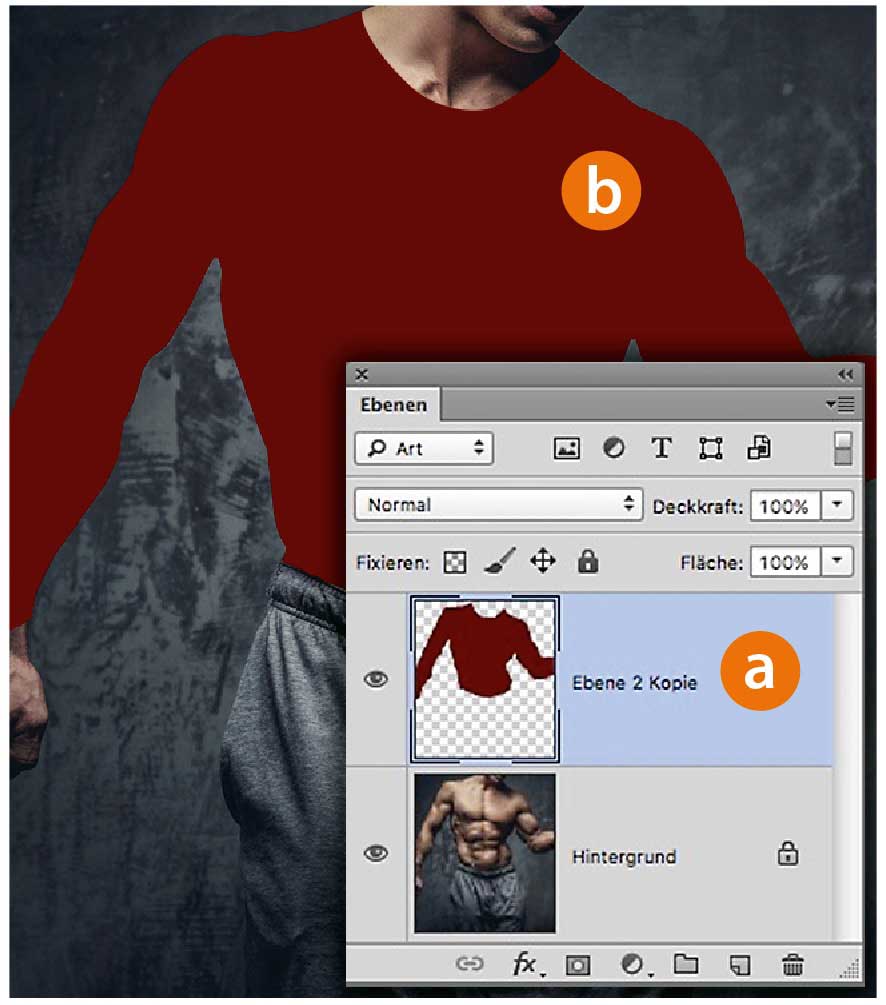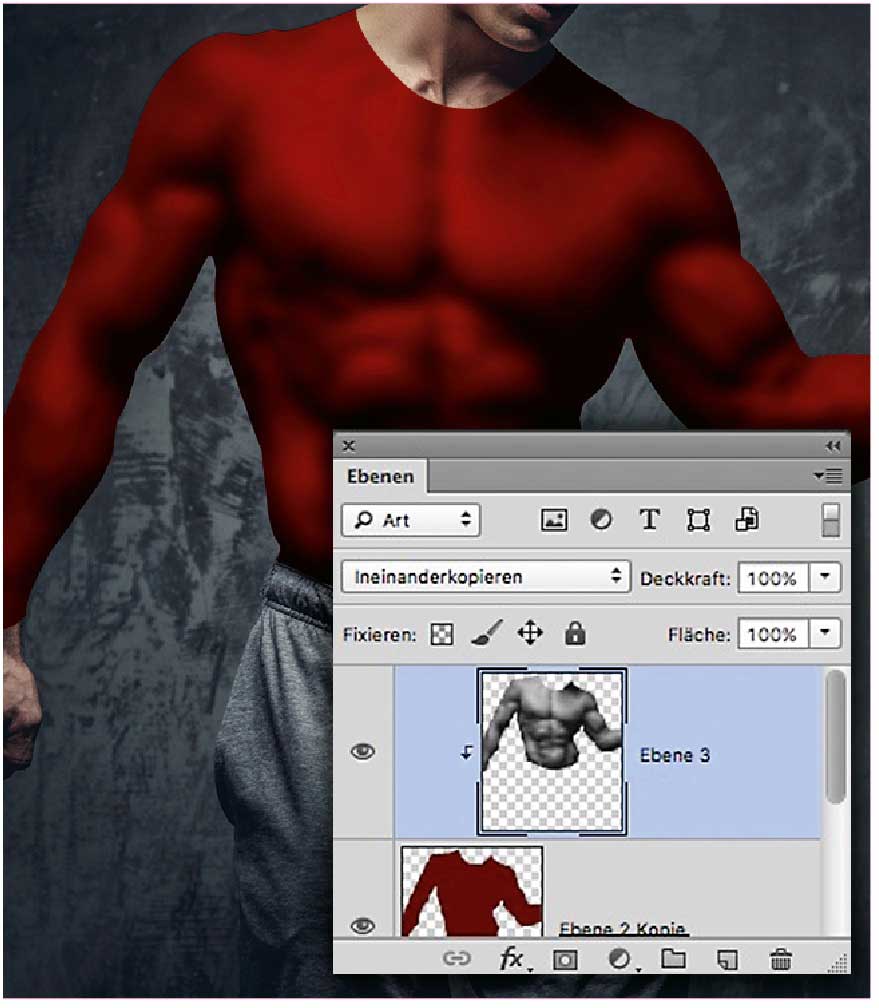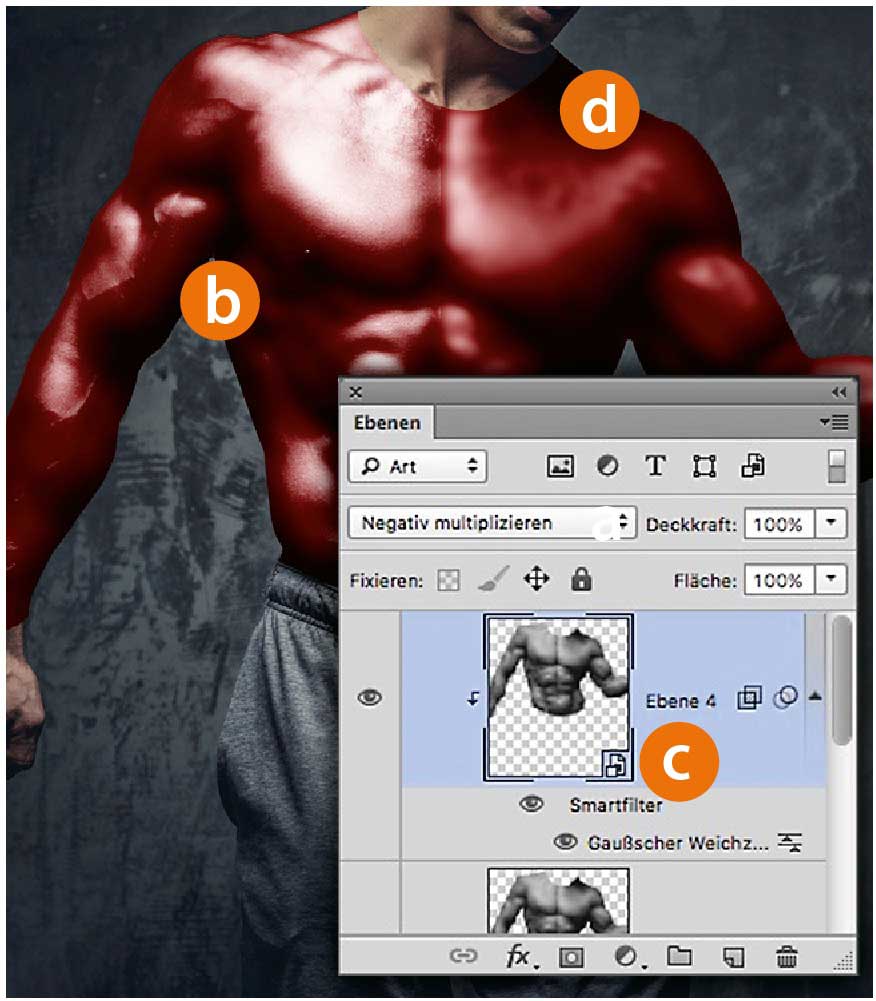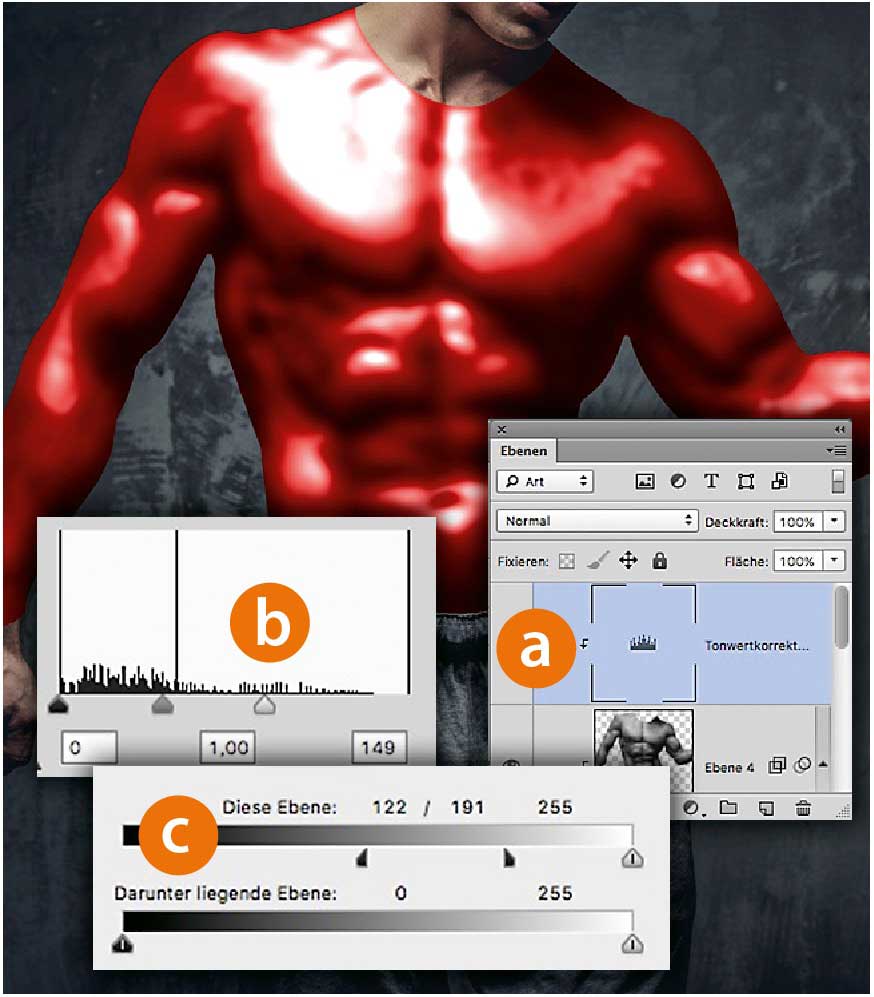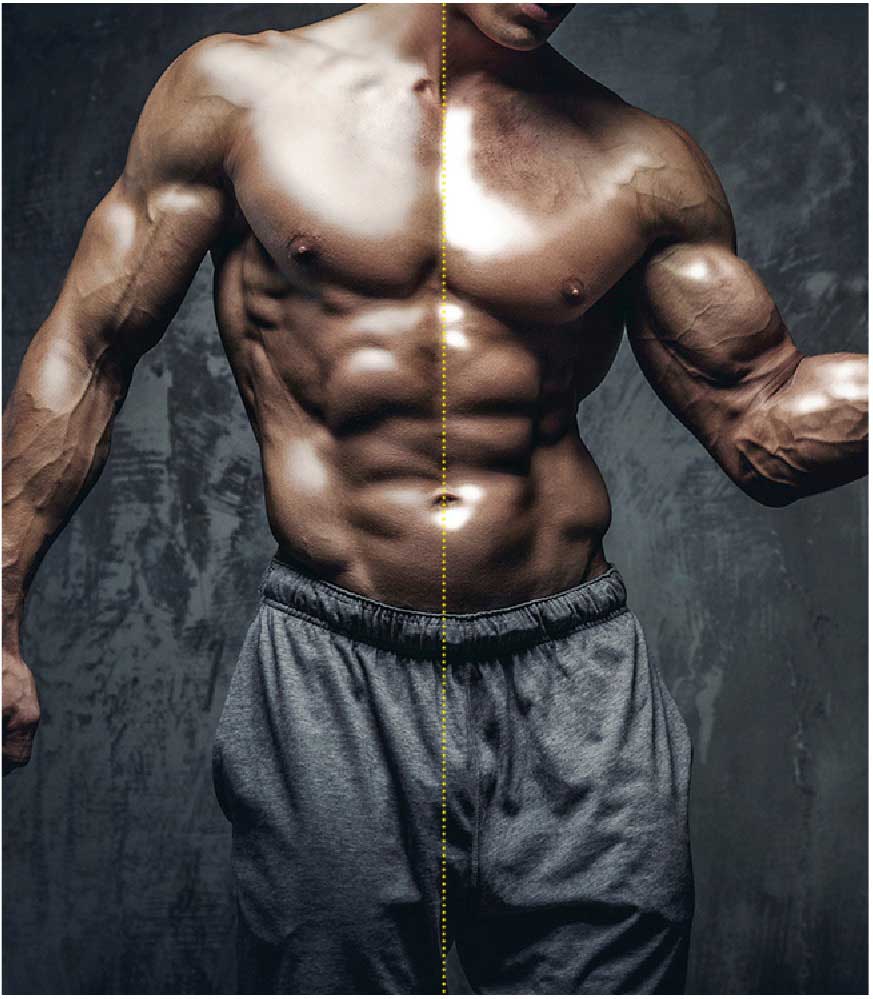Photoshop-Sprechstunde: Glänzende Oberflächen
01 Freisteller für das Motiv
Unabhängig davon, ob Sie einen Bodybuilder oder eine Plastikente glänzend dastehen lassen wollen: Der erste Schritt ist immer das saubere Freistellen des Motivs. Welche Werkzeuge Sie dafür verwenden, hängt vom jeweiligen Bild ab. In diesem Fall sind die Unterschiede von Motiv und Hintergrund groß genug, um das »Schnellauswahl«-Werkzeug einsetzen zu können. Da Sie im nächsten Schritt die ausgewählten Pixel (a) auf einer Ebene isoliert haben, können Sie immer wieder leicht auf diese Auswahl zugreifen.
02 Ebene für Superhelden-Anzug
Erzeugen Sie eine neue Ebene (a) und füllen Sie sie mit der gewünschten Anzugfarbe (b). Diese sollte aus verschiedenen Gründen nicht zu hell sein, unter anderem, damit sich die »Ineinanderkopieren«-Ebene aus Schritt 3 sichtbar auswirken kann. Bei einer zu hellen Farbe wäre die in Abbildung 3 gezeigte Abdunklung gar nicht vorhanden. Schritt 5 hellt diese Ebene ohnehin noch einmal merklich auf, so dass eine zu dunkle Farbe in dieser Bearbeitungsphase keine dauerhafte Einschränkung der Gestaltung bedeutet.
03 Auswahl duplizieren
Laden Sie die Oberkörper-Auswahl. Aktivieren Sie die Hintergrundebene. Duplizieren Sie den Auswahlbereich und schieben Sie das entsättigte Duplikat über die Färbungs-Ebene im »Mischmodus > Ineinanderkopieren«; machen Sie es zur Schnittmaske (»Strg/Befehl–Alt–G«). Wenden Sie – gegebenenfalls nach einer »Smartobjekt«-Umwandlung – einen Weichzeichnerfilter wie etwa »Feld-Weichzeichnung« (ab CS 6) an, der die Auswahlgrenzen berücksichtigt.
04 Glanz-Ebene I
Duplizieren Sie erneut den zuvor ausgewählten Bereich des Oberkörpers aus der Hintergrundebene, entsättigen Sie die Duplikat-Ebene und setzen Sie sie auf »Negativ multiplizieren« (a). Das erzeugt bereits Glanz, aber er wirkt noch zu detailliert (b). Wandeln Sie die Ebene in ein Smartobjekt um (c), damit Sie mit den Werten experimentieren können, und weisen Sie ihr einen »Weichzeichnungsfilter« zu. Da es hierbei nur um die hellen Bereiche geht, die im Inneren des Bereichs liegen und nicht an seinen Rändern, reicht der Universalfilter »Gaußscher Weichzeichner« aus. Der Glanzeffekt auf der rechten Körperseite (d) wirkt bereits etwas realistischer.
 05 Glanz-Ebene II
05 Glanz-Ebene II
Noch ausgeprägter wird der Glanz auf der Oberfläche aber erst durch die beiden nächsten Eingriffe: Weisen Sie der Ebene zum einen eine »Einstellungsebene > Tonwertkorrektur« als Schnittmaske zu (a) und hellen Sie die Lichter ausreichend stark auf (b). Zum anderen gehen Sie, um Glanzlichter zu erhalten, die wie echte relativ hart begrenzt sind, zu »Ebenenstil > Mischen, wenn (früher: Ausblenden) > Grau« und blenden die dunklen Bereiche von »Diese Ebene« aus (c). Splitten Sie den Regler mit gedrückter „»Alt«-Taste. Je näher die beiden schwarzen Regler nebeneinander liegen, um so härter wird die Begrenzung der Glanzlichter.
 06 Körper-Glanz
06 Körper-Glanz
Selbstverständlich können Sie einem Körper oder einem Objekt direkt einen solchen Glanz zuweisen, ohne den Umweg über eng anliegende Kleidung nehmen zu müssen. In diesem Fall überspringen Sie die Schritte 3 und 4. Hier sehen Sie links eine weichere, rechts eine härtere Glanzversion. Die Einstellung aller vorgeschlagenen Parameter hängt natürlich vom jeweiligen Bild ab.
Photoshop-Sprechstunde: Glänzende Oberflächen: Weitere Leserfragen beantwortet Doc Baumann in der neuen DOCMA 77 (Ausgabe 4/2017).

Hier können Sie ganz einfach herausfinden, wo das Heft in Ihrer Nähe vorrätig ist.