Lightroom-Presets verwalten
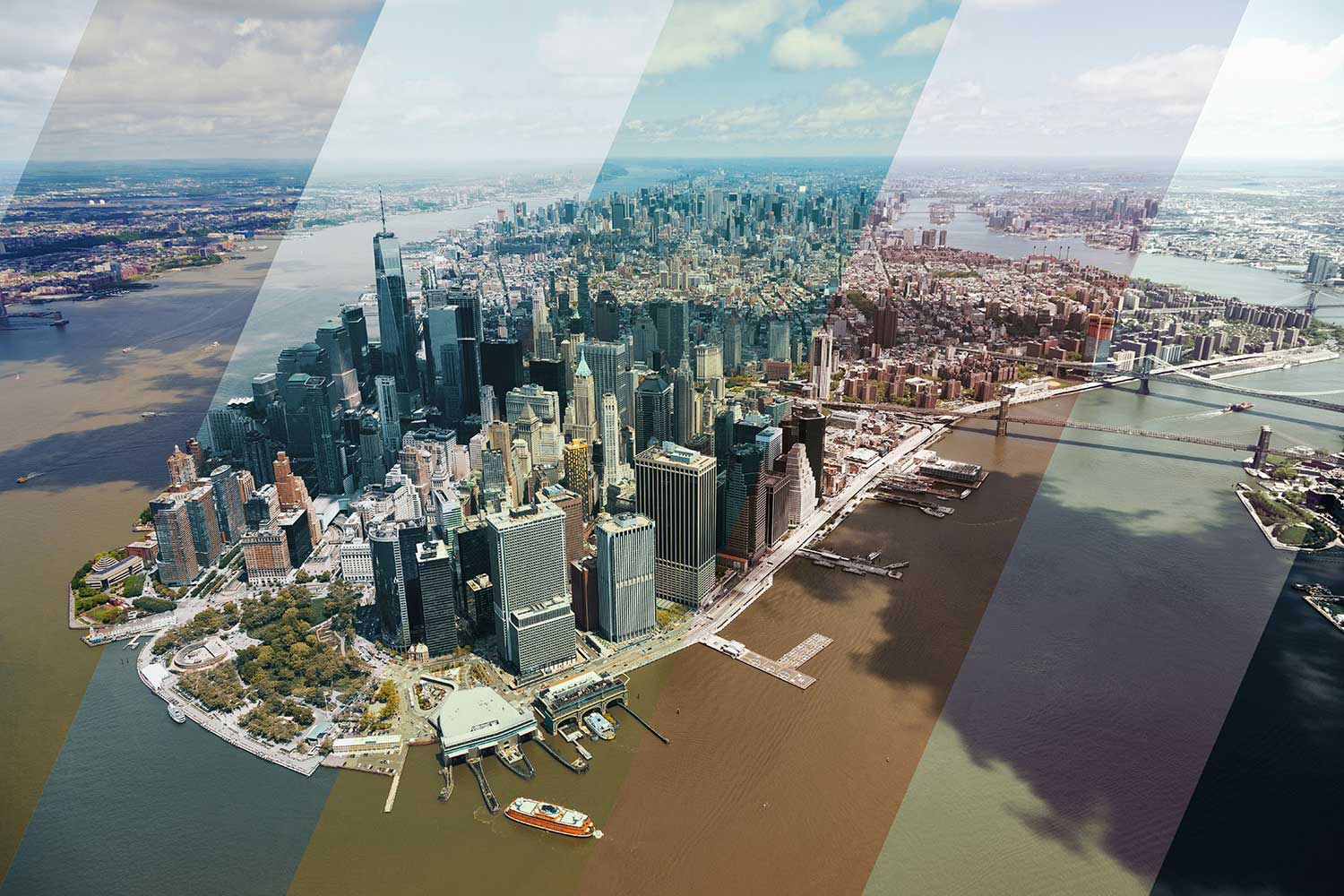
Das Update 7.3 für Lightroom CC Classic hat etliche hervorragende Neuerungen mit sich gebracht. Entwicklungspresets liegen nun im XMP-Format vor und können dadurch ohne Konvertierung sowohl in Photoshops Camera Raw als auch in Lightroom genutzt werden. Ein großer Schritt in die richtige Richtung, auch wenn viele Anwender das vielleicht gar nicht wahrgenommen haben. Denn mit einem einzigen Klick auf »OK« im Hinweisfenster nach dem Update ließ sich die automatische Wandlung der alten Presets in das neue Format bestätigen.
Eine weitere nützliche Neuerung ist zum Beispiel, dass Sie den Mauscursor nur über ein Preset bewegen müssen, um direkt im Bild (statt nur in dem winzigen Navigator-Fenster) eine Vorschau des Ergebnisses zu erhalten. Neben den Vorteilen hat die Änderung aber auch ein paar unnötige Nachteile mit sich gebracht:
- Die Presets lassen sich in Lightroom nicht mehr frei ordnen und das Zusammenfassen von Presets zu eigenen Ordnern ist nur noch über einen Workaround möglich.
- Die Möglichkeit zum Export der Presets fehlt.
Bis Adobe in diesen Punkten nachbessert, müssen Sie mit einigen Workarounds vorlieb nehmen, die wir Ihnen im Folgenden vorstellen. Von Lightroom vorgegebene Preset-Ordner lassen sich übrigens nach dem inzwischen erschienenen Update auf Version 7.4 bei Bedarf nun auch ausblenden.
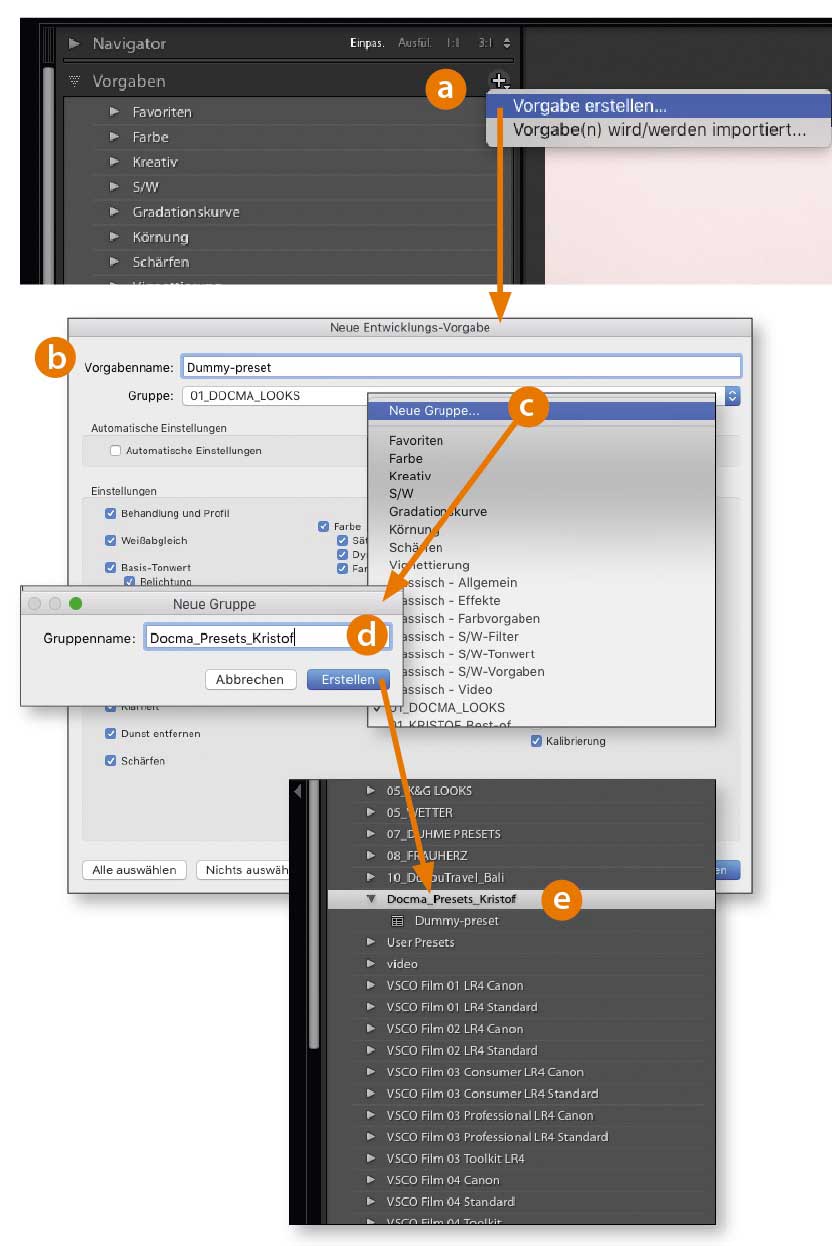 01 Presets in Ordner sortieren
01 Presets in Ordner sortieren
Mit einem Rechtsklick auf die Presets hat sich in Lightroom bis zur Version 7.3 ein Menü geöffnet, bei dem es auch die Möglichkeit gab, einen neuen Ordner für Ihre Presets anzulegen. Auf diese Weise ließen sich die Vorgaben per Drag & Drop in neue Sets wie etwa „Schwarzweiß“, „Klassiker“, „Analog-Looks“ und so weiter sortieren. Bereits vor dem Update bestehende Ordner sind immer noch vorhanden und können mit weiteren Presets befüllt werden. Jedoch fehlt eine Option, um neue Ordner hinzuzufügen. Das können Sie jedoch mit folgendem Workaround bewerkstelligen:
- Erzeugen Sie ein Dummy-Preset (die gewählten Einstellungen sind dafür völlig unerheblich). Klicken Sie auf das Plus-Symbol im »Vorgaben«-Panel und wählen Sie »Vorgabe erstellen« (a).
- Geben Sie dem Preset einen beliebigen Namen (b).
- Öffnen Sie das Dropdown-Feld »Gruppe«. Hier finden Sie neben all den bereits bestehenden Ordnern auch die Option »Neue Gruppe« (c). Vergeben Sie im sich öffnenden Dialog den Namen für die anzulegende Gruppe (d).
- Nun können Sie den neuen Ordner (e) beliebig mit Ihren Presets durch Drag & Drop befüllen. Das Dummy-Preset können Sie anschließend löschen.
Lightroom-Presets verwalten: Mehr zu diesem Thema erfahren Sie in der neuen DOCMA-Ausgabe 84 (September/Oktober).

Hier können Sie ganz einfach herausfinden, wo das Heft in Ihrer Nähe vorrätig ist.




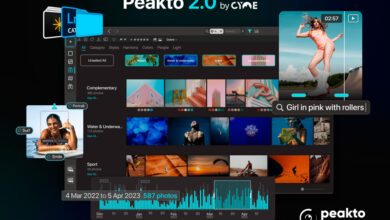

Es wäre toll, wenn Sie in der Sache noch weiter recherchieren könnten: ich musste dieser Tage mein MacBook neu aufsetzen (komplette Neuinstallation), hatte zuvor meine Lightroom-Ordner gesichert.
Nach der Neuinstallation von Lightroom und dem Zurückkopieren der gesicherten XML-Presets tauchten diese nicht mehr in Lightroom auf (selbstverständlich hatte ich auch sämtliche Lightroom-Settings wieder so definiert, wie sie früher waren, inklusive der Ordnereinstellungen).
Offenbar wird neben den XML-Dateien noch etwas anderes erzeugt – vielleicht eine Art Datenbank oder sonstige Zusatzdatei? – die nach der manuellen Herstellung nicht mehr gültig ist oder gefunden wird.
Der Workaround zur Wiederherstellung war aufwändig: die alten Plugins werden bei der Konvertierung von Lightroom umbenannt, bekommen einen doppelte Tilde vor den Dateinamen. Deshalb:
– Umbenennen aller alten Plugin-Dateien durch Entfernen dieser Doppeltilde
– Neustart stößt bei Lightroom eine Neukonvertierung der Plugins in XML an und überschreibt die vorhandenen, gesicherten XMLs
– jetzt erkennt Lightroom die XMLs plötzlich wieder.
Wäre also klasse, wenn Sie mal recherchieren könnten, was genau da passiert, denn eine händische Sicherung von Plugins wie früher scheint mit XML jetzt nicht mehr möglich zu sein – und birgt damit meines Erachtens die Gefahr, dass normale Backups wie bisher in Zukunft nicht mehr möglich, weil nicht wiederherstellbar sind.
Bei mir hat es von Anfang an funktioniert. Wenn ich Presets per Hand in den entsprechenden Ordner kopiere, werden sie beim nächsten Start von Lightroom auch anstandslos erkannt. Lightroom schaut bei jedem Start nach seinen Presets und bindet neue oder geänderte Presets neu ein, verlässt sich also nicht auf eine Datenbank, in der die Presets organisiert wären. Backups sind also durchaus möglich.