Photoshop-Tipp: Bilder in Schrift und Formen platzieren
Vielleicht kennen Sie schon den Weg, einfach ein Bild als Schnittmaske über eine Text- oder Form-Ebene zu legen? Hier stelle ich Ihnen den anderen Weg über das Rahmen-Werkzeug vor, der einen großen Vorteil, aber – auf dem Stand von Photoshop 2023 – auch einige Nachteile bietet. Beide Wege ermöglichen es, Bilder in Schrift und Formen zu platzieren.

Der Weg über die Schnittmaske
Der erprobte Weg für den Bild-in-Text/Form-Effekt geht über die Schnittmaske:
- Legen Sie eine Fotoebene über eine Text- oder über eine Form-Ebene.
- Erzeugen Sie eine Schnittmaske (Alt-Klick zwischen beide Ebenen oder »Strg/Cmd-Alt-G« oder das Kontextmenü nutzen).
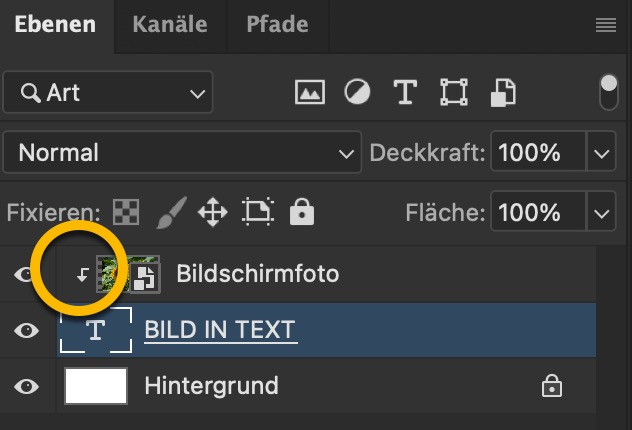


Der Weg über das Rahmen-Werkzeug
Mit Photoshops Rahmen-Werkzeug (mehr Informationen in der Photoshop-Hilfe) können Sie nur einen Rechteck- oder einen Ellipse-Rahmen erzeugen:
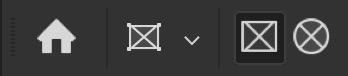
Im Kontextmenü von Ebenen (Rechtsklick auf eine Ebene) können Sie jedoch den Befehl »In Rahmen konvertieren«:
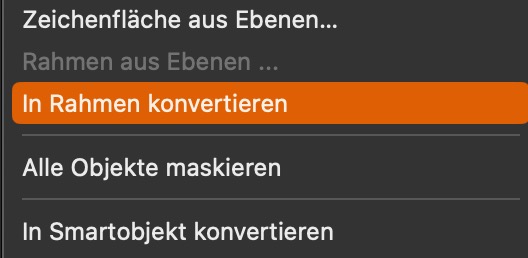
Der Befehl ist vorwiegend bei Text- oder Form-Ebenen sinnvoll, auf denen Sie Bilder platzieren wollen.
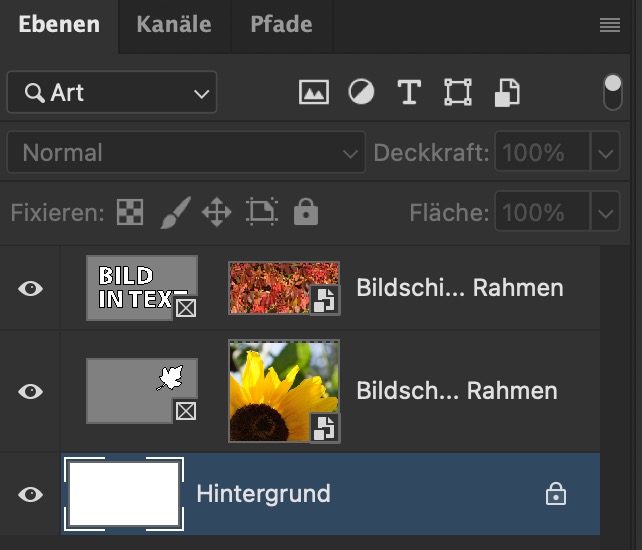
Ein kleiner Vorteil ist, dass die »Ebenen«-Palette deutlich aufgeräumter bleibt, wenn Sie Rahmen-Ebenen anstelle von Schnittmasken nutzen.
Der große Vorteil von Rahmen-Ebenen
Sie können Bilder aus dem Windows-Explorer oder dem Mac-Finder einfach per Drag-and-drop auf die Arbeitsfläche in den Rahmen ziehen. Dabei wird das Bild, sofern es größer als der Rahmen ist, automatisch in ein Smartobjekt konvertiert, herunterskaliert, eingepasst und durch den Rahmenpfad maskiert. Das beschleunigt das Platzieren enorm. Sie brauchen nicht lange nach der richtigen Ebenenposition suchen, das Bild platzieren und eine Schnittmaske erzeugen. Eine erste Variante gefällt Ihnen nicht? Ziehen Sie einfach ein anderes Bild auf den Rahmen. Selbst aufwendige Layouts sind so schnell mit neuen Inhalten gefüllt. Wer kein InDesign oder Adobe Illustrator hat, kann so auch Photoshop für einfache Layout-Aufgaben benutzen.
Je nachdem, ob Sie bei den Ebenen-Miniaturen den Rahmen oder das Bild angeklickt haben, können Sie beide jederzeit unabhängig voneinander skalieren und drehen (»Frei transformieren«).


Dem Rahmen können Sie über das »Eigenschaften«-Bedienfeld non-destruktiv eine Kontur zuweisen. Das war es aber auch schon. Denn jetzt kommen wir zu den Nachteilen.
Nachteile von Rahmen-Ebenen
Leider erkauft man sich diesen einen Vorteil mit einer Reihe von Nachteilen, die vermutlich dem unfertigen Auslieferungszustand der Funktion geschuldet sind:
- Sie können zwar Ebenenstile zuweisen, die meisten bleiben aber ohne Funktion, da sie dem platzierten Bild und nicht dem Rahmen zugewiesen werden. Auf »Schlagschatten« oder »Abgeflachte Kante und Relief« müssen Sie dadurch verzichten oder diese per Übergangslösung über zusätzliche Ebenen realisieren. Dann können Sie aber auch gleich den Weg über die Schnittmaske wählen.
- Ein Rahmen kann nach seiner Erzeugung nicht mehr geändert werden. Text und Formen werden also gewissermaßen gerastert. Haben Sie sich also bei Text vertippt, können Sie den gleich noch einmal eingeben und in eine Form umwandeln. Arbeiten Sie also am besten mit Ebenenkopien, oder – falls Ihnen die Flexibilität wichtiger als das schnelle Platzieren vieler Bilder ist – mit der Schnittmaskenfunktion.
- Das Platzieren kann etwas fummelig geraten, wenn sich Rahmen-Ebenen überlappen. Bevor Sie lange herumprobieren, blenden Sie störende Ebenen einfach aus.

Bilder in Schrift und Formen platzieren: Fazit
Hier hat Adobe noch einiges nachzuholen, damit die Funktion eine wirkliche praktische Relevanz bekommt. Ich empfehle daher, vorerst weiterhin die Schnittmasken-Methode zu benutzen. Falls Sie keine Ebenenstile in einem Layout benötigen und regelmäßig viele Fotos platzieren müssen, sollten Sie aber einmal einen Blick auf die Rahmenfunktion werfen und diese nutzen. Gerade, wenn Sie verschiedene Buch- und Kalenderlayouts ausprobieren wollen, kann diese Funktion sehr nützlich sein. Ich nutze Sie beispielsweise auch, um Foto-Referenzen schnell in einer vorbereiteten Datei zusammenzustellen. Das geht per Drag-and-drop deutlich schneller und aufgeräumter als durch das vergleichsweise langsame Anordnen per Schnittmasken.



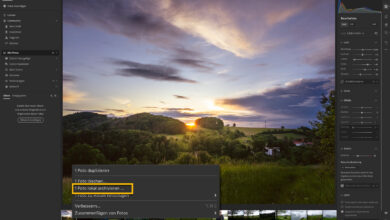



hallo Olaf,
danke für den interessanten Artikel, habe es gleich ausprobiert.
Ich habe versucht, die Rahmen-Ebene auf Eine Ebene zu reduzieren. Das klappte, und nun ist es auch möglich, Ebenenstile anzuwenden.
Lg, Armin