Olafs Photoshop-Tipp: Stapelverarbeitung
Olafs Photoshop-Tipp: Stapelverarbeitung
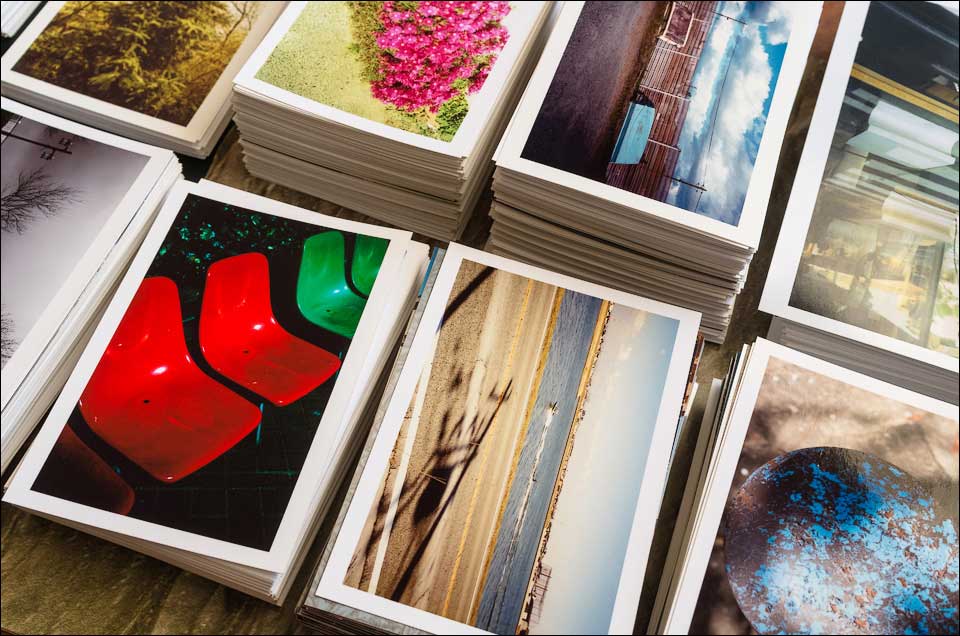
Womit am besten große Bildermengen bearbeiten?
Wenn Sie große Mengen an Bildern auf immer dieselbe Weise bearbeiten wollen, stehen Ihnen heute in Photoshop mindestens drei verschiedene Möglichkeiten zur Verfügung: die »Stapelverarbeitung«, der »Bildprozessor« sowie »Camera Raw«. Im nächsten Heft (DOCMA 76) gibt es für Sie einen Artikel über das Anwenden des Bildprozessors – und bei der Produktion kam die Frage auf, ob wir in diesem Zuge nicht auch etwas zum Dialog »Stapelverarbeitung« schreiben müssten.
Meine klare Meinung dazu: Nein! Ich möchte Ihnen hier erklären, warum ich diesen Dialog für obsolet und überflüssig halte; und warum wir weder die alten noch die neuen Leser mit diesem Ding „belästigen“ sollten, obwohl »Stapelverarbeitung« woanders noch in einigen aktuellen Tutorials gezeigt wird.
Die Stapelverarbeitung
Jetzt möchte ich Sie gar nicht lange auf die Folter spannen, sondern Ihnen direkt die Antwort geben: Mit »Datei > Automatisieren > Stapelverarbeitung« geht nichts, was nicht auch der Bildprozessor kann – mit einer Ausnahme, denn Sie können zeitgleich die Dateien auch umbenennen. Doch dazu später.
Alles, was »Stapelverarbeitung« kann, ist eine zuvor aufgezeichnete Aktion auf Bilder innerhalb eines Ordner oder Unterordners anzuwenden. Für diese einfache Aufgabe ist er so kompliziert, dass ein entsprechendes Seminar für Anfänger sich schon einmal in die Länge ziehen kann.
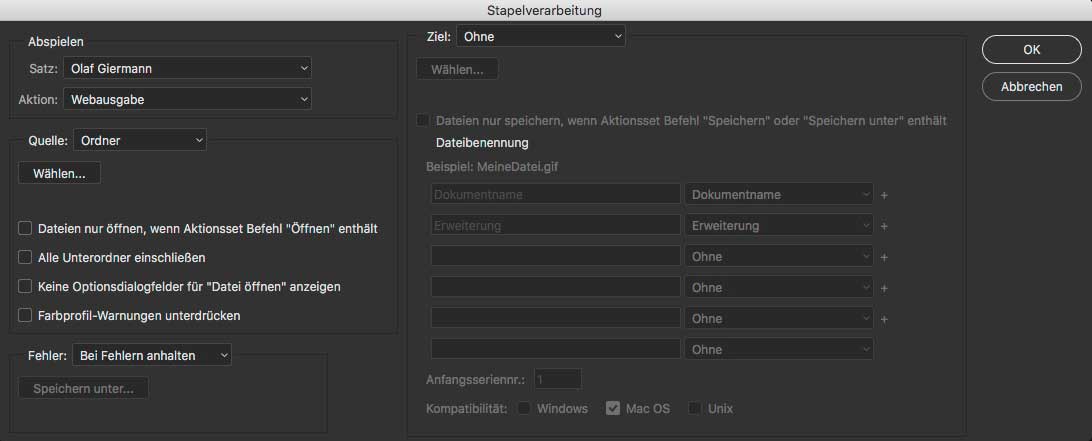
Denn man muss genau erklären, wie die Aktion aufzuzeichnen ist, ob Speicherschritte mit aufgezeichnet werden sollen, welche Checkboxen bei »Quelle« und »Ziel« wann genau gesetzt werden müssen, damit die Verarbeitung auch ohne Unterbrechungen durchläuft und Sie beispielsweise nicht bei jedem Bild Farbwarnungen, das Speichern und die JPEG-Komprimierung bestätigen müssen. Daran merken Sie schon: Es handelt sich um einen ziemlichen alten Dialog, der einmal zumindest das Nützlichste in Photoshop war, bevor der Bildprozessor eingeführt wurde.
Ein Beispiel:
Nehmen wir mal an, Sie möchten viele Bilder auf die Größe 800 × 600 px beziehungsweise 600 × 800 px bringen – also sowohl für das Hoch- als auch für das Querformat. Selbst fortgeschrittene Photoshop-Anwender scheitern an dieser Aufgabe, wenn Sie dafür »Stapelverarbeitung« nutzen sollen. Sie müssen nicht nur die oben genannten Optionen beherrschen, sondern auch den Befel »Datei > Automatisieren > Einpassen« kennen und diesen in die erst aufzuzeichnende Aktion einbinden. Oha!
Der Bildprozessor
Das zuvor gegebene Beispiel lösen selbst Einsteiger fast schon intuitiv mit »Datei > Skripten > Bildprozessor« (sofern Sie denn auf diesen unintuitiv versteckten Dialog aufmerksam geworden sind): Ausgabe-Format(e) wählen, Haken bei »An Format anpassen« setzen, 800/800 eintragen, fertig. Keine komplizierteren Optionen, keine vorherige Aufzeichnung einer Aktion erforderlich.
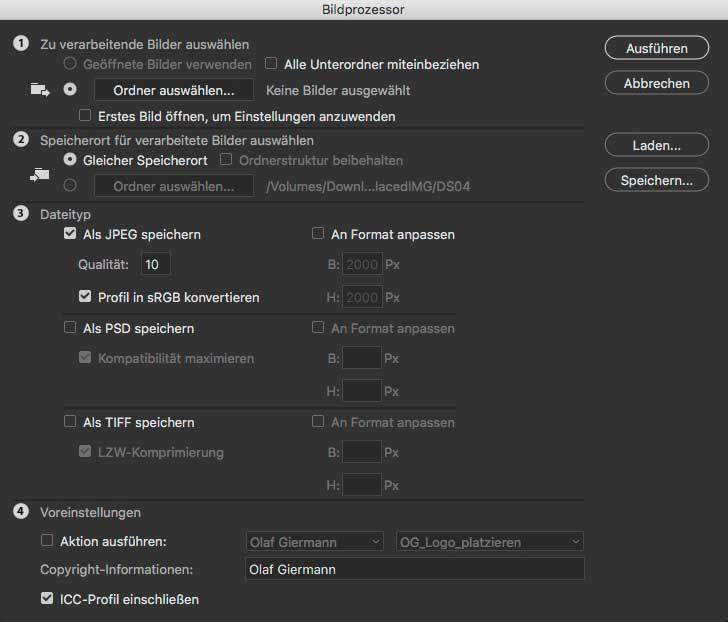
Bei Bedarf können Sie aber nach dem Verkleinern/Vergrößern ebenfalls eine Aktion anwenden, Farbprofile ändern/einbetten und Copyright-Infos hinzufügen lassen. Wie oben schon erwähnt, können Sie hier jedoch die Dateien nicht gleichzeitig umbenennen. Das geht aber auch deutlich schneller und mit umfangreicheren Möglichkeiten, wenn Sie Adobe Bridge und dort »Werkzeuge > Stapel-Umbenennung« benutzen.
TIPP: Über »Werkzeuge > Photoshop > Bildprozessor« starten Sie den Bildprozessor direkt aus der Bridge heraus für ausgewählte Bilder/Ordner.
Bildprozessor on steroids
Der Bildprozessor war ursprünglich ein optional einbindbares Skript von Adobe Evangelist Russel Brown und wurde dann irgendwann durch Adobe fest in Photoshop „eingebaut“. Umso verwunderlicher ist es, dass in der aktuellen Photoshop-Version immer noch nicht die seit langem bereits verfügbare Pro-Version des Bildprozessors eingebaut wurde, die deutlich leistungsfähiger als der Standard-Bildprozessor ist.
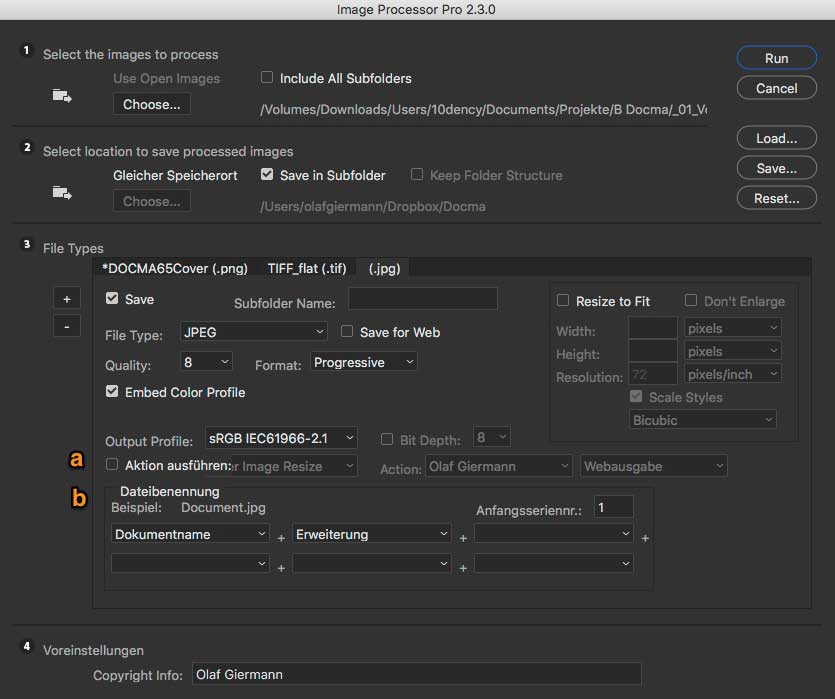
Hier können Sie sogar wählen, ob die Aktion vor oder nach dem Skalieren angewendetet werden soll (a) und Sie können gleichzeitig die Bilder auch umbenennen (b). Auch die Ausgabe in mehr als drei verschiedene Dateiformate beziehungsweise Dateigrößen ist möglich. Und das Ganze ist auch noch kostenlos! Sie können den „Imageprocessor Pro“ hier laden.
FAZIT
Vergessen Sie die alte »Stapelverarbeitung« komplett. Nutzen Sie für schnelle Verkleinerungen mit anschließendem Anwenden von Aktionen den »Bildprozessor«. Wenn Sie mehr Möglichkeiten benötigen, vergessen Sie auch den Bildprozessor und installieren Sie sich die Pro-Variante »Image Processor Pro«. Sie werden nie mehr zurückblicken!
TIPP: Für einfache Bildoptimierungen erweist sich der Raw-Workflow mit Camera Raw oder Lightroom oft noch praktischer, direkter/schneller und flexibler. Aber das ist ein anderes Thema. 😉
Ihr Olaf Giermann


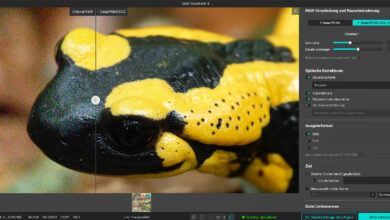

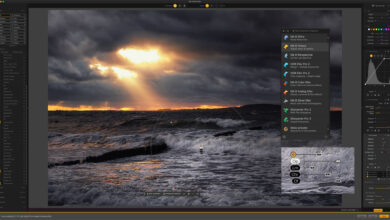


Kann das sein, das `Image Processor Pro´ unter der PS CC 2017 nicht funktoniert ?