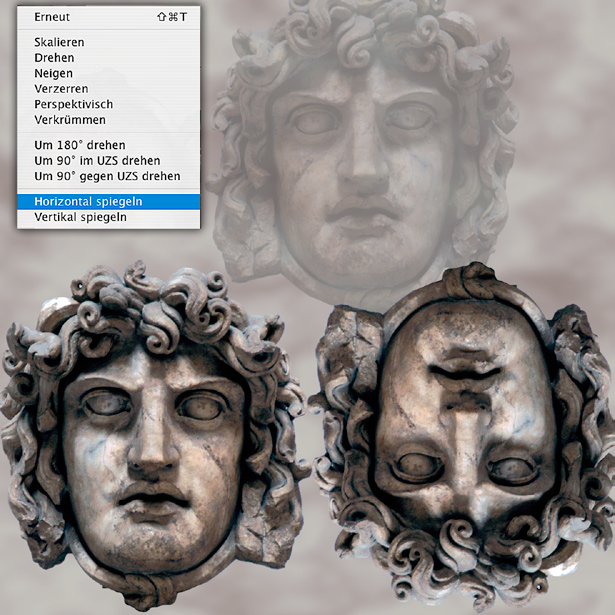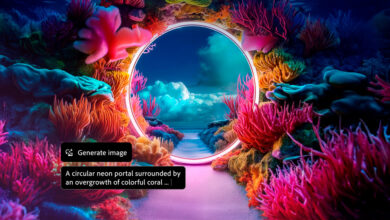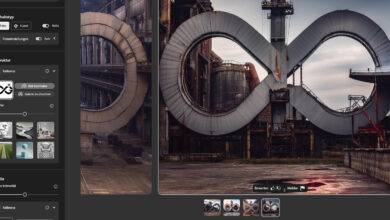Fortgeschrittenes Transformieren
Lernen Sie, die Photoshop-Funktionen ?Spiegeln? und ?Verkrümmen? gekonnt einzusetzen.
Hinweis: Weitere Techniken zum Transformieren finden Sie im vorhergehenden Workshopteil ?Einfaches Transformieren?.
Spiegeln
Beim digitalen Spiegeln vertauschen Sie die Seiten des betroffenen Bereichs. Die erste Variante, ?Horizontal spiegeln?, entspricht dem gewohnten Blick in den Spiegel: Rechts und links werden vertauscht. ?Vertikal spiegeln?, die zweite Variante, gleicht dem Spiegelbild im Wasser, das etwa am Ufer stehende Bäume oder Gebäude als Reflexion bewirken. Allerdings gibt es erhebliche Einschränkungen, auf die Sie etwa bei Montagen achten müssen.
Tipp: Beim Drehen um 90 oder 180 Grad und beim Spiegeln wird das Ergebnis nicht interpoliert, die Bildqualität bleibt also im Unterschied zu allen anderen Verzerrungen gleich. Als Interpolationsmethode ist bei ?Voreinstellungen > Allgemein? ?bikubisch? angegeben. Dies ist die Methode, die die höchste Qualität gewährleistet.

Beim Spiegeln in Photoshop wird jeweils der komplette Bereich gespiegelt, den Sie zuvor ausgewählt haben oder der sich auf einer aktivierten Ebene befindet. Es gibt andere Bildbearbeitungsprogramme oder Plug-ins, bei denen das anders definiert ist; dort können Sie zum Beispiel eine vertikale oder horizontale Spiegelachse vorgeben. Dabei bleibt dann ein Teil des Bildes unverändert, der andere wird an der Achse gespiegelt. Um das in Photoshop zu machen, wählen Sie den zu spiegelnden Bereich aus und setzen ihn auf eine neue Ebene (Strg-Befehls-, Umschalt- und J-Taste). Hier ist das die linke Hälfte des Porträts. Auf der neuen Ebene spiegeln Sie die dort befindlichen Pixel horizontal und schieben die Kante bündig an die des Originals auf der Ebene darunter.
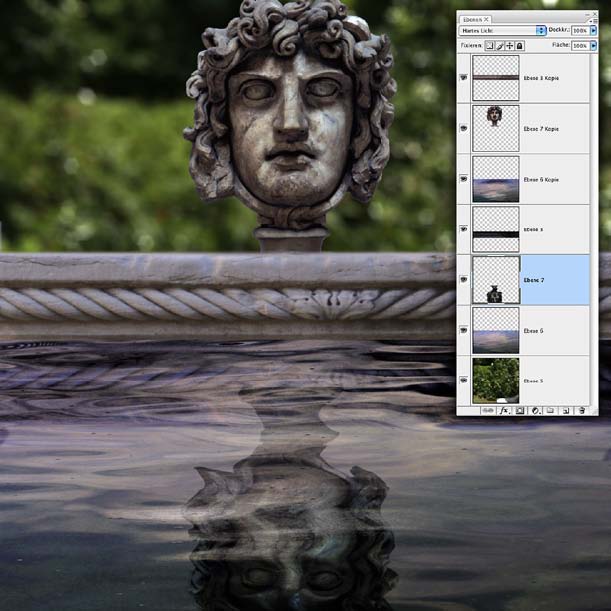
Hier sehen Sie bereits eine recht komplexe Montage mit mehreren Ebenen, welche die Spiegelung des steinernen Kopfes im Wasser eines Brunnens zeigt. Sie besteht aus dem weichgezeichneten Bild eines Gartens im Hintergrund, dem Wasser aus einem Teich auf zwei Ebenen mit unterschiedlichen Ebenenmodi (vergleiche Band 8 ?Ebenen?) sowie dem Marmorrand und dem Kopf, beide einmal im Original und ein weiteres Mal unten vertikal gespiegelt. Wenn Sie sich die Montage näher anschauen, stimmt an der Spiegelung allerdings etwas nicht ?

Was das ist, wird an den Gegenüberstellungen auf dieser Doppelseite deutlich. Oben sehen Sie jeweils dasselbe Foto eines gusseisernen Sparschweins, darunter dessen Spiegelung. Die beiden Spiegelungen stimmen allerdings nicht überein. Wodurch unterscheiden Sie sich? Die linke ist jeweils eine echte Reflexion des Schweins in einem Spiegel, die rechte dagegen das ? leicht weichgezeichnete ? in Photoshop vertikal gespiegelte Duplikat des Bildes darüber.
Tipp: Komplexe Spiegelungen als Ableitung aus den zweidimensionalen Bilddaten eines zu spiegelnden Objekts sind in Photoshop nicht möglich. Bei Objekten in handhabbarer Größe können Sie diese allerdings ein weiteres Mal so fotografieren, wie sie im Spiegelbild erscheinen, und dann die beiden Versionen passend montieren.

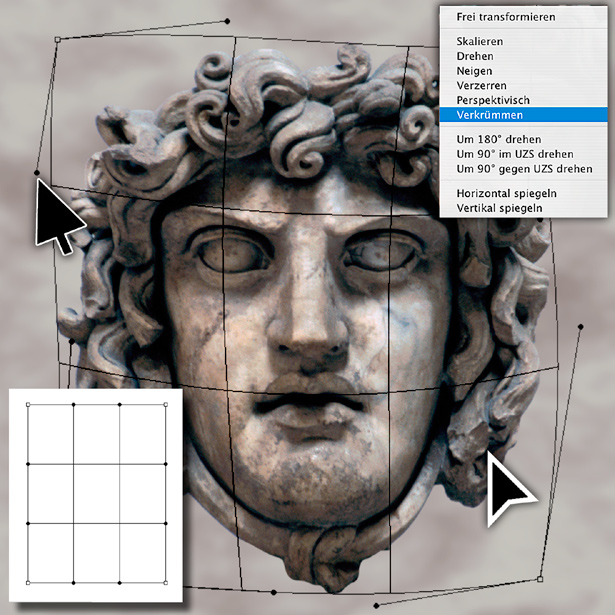
Eine in Photoshop CS2 hinzugekommene Transformationsvariante ist das ein wenig unelegant benannte ?Verkrümmen?. Das Klicken auf diese Vorgabenzeile unterteilt den Rahmen in neun Felder identischer Größe. Neben den vier Eckpunkten gibt es an jeder Seite zwei runde Anfasser (unten links). Verzerrungen lassen sich nahezu überall vornehmen: An den Eckpunkten, an den runden Punkten, die sich beim Verlagern als tangentenähnliche Steuerungselemente erweisen, wie sie von Bézierkurven her vertraut sind; außerdem können Sie direkt in die neun Felder klicken und schieben oder die Gitterlinien beziehungsweise ihre Kreuzungspunkte verlagern. Mehrere Punkte zugleich lassen sich für eine gemeinsame Verlagerung leider nicht aktivieren. Bei gedrückter Strg-/Befehlstaste bewegen Sie das komplette Gitter samt Pixelinhalt.

Beim freien Verkrümmen lassen sich alle Punkte und Flächen unabhängig voneinander verschieben; symmetrisches oder gegenläufiges Verlagern ist leider nicht möglich. Im Unterschied zu einem früher für Photoshop angebotenen Plug-in von Human Software kann auch die Anzahl der Felder nicht variiert werden, es sind immer neun. Wie das Beispiel vor allem im Kinnbereich zeigt, werden Randzonen mitunter erheblich gestaucht, was für Anpassungen an Rundungen aber durchaus erwünscht sein kann.
Tipp: Sie können zwischen den beiden Modi des freien Verkrümmens und der Variante mit Vorgaben wechseln, ohne die Transformation anzuwenden: Weisen Sie zunächst eine Vorgabe zu. Gehen Sie dann im Klappmenü (Seite 30) zu ?Benutzerdefiniert?. Danach erscheinen die Henkel, und Sie können die Verzerrung manuell wie beschrieben fortsetzen.

Das Verkrümmen erlaubt Verzerrungen, die vorher nicht möglich waren. So ließ sich zuvor per Transformieren zum Beispiel keine trichterförmige Verformung hervorrufen. Der Grund dafür ist, dass Transformieren beim freien und perspektivischen Verzerren, wie bereits erwähnt, immer eine perspektivisch korrekte Anpassung des Rahmeninhalts bewirkt (mehr in Band 5 ?Perspektive?). Meist ist das erwünscht, in manchen Fällen allerdings störend. Das Beispiel links zeigt, wie ?Perspektivisches Verzerren? die Hausfassade zum oberen Fluchtpunkt hin staucht ? rechts dagegen bleibt der vertikale Abstand der Elemente unverändert, wie der Vergleich mit dem Originalbild im Hintergrund belegt. Dazu schieben Sie zunächst die oberen Eckpunkte nach innen und passen dann die runden Anfasser für gerade Seitenbegrenzungen an.

Schauen wir uns an einem praktisches Beispiel an, was es bedeutet, per ?Verkrümmen? freie Verzerrungen vornehmen zu können, die ohne dieses Werkzeug kaum oder gar nicht möglich wären. Oben links sehen Sie ein Foto einer Wasseroberfläche, rechts daneben einen künstlich erzeugten Strudel (?Wolken?-Filter mit schwarz und weiß, Zeichenfilter ?Chrom?, Färben per ?Farbton/Sättigung > Färben?, Verzerrungsfilter ?Strudel?). Allein mit freiem oder perspektivischem Transformieren wäre die trichterförmige Vertiefung des Strudels in der Wasserfläche nicht darstellbar. Einen Ausweg bietet zwar ?Verflüssigen?, das ist jedoch für gleichmäßige, großflächige Verzerrungen eher ungeeignet. Hier kamen zusätzlich Ebenenmasken, Abdunklung links und Aufhellung rechts sowie andere Eingriffe hinzu.
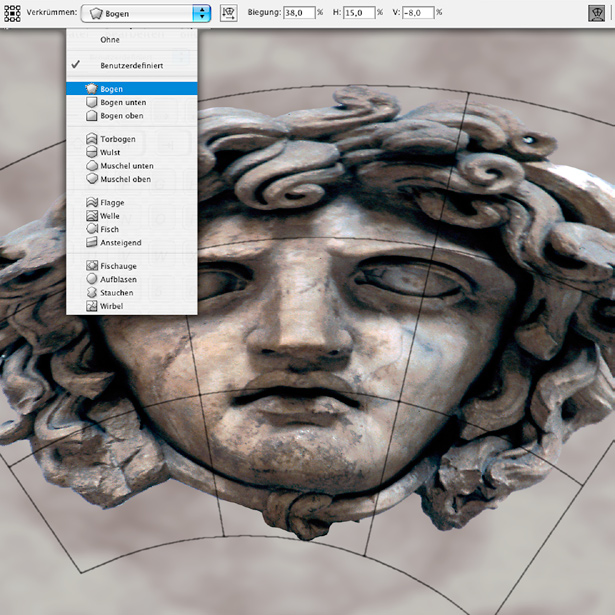
Sobald Sie den Transformationsrahmen aktiviert haben, können Sie in der Optionenleiste das Symbol für ?Verkrümmen? anklicken (oben rechts). Die Ansicht der Leiste ändert sich und Sie sehen neue Einträge: Ein Aufklappmenü mit 16 Verkrümmungsvorgaben, die Sie vielleicht bereits von der Textverkrümmung kennen, daneben ein Symbol, nach dessen Anklicken sich die Verkrümmungsrichtung (horizontal/vertikal) ändert. In die drei numerischen Felder rechts davon geben Sie die Werte für ?Biegung? sowie horizontale und vertikale Verzerrung ein; das geht auch durch Bewegen der Hand mit dem Doppelpfeil links vom Eingabefeld. Im Unterschied zum freien Verkrümmen hat das Arbeiten mit Vorgaben den Vorzug, dass Sie sich die angewandten Werte merken und sie exakt auf andere Verzerrungen übertragen können.

Wollen Sie nicht das komplette Bild verkrümmen, sondern mit feineren Steuerungsmöglichkeiten nur einen Teilbereich, so nehmen Sie zunächst eine Auswahl vor und rufen dann den Transformationsrahmen auf. Achten Sie darauf, möglichst nur Felder des Gitters im Binnenbereich zu verzerren und solche, die an die Außenkanten des Rahmens stoßen, kaum zu verändern! Ansonsten entstehen an diesen Randbereichen Fehlstellen oder Überlappungen (im Gesicht links). In der rechten Gesichtshälfte dagegen wurden diese Außenzonen nur wenig verlagert.
Tipp: Ziehen Sie den Eckpunkt eines Rahmens beim Verkrümmen weit nach innen, so wird die (gespiegelte) ?Rückseite? dieser Fläche sichtbar (Quadrat unten rechts). Ergänzen Sie diesen Effekt mit Licht- und Schatteneffekten, so lässt sich eine überzeugende räumliche Wirkung erzielen.

Mehrfaches Transformieren eines Pixelbereichs nacheinander sollten Sie aus verschiedenen Gründen vermeiden. Solange der Transformationsrahmen aktiv ist, können Sie jede beliebige Transformation vornehmen, etwa einen bereits verkrümmten Bildteil skalieren und drehen. Haben Sie die Transformation aber über die Eingabetaste bestätigt, so rechnet Photoshop das Ergebnis um, was fast immer mit einer leichten Verschlechterung der Qualität und Schärfe einhergeht. Wiederholen Sie das, so verschlechtert sich das Bild abermals. Der zweite Grund ist, dass zum Beispiel die Ecken eines bereits gedrehten oder geneigten Rechtecks danach nicht mehr mit denen des Transformationsrahmens zusammenfallen, sondern an ganz anderen Stellen liegen. Die Steuerung einer solchen Transformation (rechts) ist daher viel schwieriger.
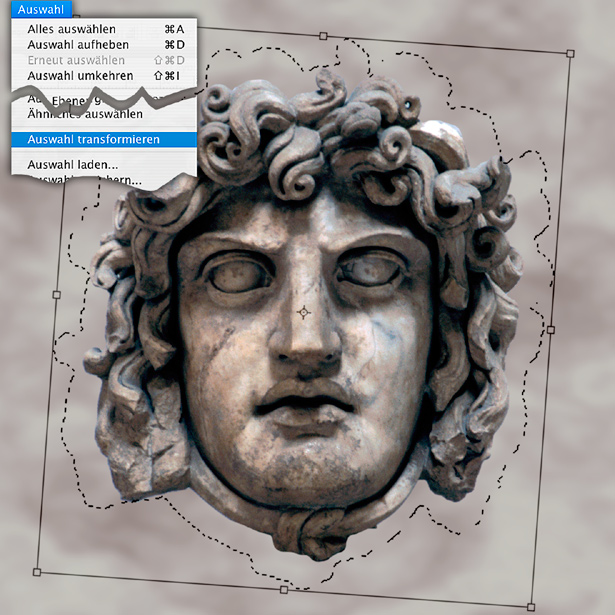
Pixel sind aber nicht das einzige, was sich in Photoshop mittels der Transformationen beeinflussen lässt. Dieselben Varianten stehen Ihnen auch für andere Komponenten der digitalen Bildbearbeitung zur Verfügung. Wollen Sie zum Beispiel eine Auswahl ? nicht zu verwechseln mit dem ausgewählten Pixelbereich selbst! ? skalieren, drehen oder sonst wie verändern, so können Sie das in derselben Weise tun wie zuvor beschrieben. Sobald eine Auswahl existiert, gekennzeichnet durch die umlaufende, wandernde Konturlinie, ist im ?Auswahl?-Menü (oder im entsprechenden Kontextmenü) der Eintrag ?Auswahl transformieren? aktiviert. Auch hier finden Sie alle zuvor beschriebenen Transformationsvarianten vor.
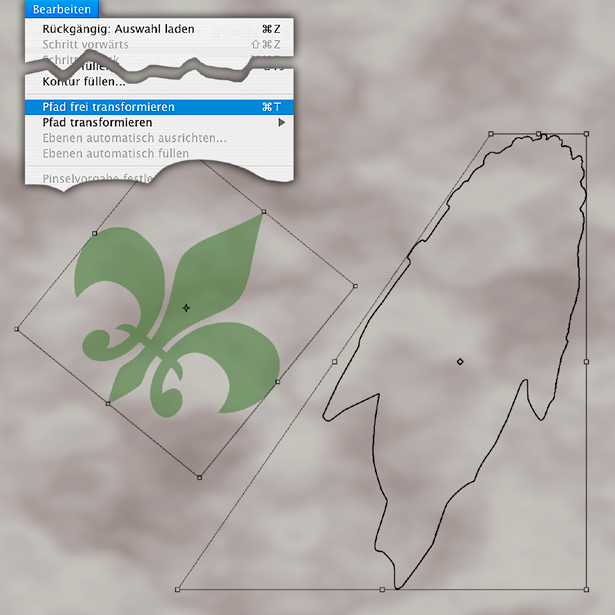
Ähnliches trifft auch auf Pfade zu. Die Vorgehensweise ist dieselbe: Bei Bestehen eines Pfades ist im ?Bearbeiten?- oder im Kontextmenü bei benutztem Pfadwerkzeug der Eintrag ?Pfad (frei) transformieren? aktiviert, und Sie finden auch dort dieselbe Auswahl an Transformationsvarianten. So wurde hier ein aus dem Kopfumriss abgeleiteter Pfad frei verzerrt (rechts). Haben Sie es mit einer Form oder einer Vektormaske zu tun (Liliensymbol links), so gehen Sie in vergleichbarer Weise vor; in diesem Fall finden Sie wie gewohnt im ?Bearbeiten?-Menü den Eintrag ?Transformieren?.
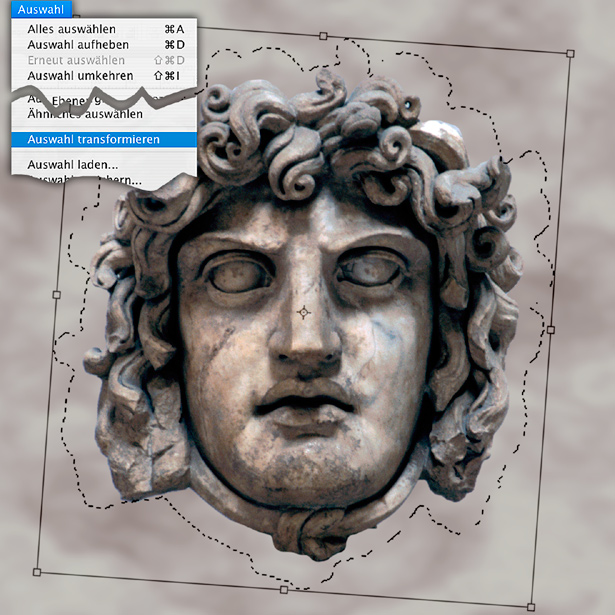
Es wäre mühsam, sich die genauen Parameter einer einmal vorgenommenen Transformation zu merken, um sie später auf einen anderen Pixelbereich in genau derselben Weise anwenden zu können. Damit Sie sich das ersparen können, gibt es den Tastaturbefehl ?Umschalt-, Strg-/Befehls- und T-Taste?, der für ?Erneut transformieren? steht. Sie finden ihn unter dieser Bezeichnung auch im Menü ?Bearbeiten > Transformieren? als ersten Eintrag, merkwürdigerweise allerdings nicht im entsprechenden Kontextmenü.
Tipp: Die kompliziertesten Transformationen, die sich im Unterschied zu den anderen auch nicht durch numerische Eingabe in der Optionenleiste auslösen lassen, sind die beim freien Verkrümmen. Leider funktioniert ausgerechnet dafür das ?Erneut transformieren? nicht, nicht einmal bei den numerisch steuerbaren Verkrümmungsvorgaben
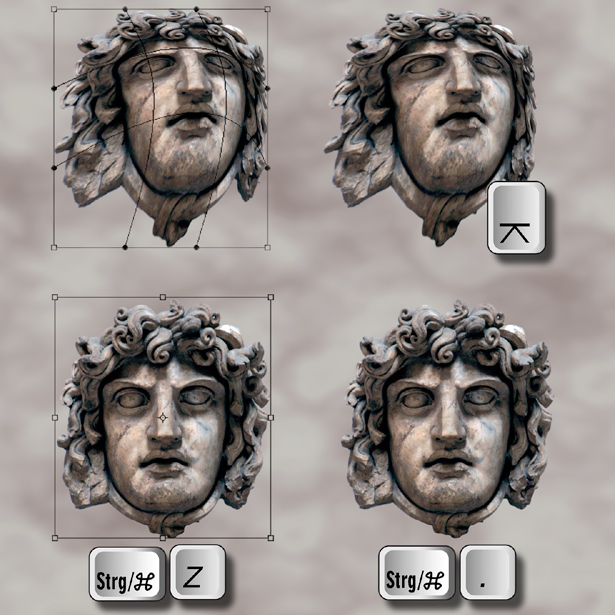
Um eine Transformation abzuschließen, stehen Ihnen mehrere Möglichkeiten zur Verfügung: Soll sie auf die Pixel angewandt werden, so drücken Sie die Eingabetaste (oben rechts). Soll der jeweils letzte Transformationsschritt rückgängig gemacht werden, verwenden Sie das vertraute ?Strg-/Befehls- und Z-Taste? (unten links). Haben Sie etwa zunächst skaliert und dann gedreht, wird auf diesem Weg die Drehung zurückgenommen, der skalierte Rahmen bleibt jedoch erhalten. Wollen Sie alle Veränderungen rückgängig machen, so brechen Sie das Transformieren mit ?Strg-/Befehls- und Punkttaste? ab (unten rechts), dabei verschwindet auch der Rahmen. In der Protokollpalette werden mehrere Transformationsschritte vor ihrer Bestätigung nicht aufgelistet, der Eintrag erscheint dort erst nach dem Rendern der Verzerrung.
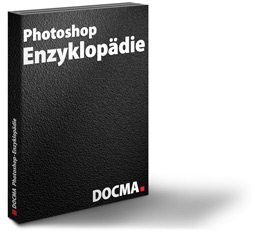
Mehr Intensivkurse zum Thema Verzerren finden Sie hier.