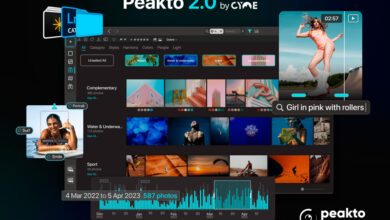Visuelle Hilfsmittel
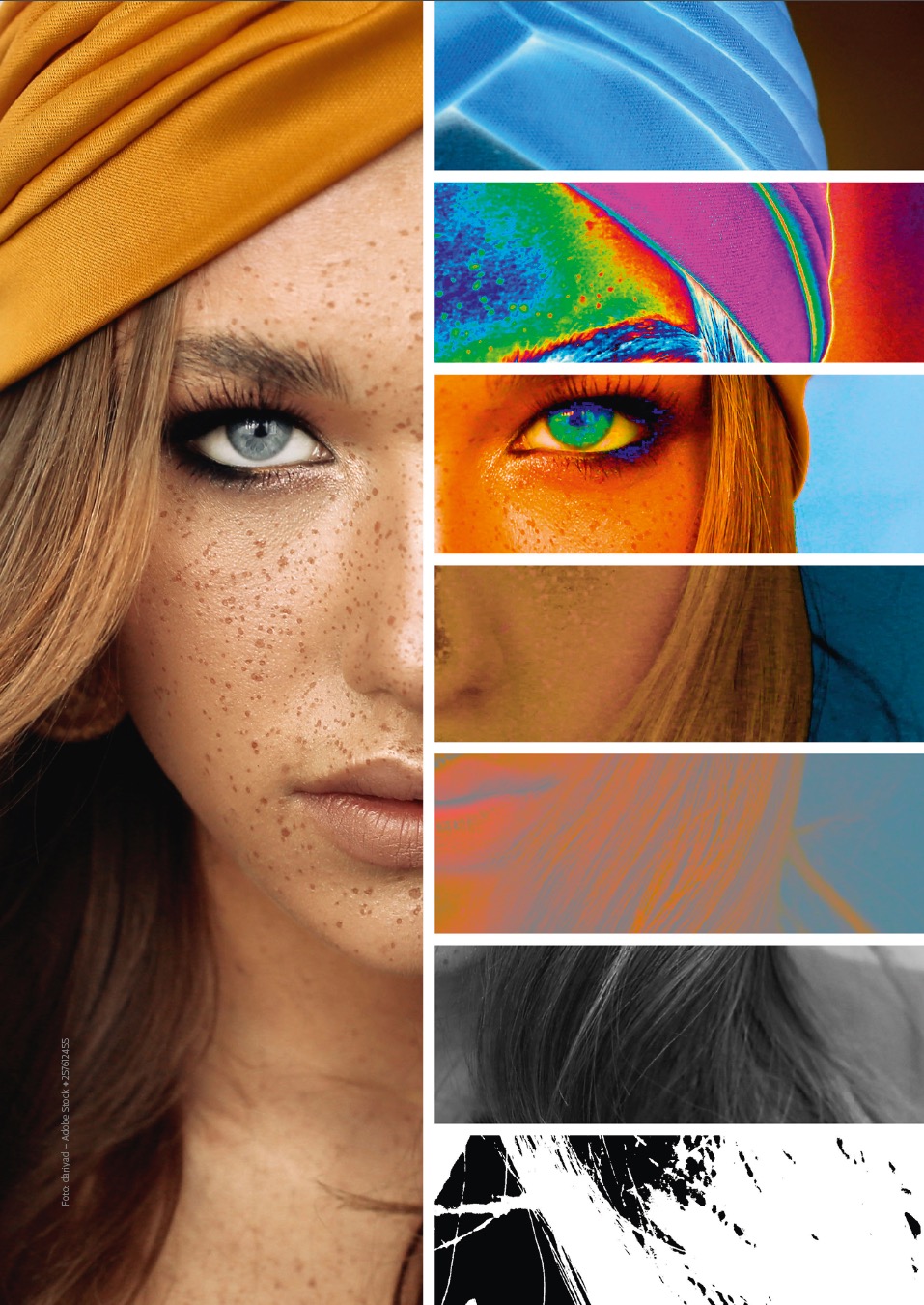
Der Einsatz von Hilfsebenen ist bei der der Beauty-Retusche gang und gäbe. Doch nicht nur dort, sondern auch bei anderen Bildkorrekturen sowie Fotomontagen erweisen sie sich als nützlich. Olaf Giermann stellt die wichtigsten Möglichkeiten vor und zeigt, wie Sie Hilfsebenen verwenden.
Sie haben es vielleicht schon einmal selbst erlebt: Sie kommen von einem Ausflug zurück, sehen Ihre Fotos durch und bearbeiten sofort die besten des Tages. Mit wenigen Klicks sind diese auf der Bilder- oder Social-Media-Plattform Ihrer Wahl veröffentlicht. Und dann fällt Ihnen auf, dass ein Sensorstaubfleck mitten im Himmel jedes Bildes deutlich zu sehen ist. Und Sie fragen sich, wie Sie das übersehen konnten. Aus diesem Grund haben sich findige Software-Entwickler und Bildbearbeiter Techniken überlegt, mit denen sich solche Fauxpas vermeiden lassen.
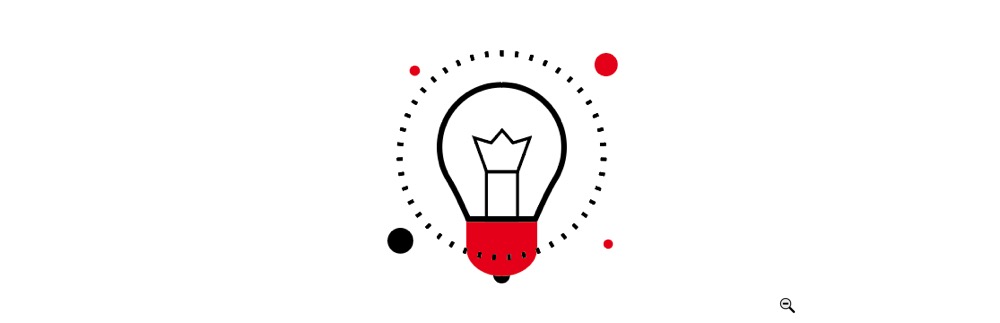
Eingebaute Hilfsmittel
Ein in Camera Raw, Lightroom und Affinity Photo enthaltenes Hilfsmittel ist beispielsweise die Beschneidungswarnung zur Tonwertkontrolle, die helle und dunkle Bereiche ohne Zeichnung mit roter beziehungsweise blauer Farbe hervorhebt. Die Adobe-Programme haben außerdem eine Makel-Visualisierungsfunktion für die eingangs erwähnten Sensorflecken (siehe Schritt 9). Man muss natürlich daran denken, sie zu aktivieren.
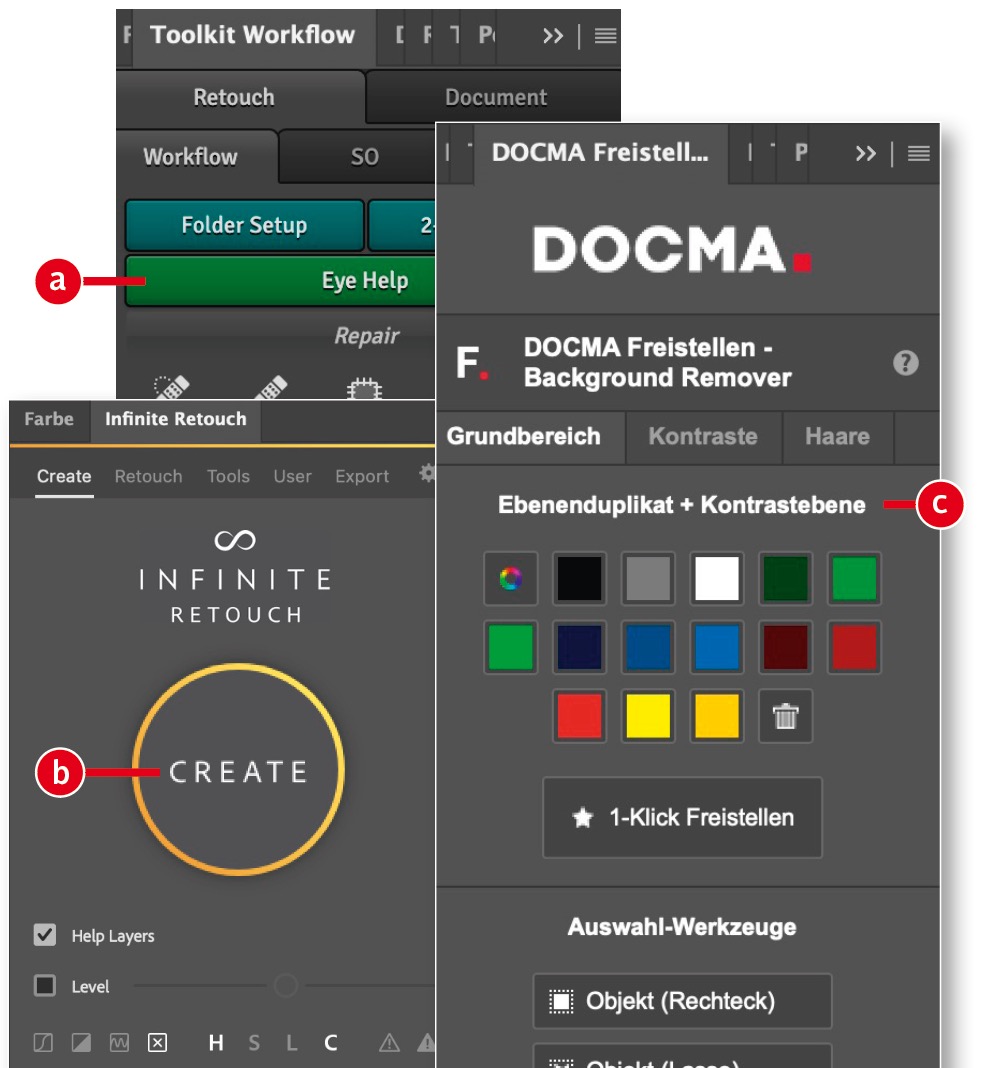
Zweckentfremdete Einstellungsebenen
Einstellungsebenen lassen sich nicht nur zur Bildkorrektur einsetzen, sondern auch zur vorübergehenden Farb- und Kontrastverstärkung oder zur Bildstilisierung. Das Prinzip ist so einfach wie genial: Sie erzeugen eine oder mehrere Einstellungsebenen, die einen bestimmten Bildparameter betonen oder isolieren. Unterhalb dieser Hilfsebenen werden dann die notwendigen Korrekturen angewandt. Achten Sie dabei auf die Aufnahmeoptionen des eingesetzten Werkzeugs, wie etwa »Alle Ebenen« oder »Aktuelle Ebene und darunter«, um nicht irrtümlich die Pixelinformation der Hilfsebene in die Korrektur einfließen zu lassen.
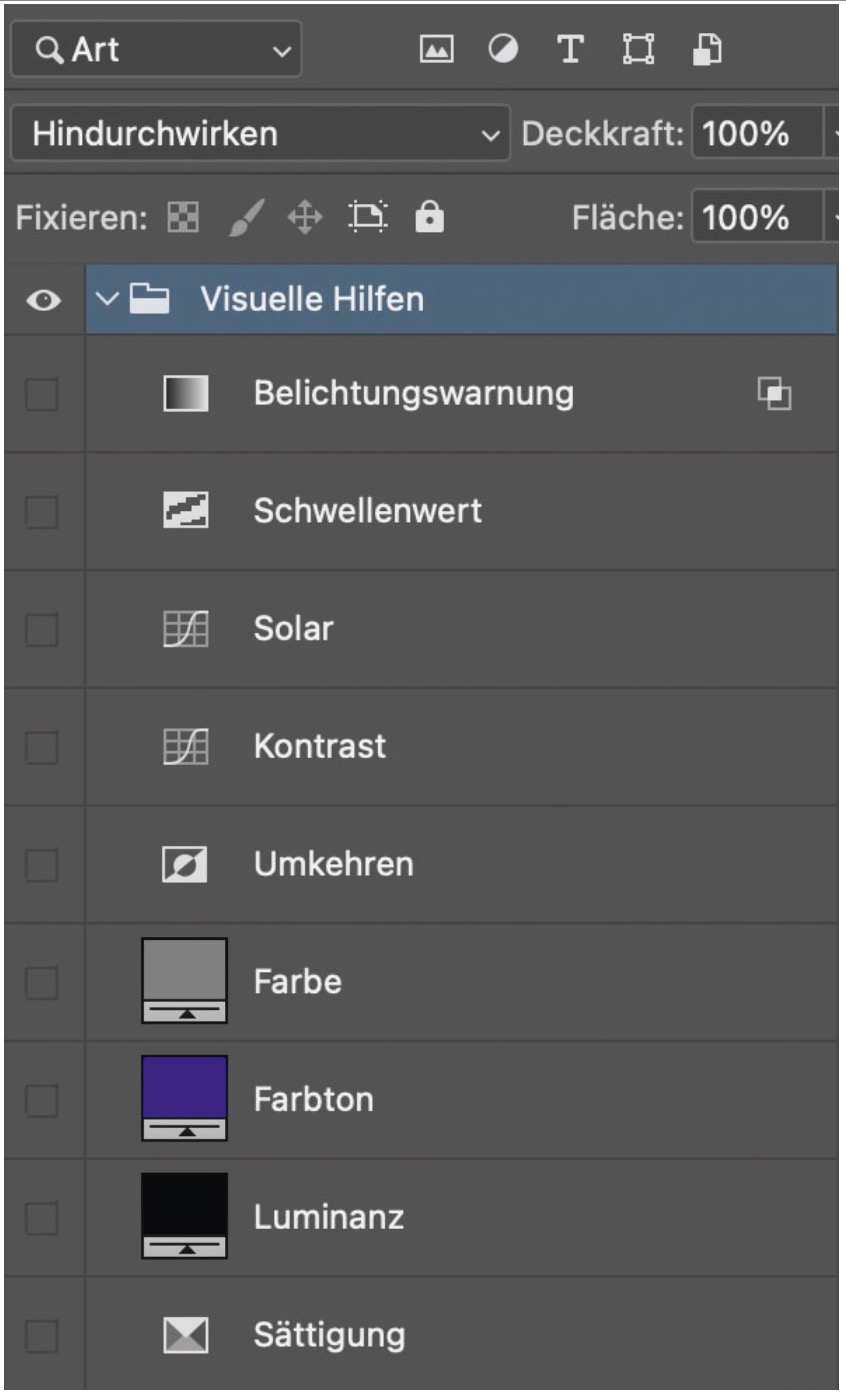
Umsetzbarkeit mit Affinity Photo
Außer der Funktion »Makel visualisieren« funktionieren alle hier gezeigten Techniken mit den jeweiligen Anpassungsebenen-Pendants auch in Affinity Photo. Bis auf einige Bezeichnungen (etwa »Leuchtkraft« statt »Dynamik«) sind die Funktionen identisch. Sowohl für Photoshop als auch für Affinity Photo stellen wir Ihnen eine Aktion für das Anlegen der Hilfsebenen auf der DOCMA-Website zum Download bereit.
Tonwertbeschnitt („Clipping“) im Blick behalten

01 Clipping-Kontrolle in Camera Raw & Lightroom
Über die Dreiecke in den oberen Ecken des Histogramms aktivieren Sie die Beschnittkontrolle, die für die Tiefen mit einer blauen und für die Lichter mit einer roten Überlagerung vor Detailverlust warnt. Diese können Sie in Camera Raw einzeln mit der Taste »U« und »O« ein- und ausschalten. In Lightroom Classic schalten Sie beide gemeinsam mit der Taste »J« ein und aus.
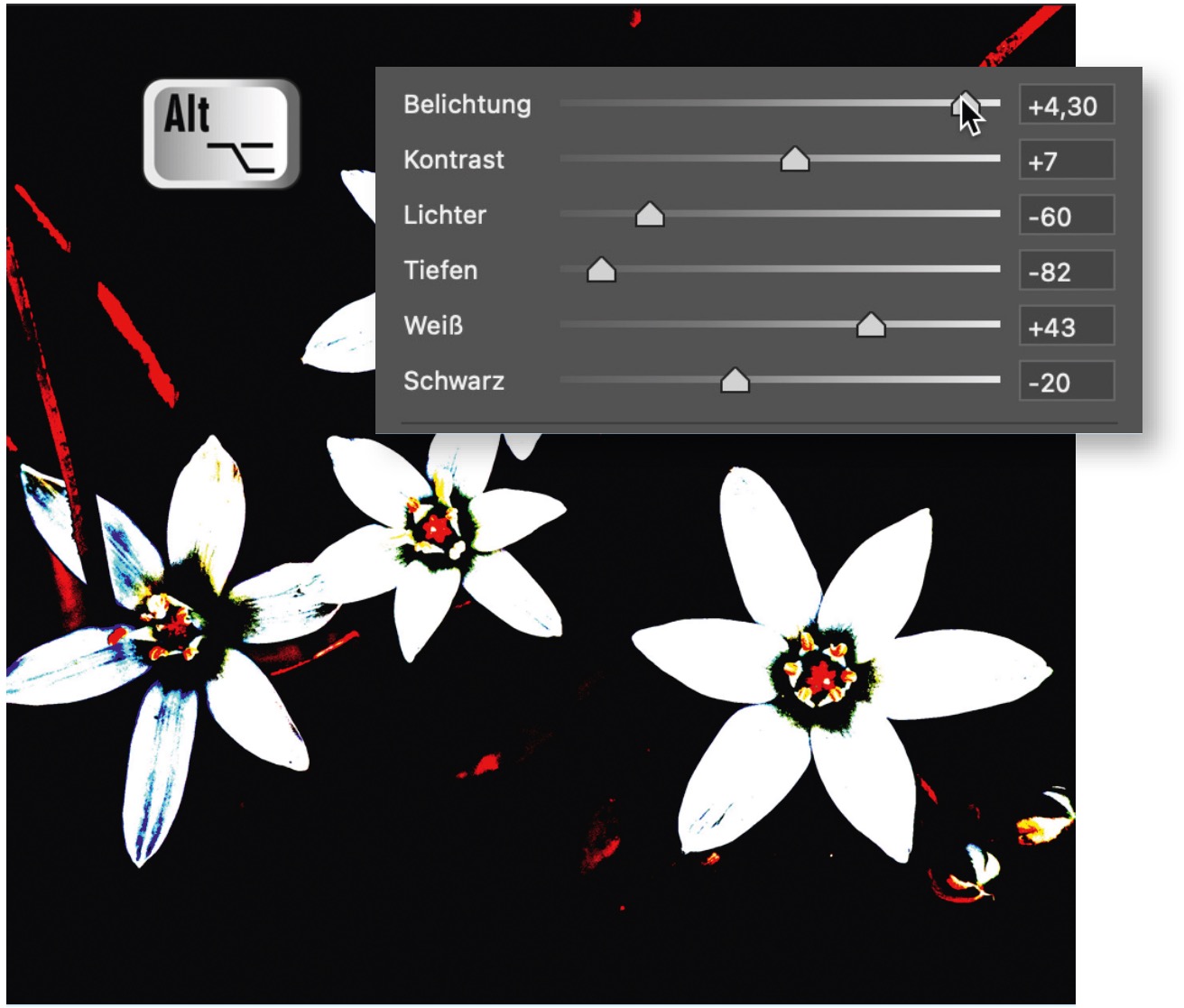
02 Temporäre Clipping-Vorschau.
Bei allen abgebildeten Reglern der »Grundeinstellungen« – mit Ausnahme von »Kontrast« – erhalten Sie eine Beschnittvorschau, wenn Sie die Alt-Taste gedrückt halten und den Regler bewegen. Dort, wo das Bild schwarz angezeigt wird, werden die Details bewahrt. Sichtbare Stellen zeigen farblich an, in welchen Kanälen ein Beschnitt erfolgt – bei weißer Anzeige in allen dreien.
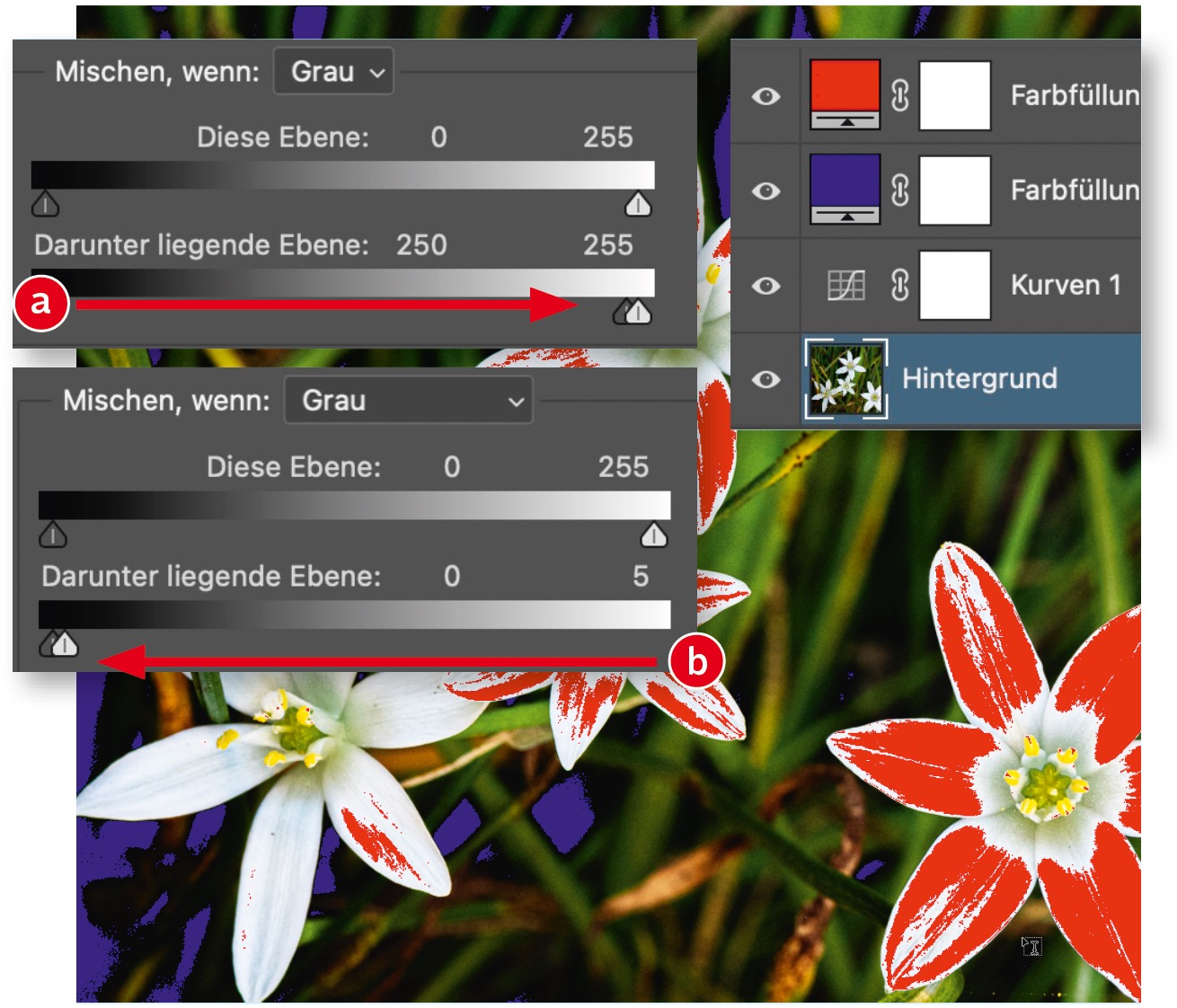
03 Clipping-Warnung in Photoshop
In Photoshop lässt sich eine Belichtungswarnung wie in Camera Raw mit Hilfe von Farbflächen und dem Ausblenden durch »Mischen, wenn« im Ebenenstil-Dialog umsetzen. Blenden Sie dafür bei einer roten Farbfläche die Tonwerte kleiner als zum Beispiel 250 (a) und bei einer blauen Farbfläche größer als 5 (b) für »Darunter liegende Ebene« aus. Ändern Sie unterhalb dieser Ebenen die Tonwerte, erhalten Sie bei Beschnitt eine Farbwarnung.
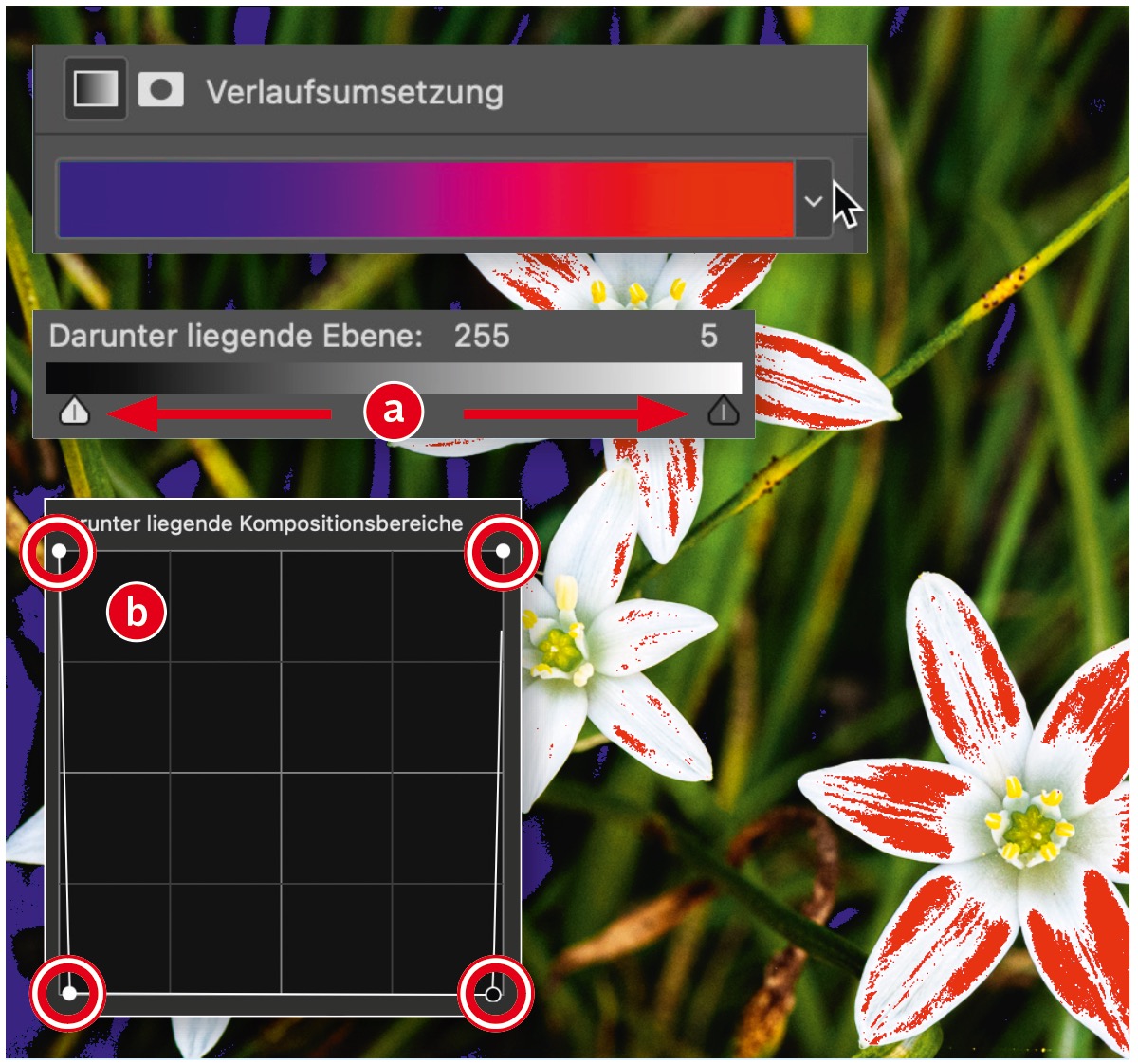
04 Kombi-Warnung in Photoshop und Affinity Photo
Mit einer »Verlaufsumsetzung« von Blau zu Rot lässt sich eine Tiefen-/Lichter-Warnung mit nur einer Einstellungsebene umsetzen. In Photoshop überkreuzen Sie dafür den schwarzen und weißen »Mischen, wenn«-Regler (a), um die dazwischen liegenden Tonwerte auszublenden. In Affinity Photo geht das intuitiv mit vier Kurvenpunkten (b) in den »Mischoptionen« der Ebene.
Freistell- und Korrektur-Hilfen
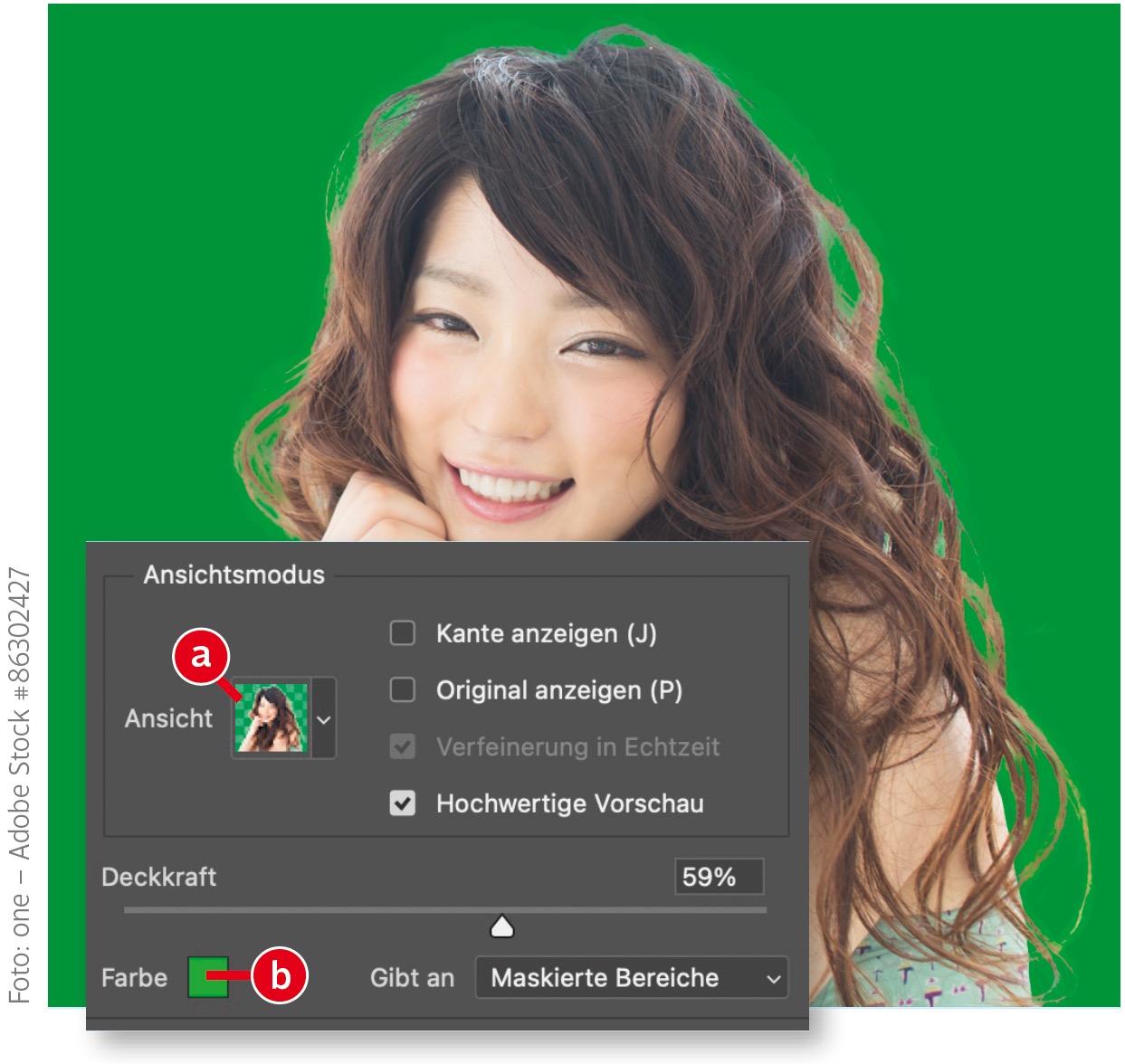
05 Maskierung besser erkennen
Erzeugen Sie unterhalb einer maskierten Ebene eine Farbfläche als Kontrastebene, um die Sauberkeit der freigestellten Konturen besser erkennen zu können. In »Auswählen und maskieren« erhalten Sie eine ähnliche Vorschau, indem Sie »Ansicht > Überlagerung« (a) und dann eine geeignete Farbe (b) wählen.
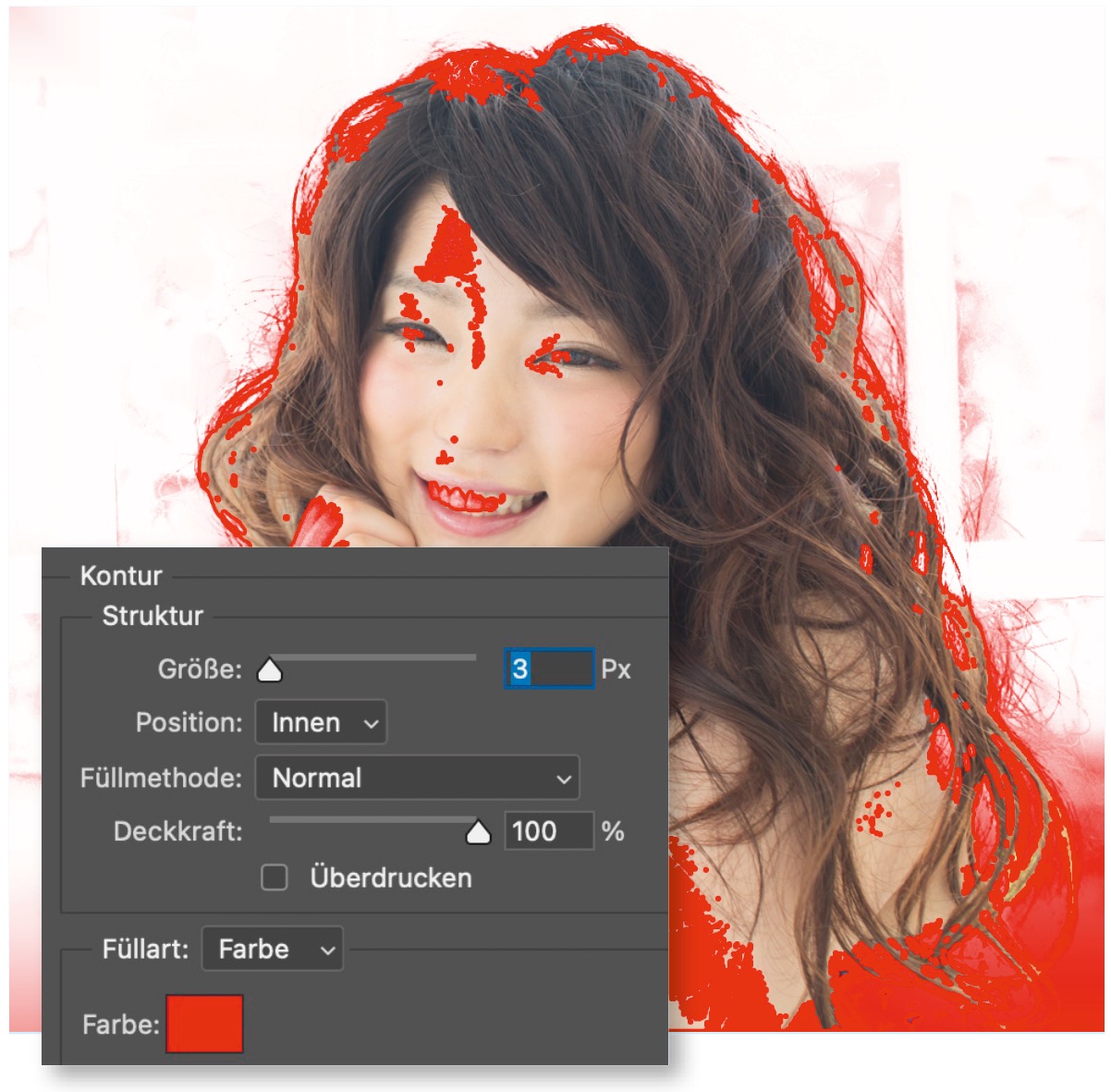
06 Fehlmaskierte Pixel erkennen
Vor allem bei einer mit »Zauberstab« und »Auswahl > Farbbereich« erzeugten Maske sind oft einzelne Pixel un- oder nur teilmaskiert, die man leicht übersieht. Ein Trick, um solche Störenfriede zu entdecken, besteht darin, der Ebene den Ebeneneffekt »Kontur« mit einer auffälligen Farbe und einer ausreichend hohen Konturstärke zuzuweisen.
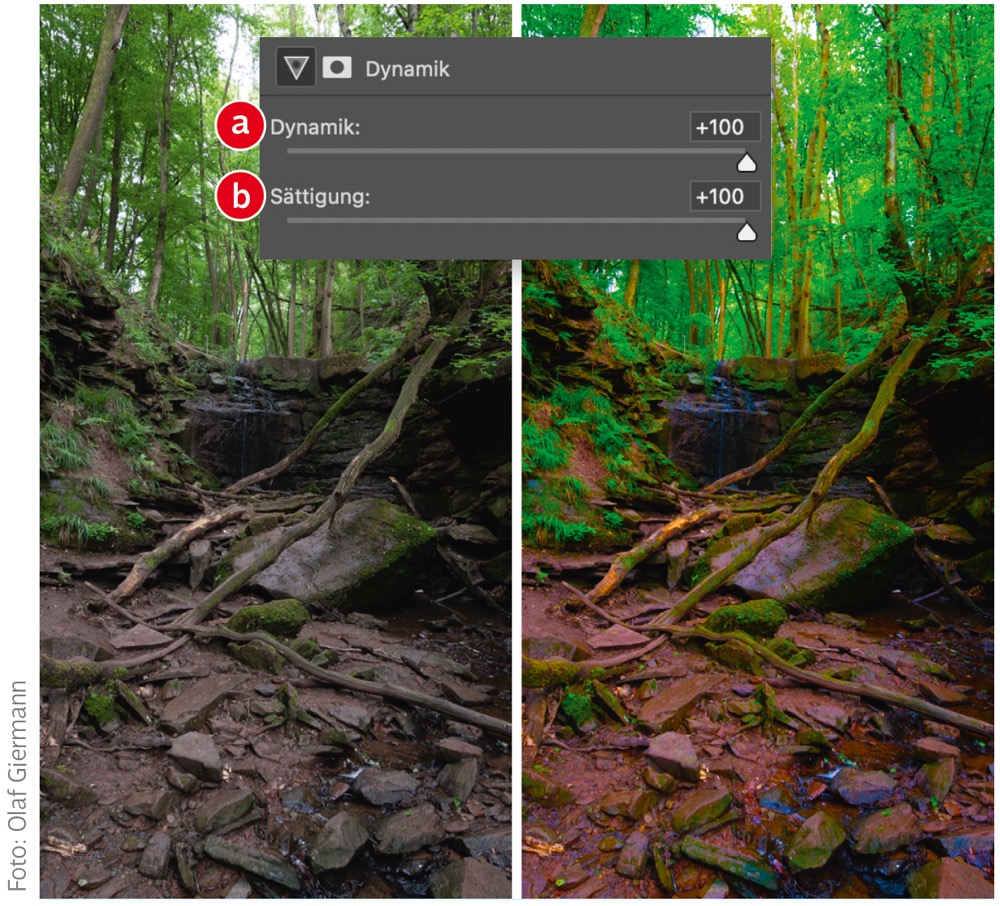
07 Farbunterschiede besser erkennen
Um für die Farbkorrektur oder die Farbangleichung bei einer Fotomontage die im Bild enthaltenen Farben besser erkennen zu können, erhöhen Sie vorübergehend über eine Einstellungsebene vom Typ »Dynamik« deren Sättigung. Mit dem Regler »Dynamik« (a) verstärken Sie vor allem die schwachen Farben im Bild, mit »Sättigung« (b) alle Farben gleichermaßen. Sind beide Werte auf +100 gestellt, bleibt keine Farbnuance unentdeckt.
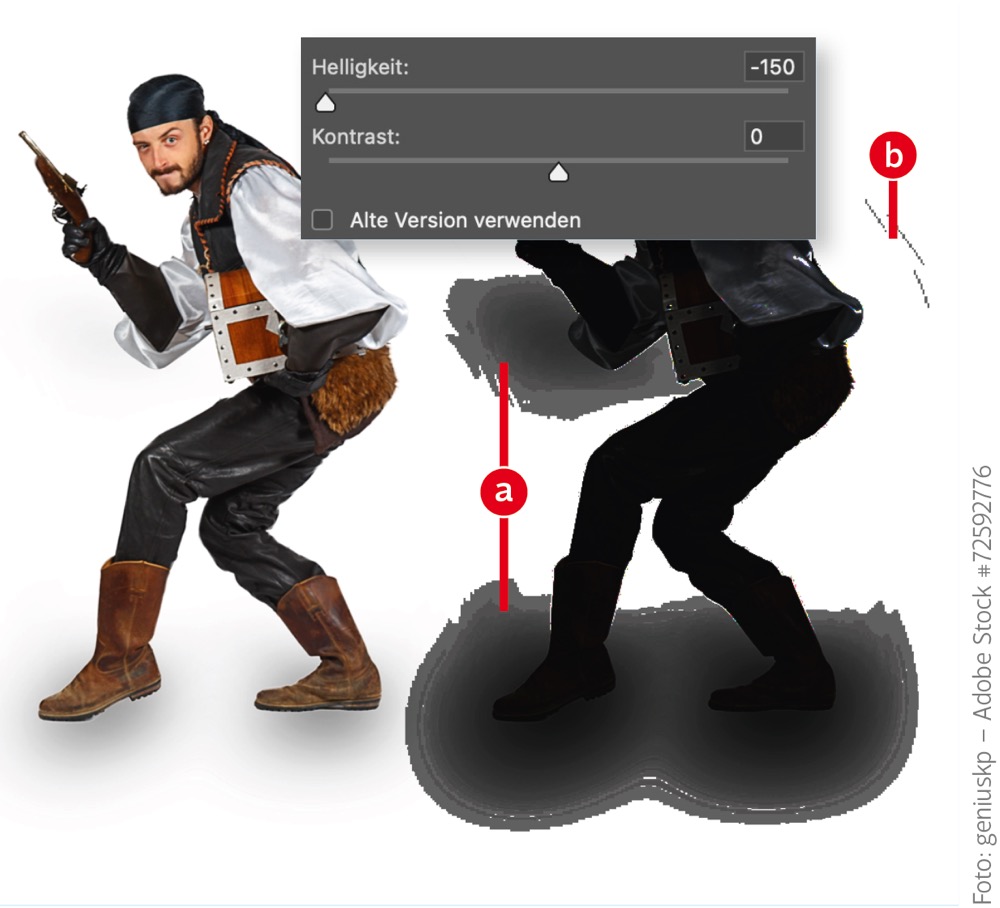
08 Tiefen und Lichter kontrollieren
Freigestellte Objekte und Montagen enthalten häufig, sogar bei Stockfotos, Bildfehler, die nicht auf den ersten Blick zu erkennen sind – spätestens beim Druck aber doch stören. Nutzen Sie zur Kontrolle daher »Helligkeit/Kontrast«, um temporär Schatten aufzuhellen und Lichter abzudunkeln; so machen Sie etwaige Bearbeitungs- (a) und Freistellrückstände (b) sichtbar.
Bildmängel visualisieren
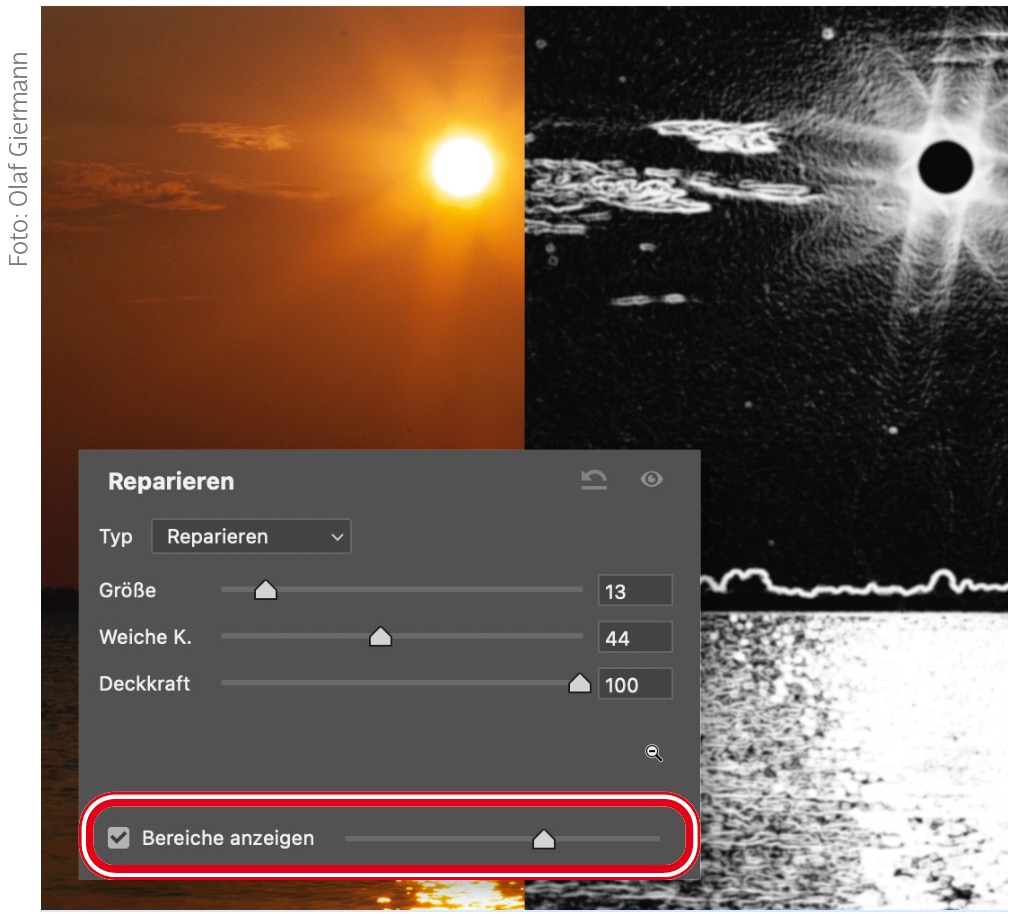
09 Sensorstaub-Schatten finden
Ein ständiges Problem bei Kameras mit Wechselobjektiv ist der unvermeidliche Sensorstaub, der unschöne Flecken erzeugt. Damit Sie diese Flecken nicht erst nach der Veröffentlichung Ihrer Fotos entdecken, hilft die Funktion »Bereiche anzeigen« in Camera Raw, die Sie in den Optionen des »Reparieren«-Werkzeugs aktivieren.

10 Hilfsebene „Invertieren“
Mit einer Einstellungsebene vom Typ »Umkehren« sollten Sie Ihr Bild einmal invertiert betrachten. Damit tricksen Sie die Anpassung und Ermüdung Ihres Sehapparats aus. Dadurch, dass helle Bereiche dunkel erscheinen und umgekehrt, erkennen Sie mitunter Störungen, die Sie zuvor übersehen haben. Das gilt übrigens auch für Masken. Diese invertieren Sie vorübergehend mit dem Tastenkürzel »Strg/Cmd-I«.
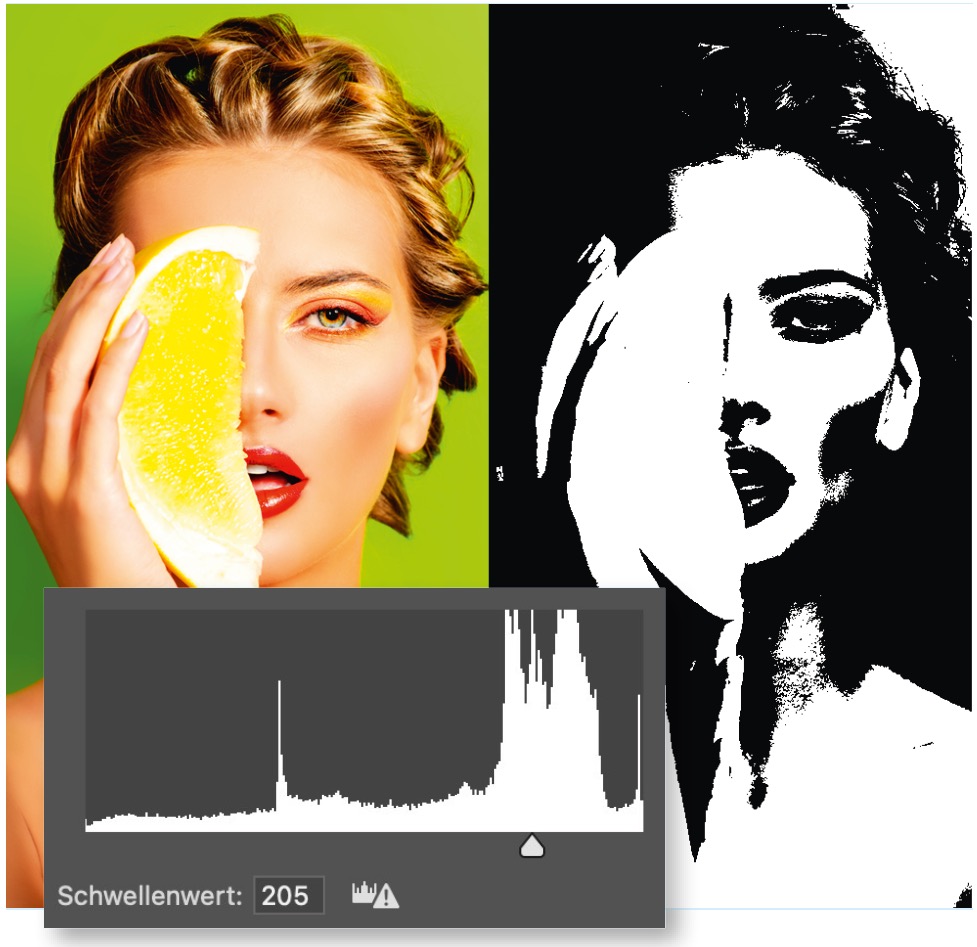
11 Hilfsebene »Schwellenwert«
Eine Einstellungsebene vom Typ »Schwellenwert« erzeugt den maximal möglichen Kontrast in einem Nicht-HDR-Bild: schwarz und weiß (bei HDR-Bildern sind auch „hellere“ Werte als Weiß möglich). Mit dem »Schwellenwert« legen Sie die Trennlinie zwischen diesen beiden Extremen fest. Bewegen Sie den Regler zwischen den Extremen, um Bereiche mit subtilen Störungen und Tonwertsprüngen zu identifizieren.
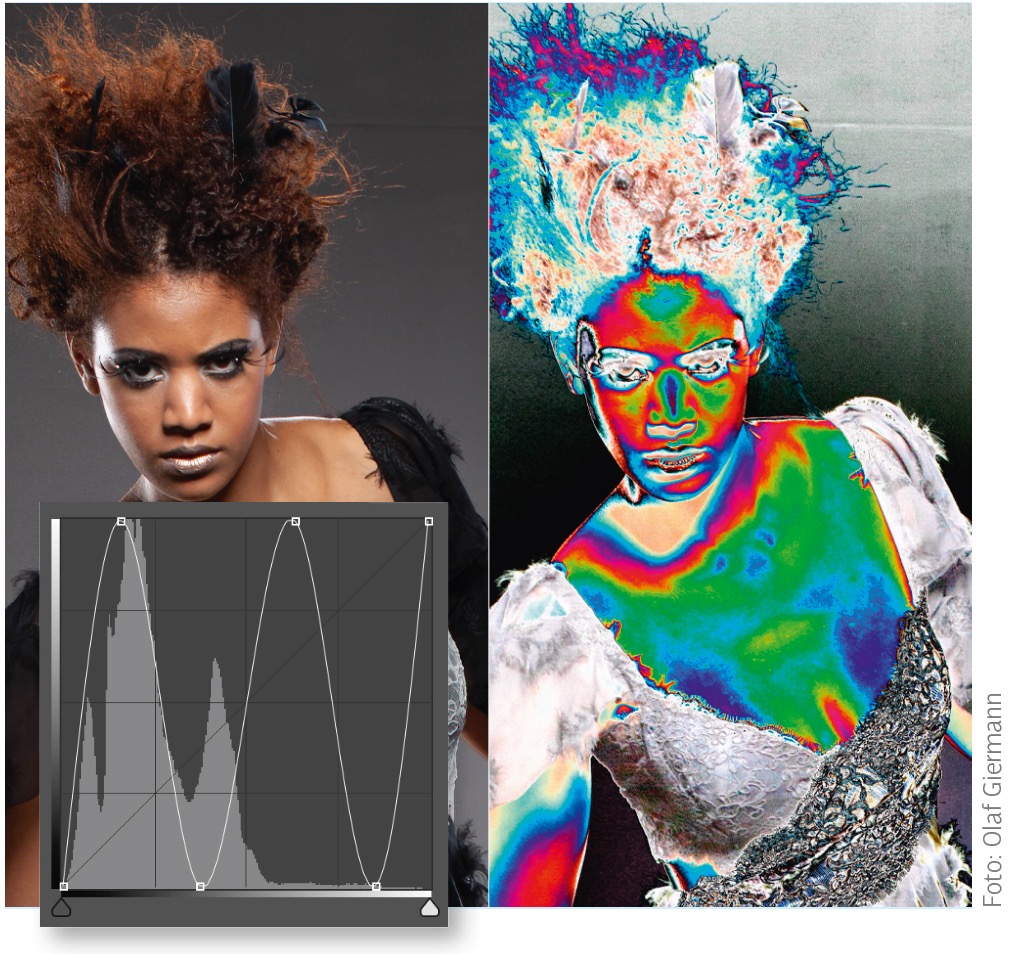
12 Hilfsebene Solarisationskurve
Mit einer wellenförmigen »Gradationskurve« erzeugen Sie einen kräftigen, wenn auch gewöhnungsbedürftigen Falschfarbeneffekt, der jede noch so kleine Störung entlarvt. Besonders praktisch ist diese visuelle Hilfe zum Aufspüren von Makeln in flächigen Bereichen, also etwa von Hautstörungen, Sensorflecken oder von Schmutz und Unregelmäßigkeiten auf einem Studiohintergrund.
Farbe und Farbton
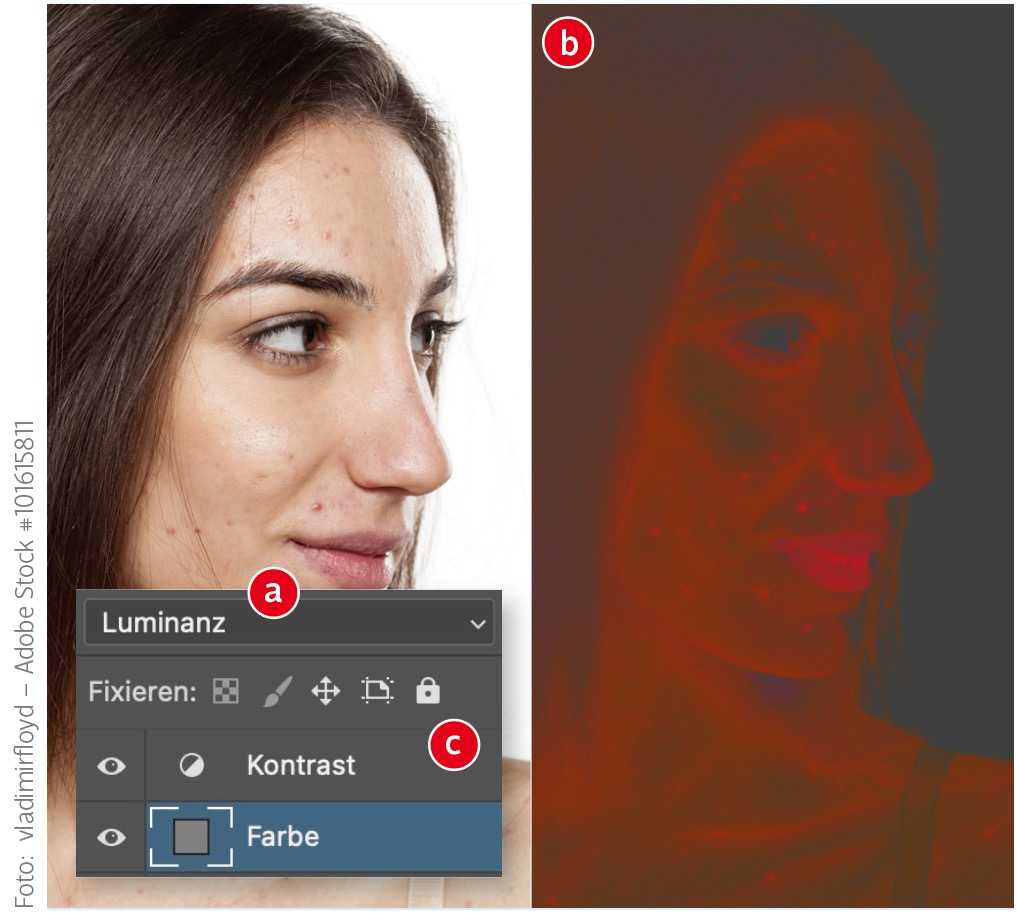
13 Hilfsebene „Farbe“
Eine mit Grau gefüllte Ebene im Modus »Luminanz« (a) zeigt ausschließlich Farbton und Sättigung, also alle Farbinformationen (b), des Bildes. Die Helligkeit lässt sich zu Weiß und Schwarz verschieben. In der Regel erhöht sich die Sichtbarkeit aber eher durch eine zusätzliche Ebene zur Kontrastverstärkung (c) – etwa durch eine »Gradationskurve« oder »Helligkeit/Kontrast«.
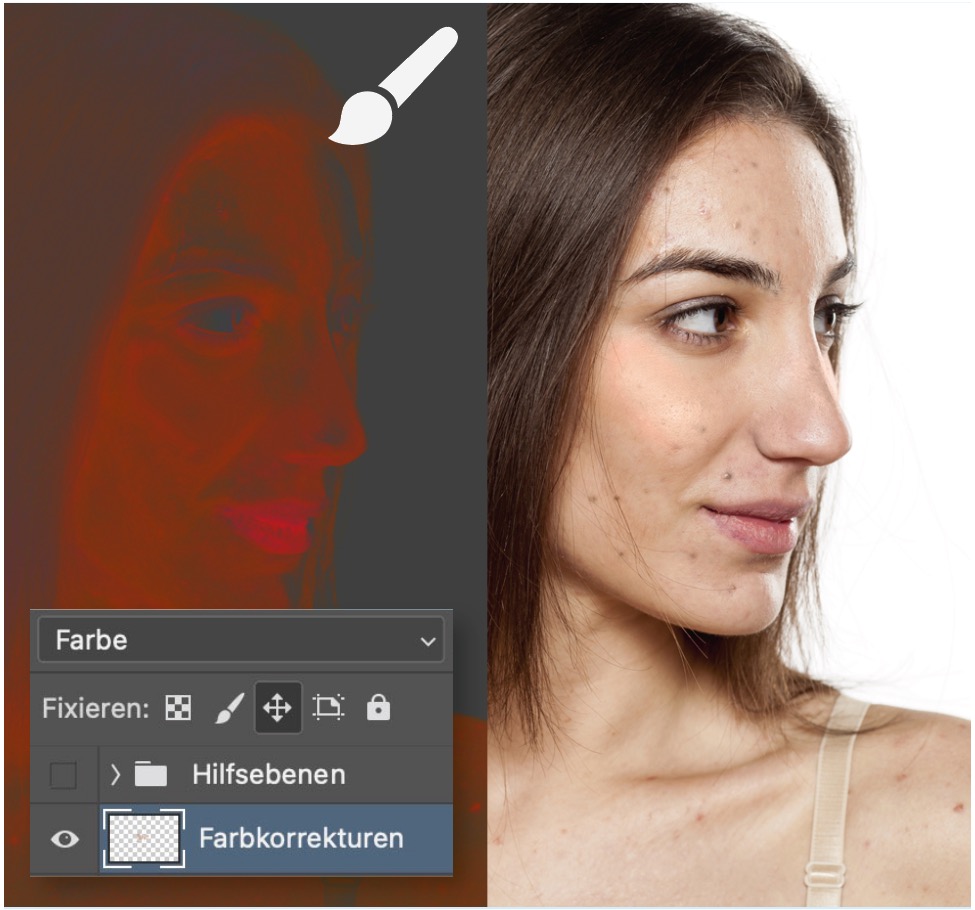
14 Korrektur der Farbe
Malen oder stempeln Sie auf einer Ebene im Modus »Farbe«, ändern Sie gleichzeitig Farbton und Sättigung der übermalten Bereiche. Das lässt sich wie hier gezeigt nutzen, um die Rötung der Akne zu reduzieren. Arbeiten Sie mit geringer Pinseldeckkraft, da starke Farbaufträge und Farbsprünge leicht ins Auge fallen. Besser ist es meist, Farbton und Sättigung getrennt zu optimieren, wie in den nächsten Schritten beschrieben.
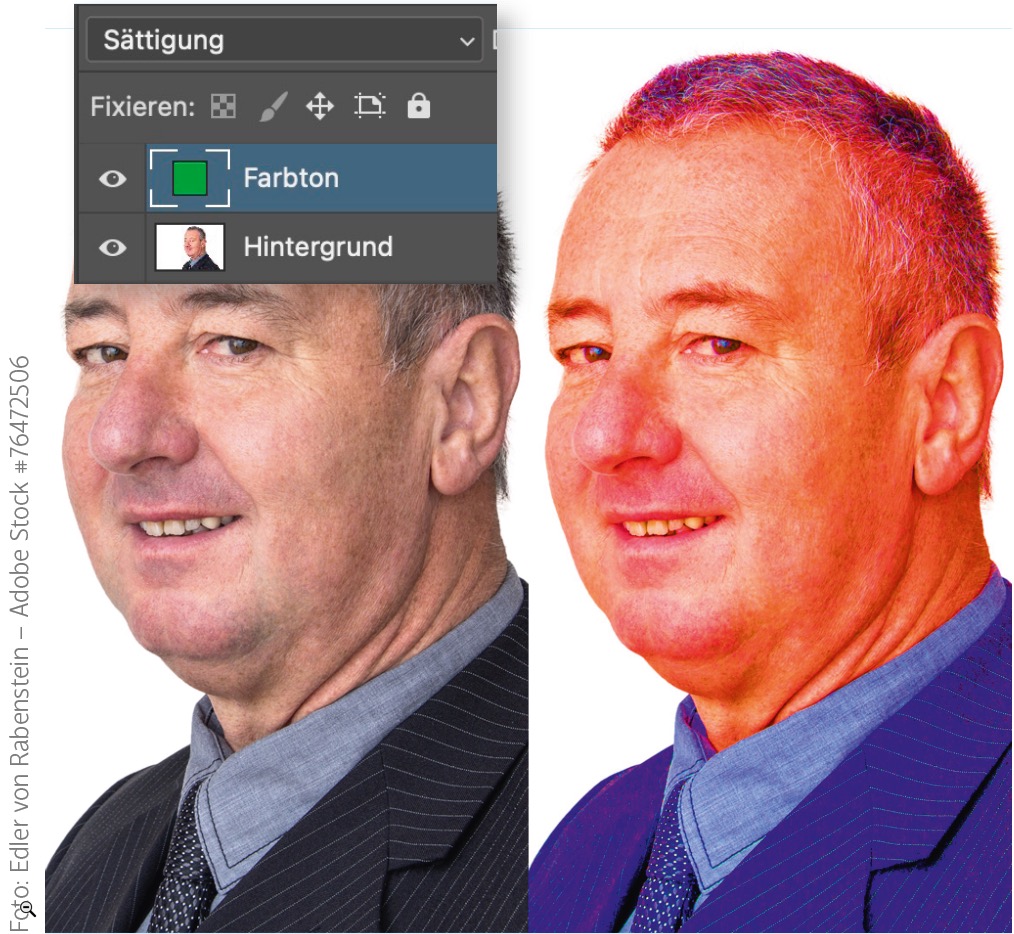
15 Hilfsebene „Farbton“
Eine Farbfläche mit einer gesättigten Farbe im Modus »Sättigung« verstärkt die Sättigung, so dass man Farbtonunterschiede besser erkennen kann. Alternativ lässt sich dafür auch eine Einstellungsebene vom Typ »Dynamik« wie in Schritt 7 beschrieben verwenden – dabei besteht jedoch vor allem bei der Hautretusche die Gefahr, Unterschiede zu sehr zu verstärken und dann vermeintliche Fehler zu retuschieren, die irrelevant sind.
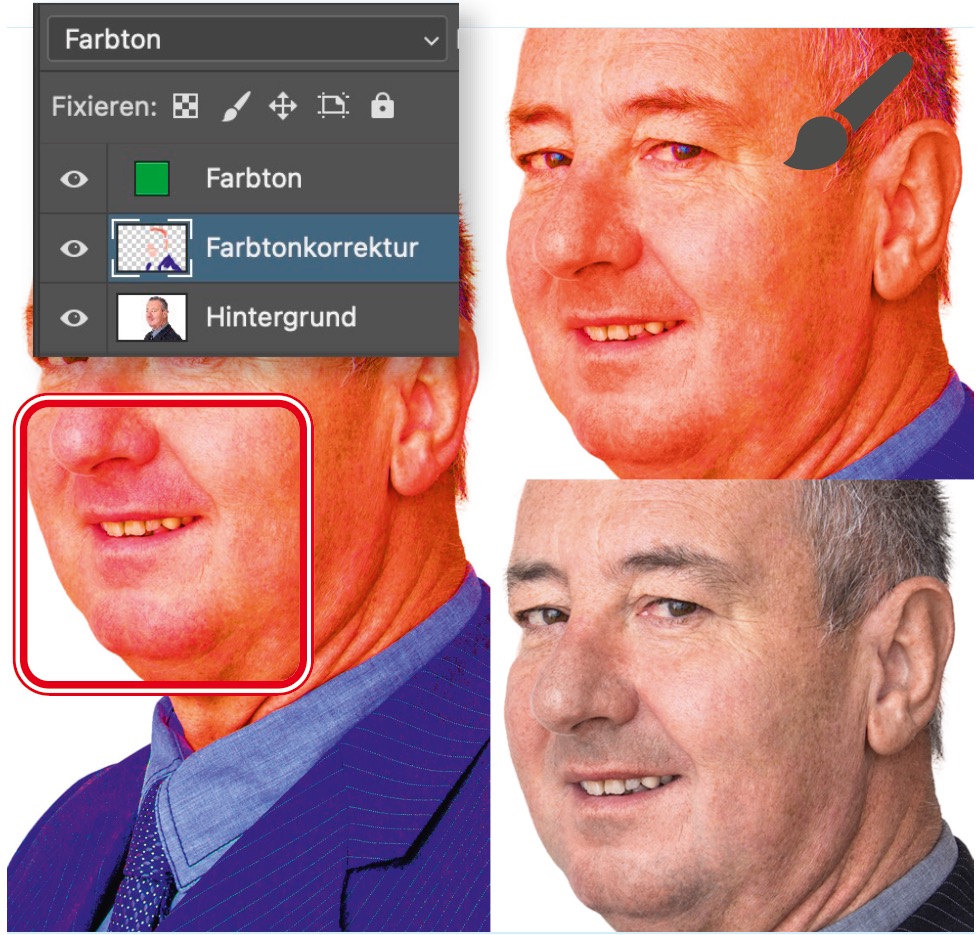
16 Änderung des Farbtons
Unerwünschte Farbtöne lassen sich auf einer Ebene im Modus »Farbton« unkompliziert mit der gewünschten Farbe übermalen, da nur der Farbton und nicht auch die Sättigung verändert wird. Nehmen Sie dafür mit der Pipette aus nah beieinander liegenden Bereichen geeignete Farben auf. Im Beispiel können auf diese Weise die Rötungen um Mund und Nase leicht entfernt werden, wobei das Ergebnis seine Natürlichkeit behält.
Sättigung und Luminanz
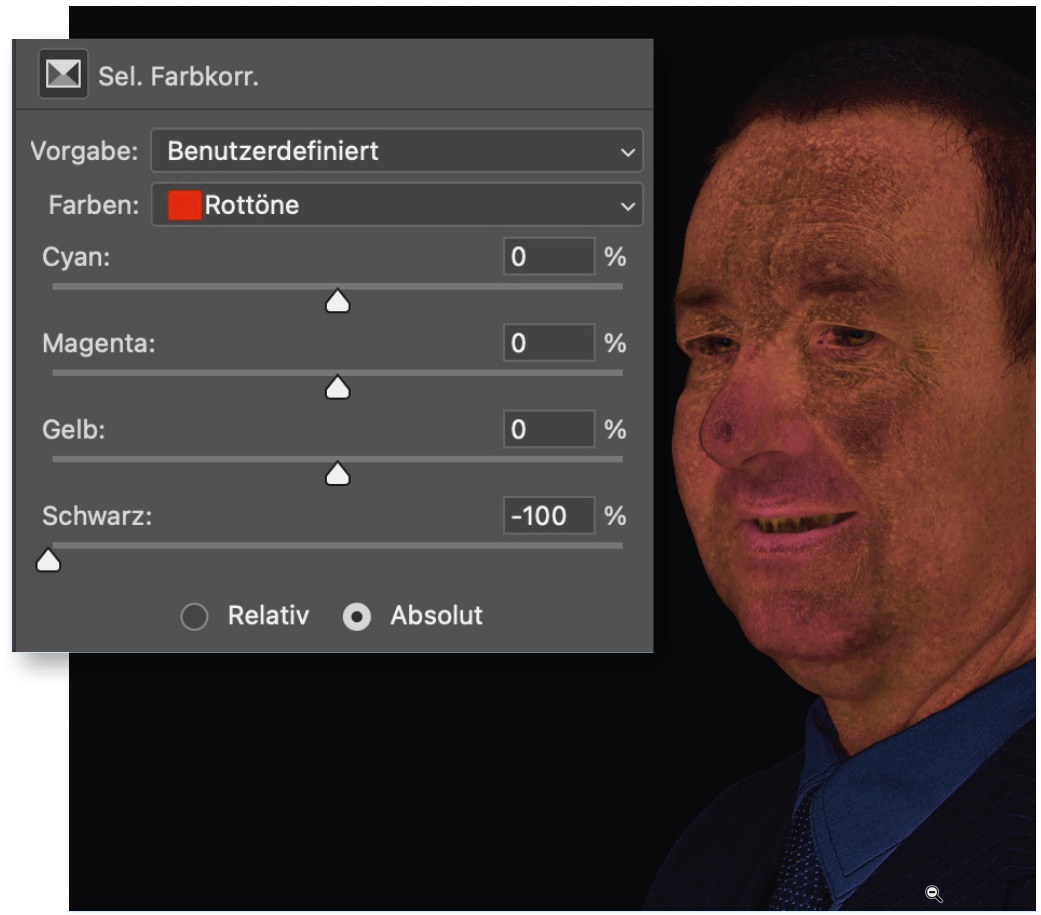
17 Hilfsebene „Sättigung“
Die Sättigung des Bildes lässt sich mit einer Einstellungsebene »Selektive Farbkorrektur« im Modus »Luminanz« visualisieren, bei der »Schwarz« für alle Farben auf –100 % und »Weiß«, »Grau« und »Schwarz« auf +100 % gesetzt wird. Im Bild werden dadurch ungesättigte Bereiche schwarz angezeigt; andere erscheinen mit stärkerer Sättigung zunehmend heller.
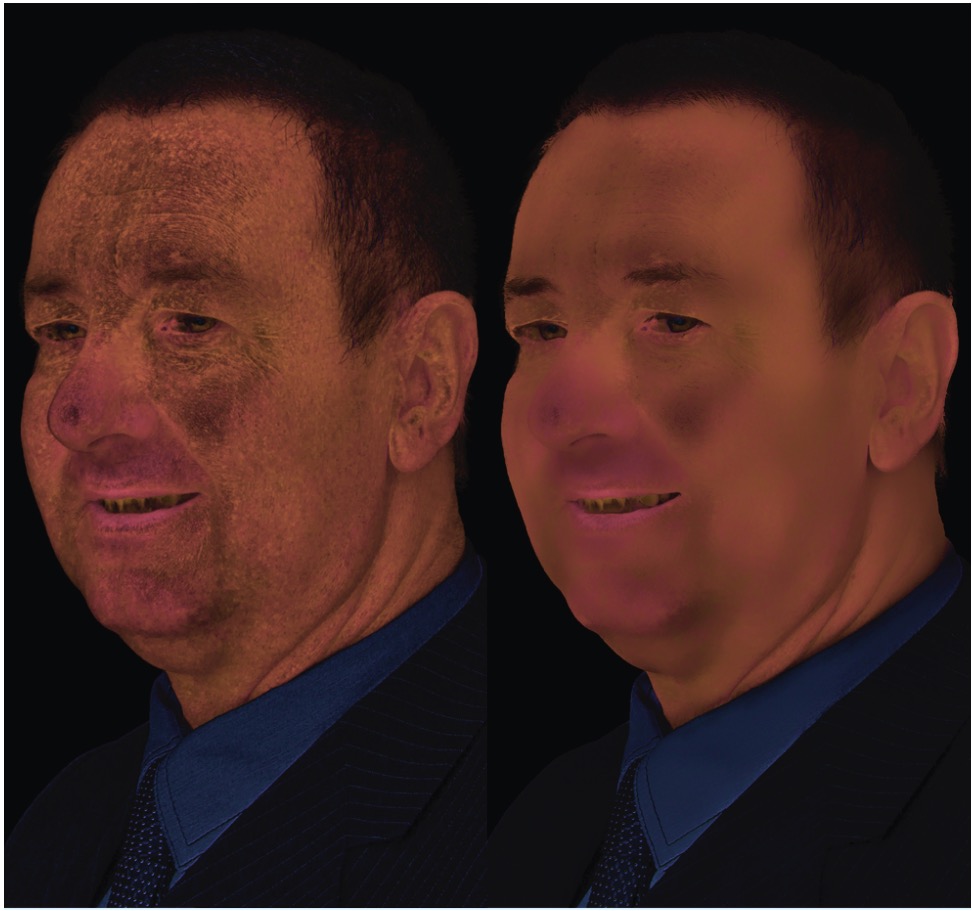
18 Änderung der Sättigung
Schwankungen der Sättigungen korrigieren Sie auf einer Ebene im Modus »Sättigung« durch Malen oder mit einer Einstellungsebene vom Typ »Farbton/Sättigung«. Flächiges Einmalen mit einer konstanten Farbe ist hier jedoch nicht zweckdienlich. Ungewollte Sättigungssprünge lassen sich jedoch durch »Matter machen« oder detailliertes Dodge & Burn glätten.
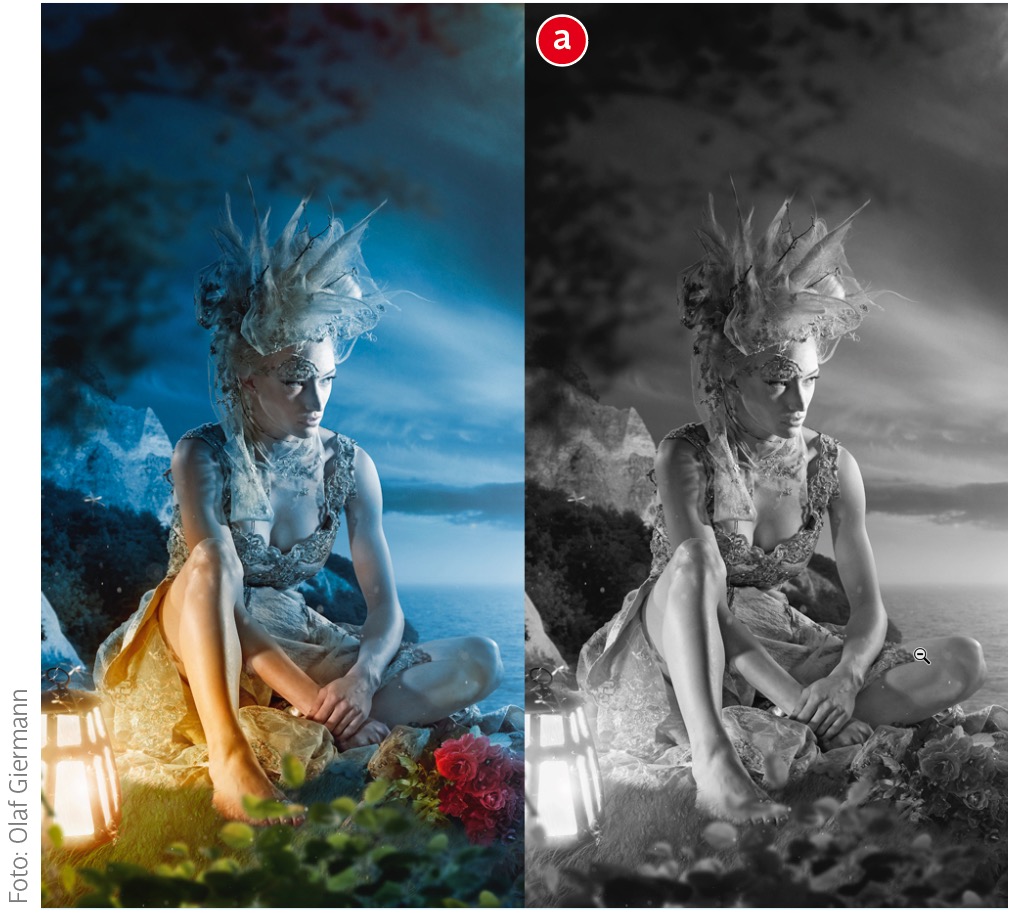
19 Hilfsebene „Luminanz“
Eine ungesättigte Farbfläche im Modus »Farbe« zeigt die reinen Helligkeitsinformationen (a) des Bildes. Sie können sich dadurch besser auf das Anpassen von Helligkeit und Kontrast fokussieren – etwa beim Dodge & Burn in der Hautretusche oder beim Anpassen unterschiedlicher Elemente einer Fotomontage. Die Farben korrigieren Sie mit den zuvor beschriebenen Vorgehensweisen.
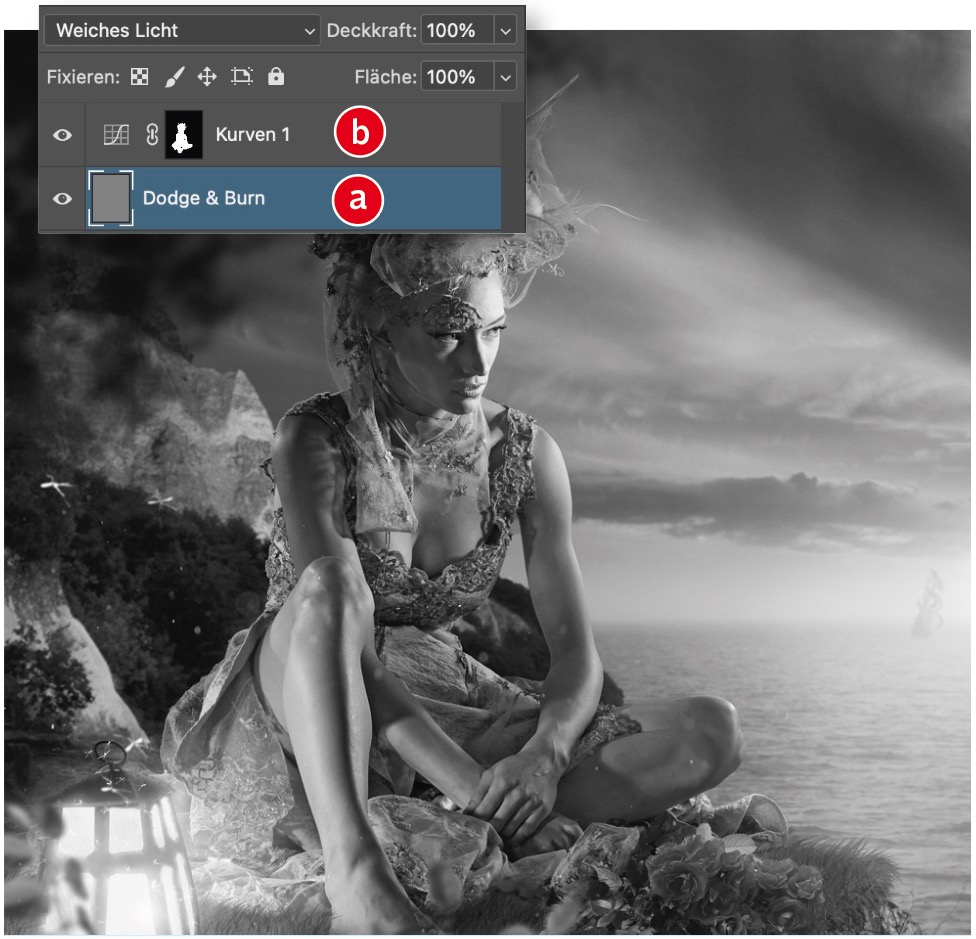
20 Änderung der Luminanz
Die Luminanzinformationen überschreiben Sie durch Malen auf einer Ebene im Modus »Luminanz«. Gezielte Änderungen nehmen Sie dagegen mit den üblichen Dodge & Burn-Techniken vor: Malen auf einer Ebene im Modus »Weiches Licht« (a) oder in den Masken der Einstellungsebenen von »Gradationskurven« (b), mit denen Sie Bereiche aufhellen oder abdunkeln.
Softproof und Besonderheiten von Affinity Photo
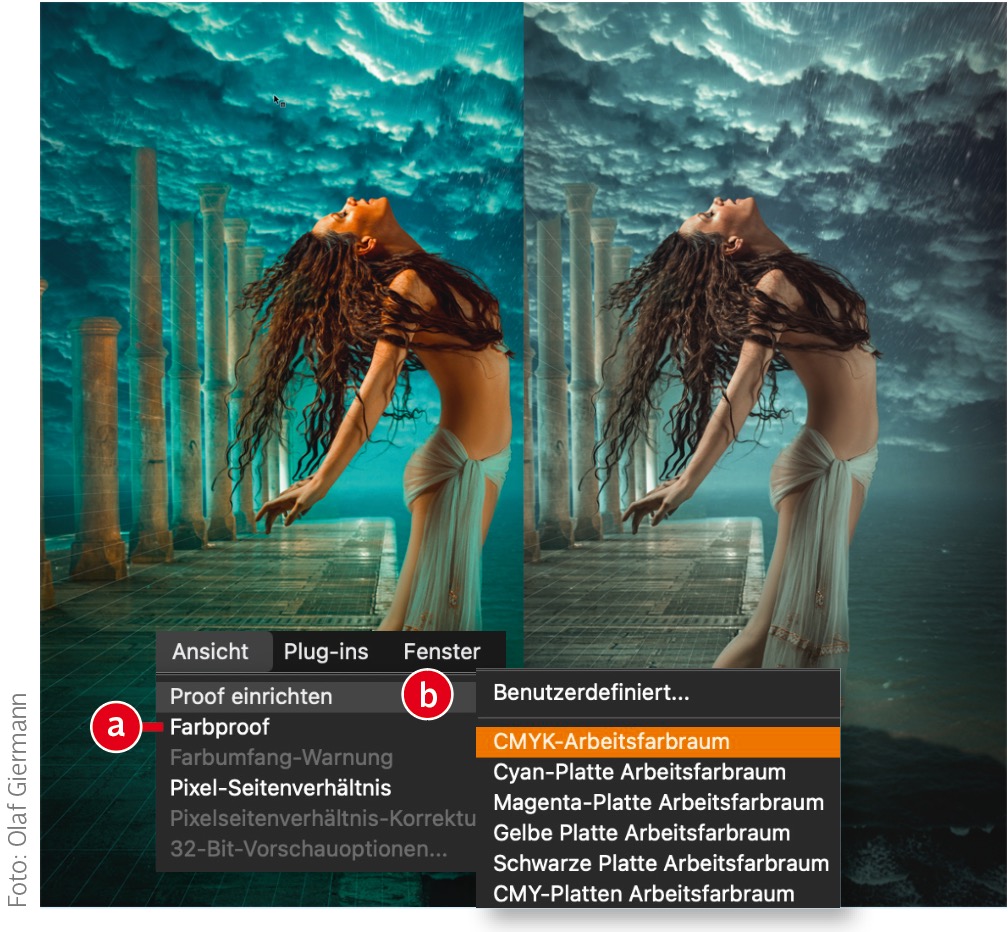
21 Softproof in Photoshop
Über »Ansicht > Farbproof« (a) aktivieren Sie in Photoshop den Softproof, der die Ausgabe für einen bestimmten Farbraum oder ein Gerät simuliert. Das dafür nötige Profil wählen Sie unter »Ansicht > Proof einrichten« (b). »Benutzerdefiniert« erlaubt es, auch Profile zu laden, die Sie beispielsweise von Ihrem Druckdienstleister erhalten haben.
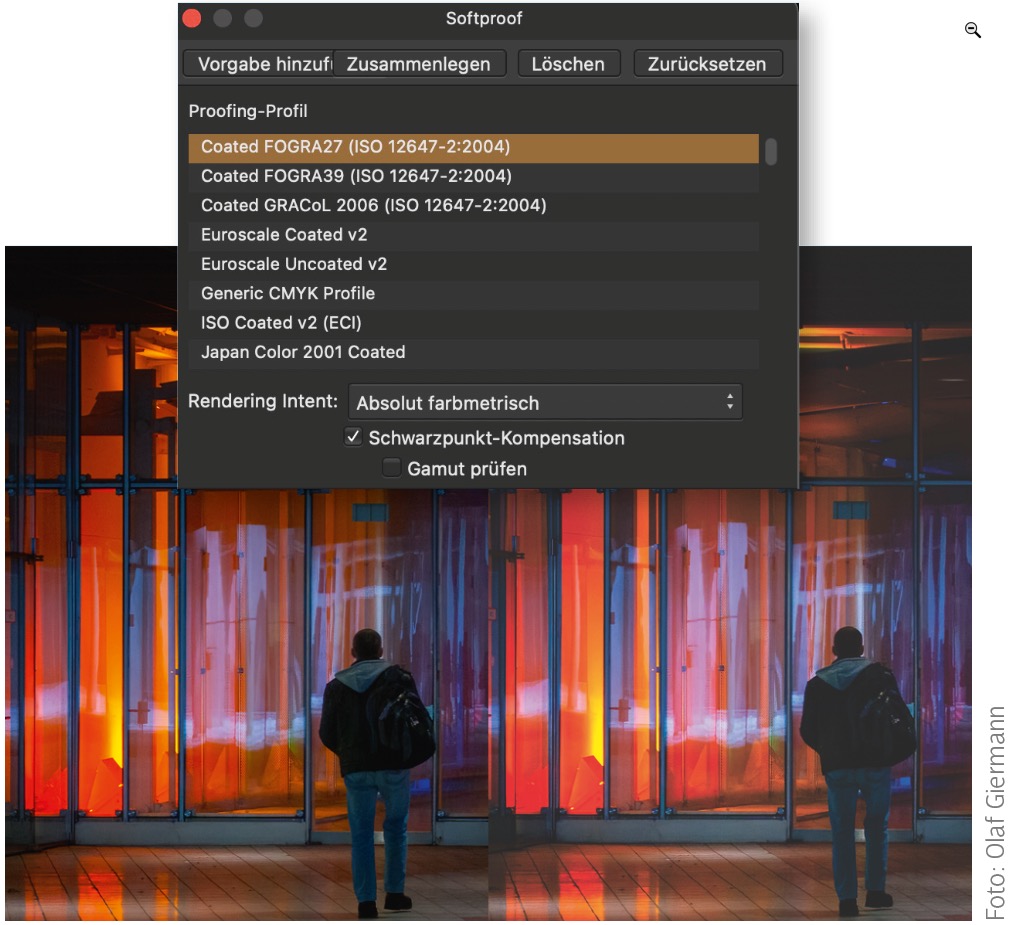
22 Softproof in Affinity Photo
In Affinity Photo führen Sie einen Softproof über eine gleichnamige Anpassungsebene durch. Im Eigenschaften-Fenster der Ebene werden alle Profile aufgelistet, die in den Systemeinstellungen Ihres Computers installiert sind. Dort müssen Sie auch eigene Profile hinzufügen; damit diese in Affinity Photo erscheinen, muss das Programm gegebenenfalls neu gestartet werden.
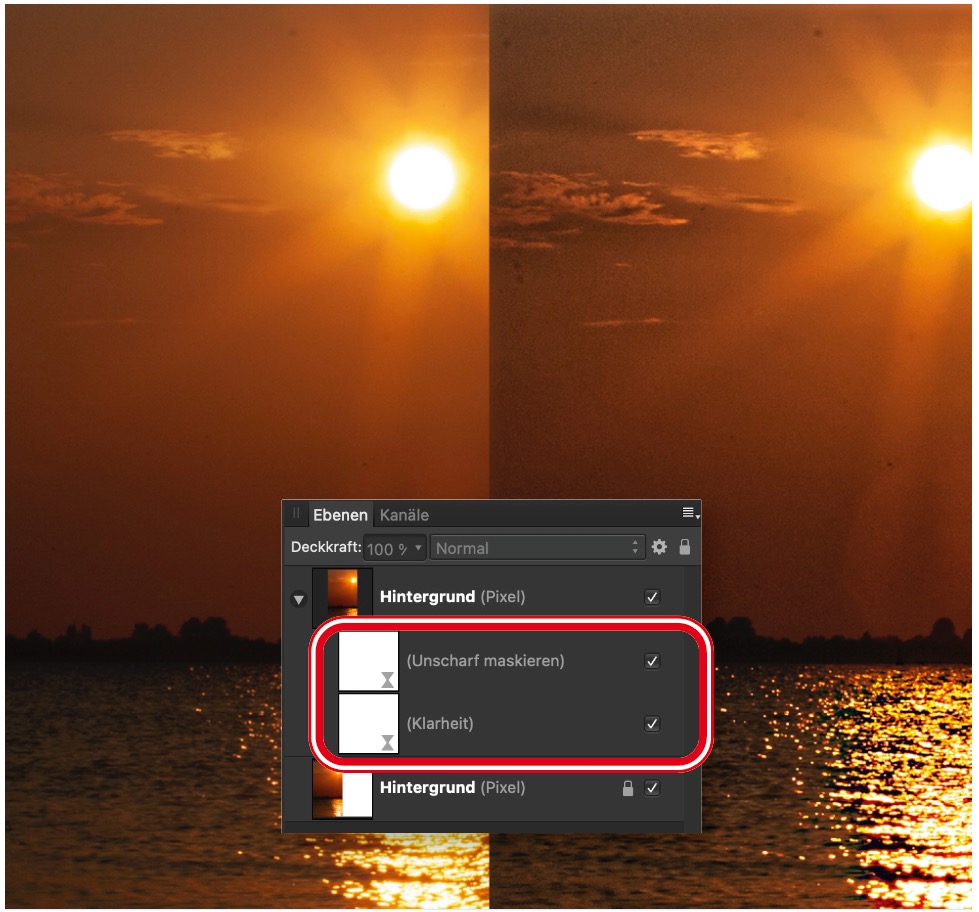
23 Affinity Photo: Temporäre Filter-Ebenen
Da Filter in Affinity Photo als Einstellungsebenen (»Live-Filter«) funktionieren, können Sie diese auch als visuelle Hilfe zur Kontrastverstärkung nutzen. Beispielsweise lassen sich mit einer Kombination aus »Unscharf maskieren« und »Klarheit« Makel wie etwa die Schatten von Sensorstaub temporär verstärken, um sie bei der Retusche nicht zu übersehen. Die Filterebenen löschen Sie anschließend.

24 Clipping-Warnung in der Develop Persona
Eine temporäre Beschnittwarnung wie in Schritt 2 gibt es in Affinity Photo nicht. Sie können aber über die Symbolleiste eine Warnung für die »Lichter« (a), rot dargestellt, und die »Schatten« (b), blau überlagert, aktivieren. Zusätzlich gibt es eine Warnung für die »Zwischentöne« (c), die anzeigt, dass dort Details verloren gehen, wie etwa durch eine übertriebene Erhöhung von Sättigung oder Kontrast.