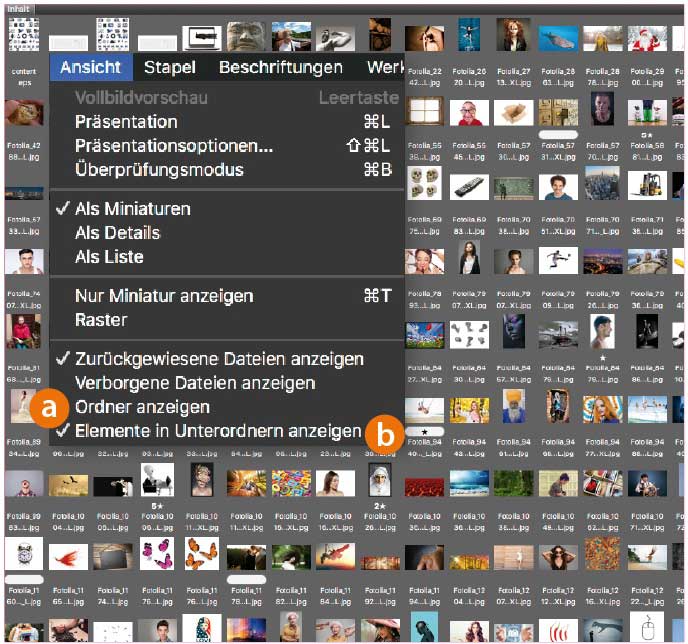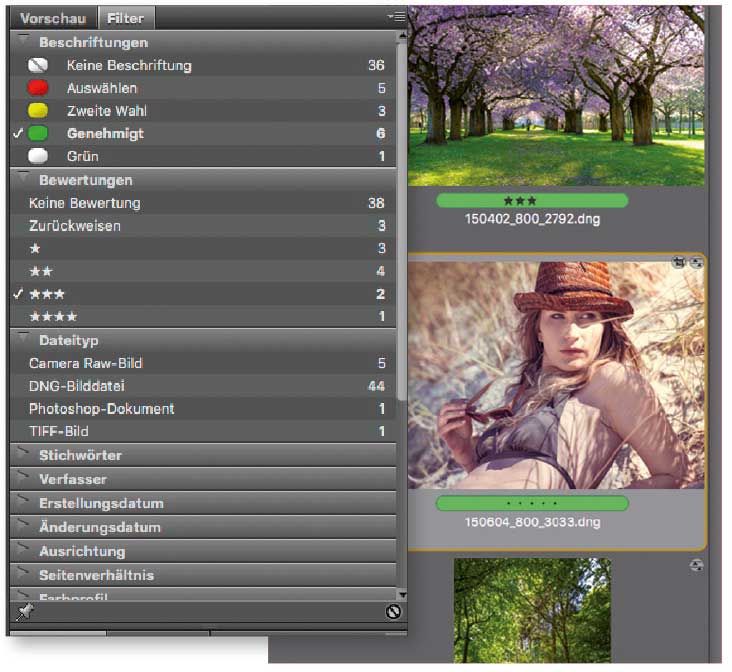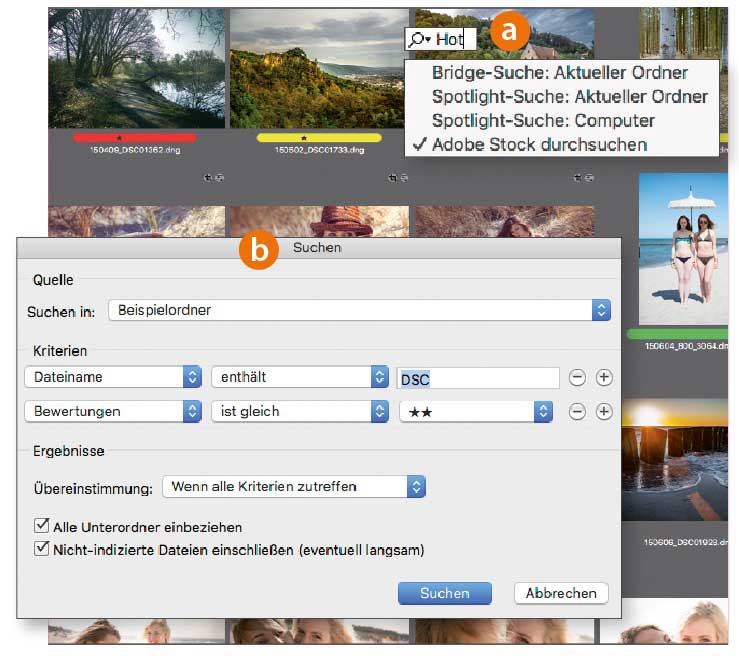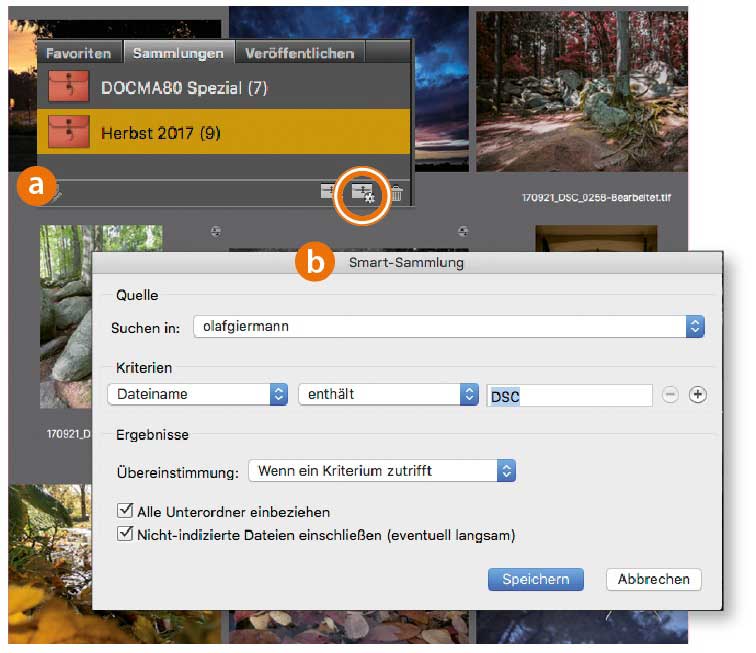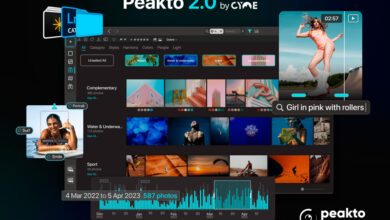Bildbrowser statt Katalog-System: Adobe Bridge
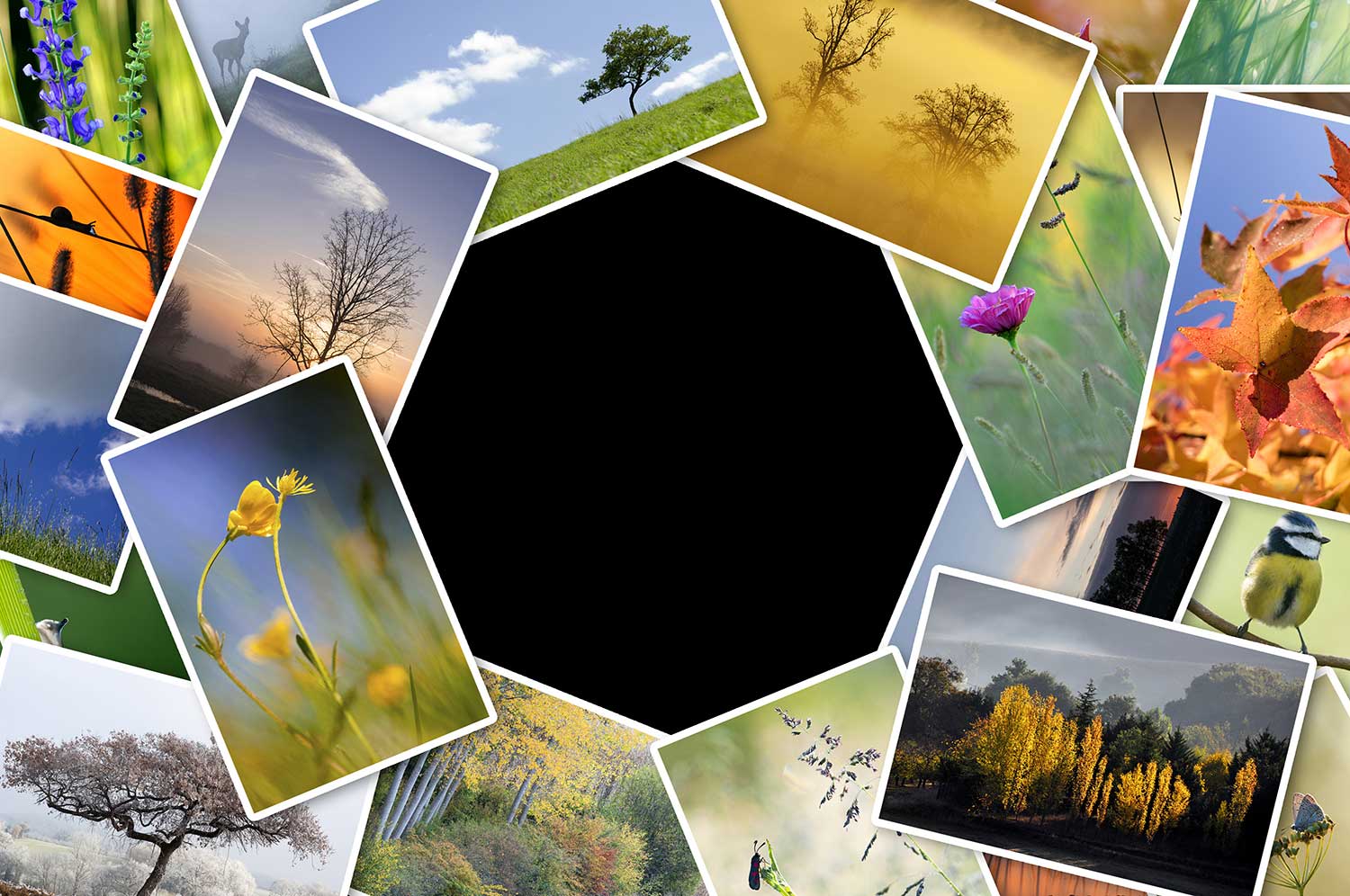 Für viele Fotografen ist Lightroom das perfekte Workflow-Programm. Falls Sie aber eher projektbasiert mit unterschiedlichsten Dateiarten (Foto, Video, Design …) arbeiten, oder sich mit dem Katalog-Konzept von Lightroom nicht anfreunden können, finden Sie in Adobe Bridge eine Alternative, die Ihnen Olaf Giermann in der neuen DOCMA-Ausgabe vorstellt.
Für viele Fotografen ist Lightroom das perfekte Workflow-Programm. Falls Sie aber eher projektbasiert mit unterschiedlichsten Dateiarten (Foto, Video, Design …) arbeiten, oder sich mit dem Katalog-Konzept von Lightroom nicht anfreunden können, finden Sie in Adobe Bridge eine Alternative, die Ihnen Olaf Giermann in der neuen DOCMA-Ausgabe vorstellt.
Erstaunlich viele Photoshop-Anwender kennen Adobe Bridge noch gar nicht. Früher wurde das Programm automatisch zusammen mit Photoshop installiert. Als CC-Anwender müssen Sie es aktiv über die Creative Cloud-App installieren – was glücklicherweise mit nur einem Mausklick erledigt ist.
Bei der ersten Bildsichtung ist Bridge spürbar schneller als Lightroom – bei der Sichtung und Verwaltung größerer Bildbestände gewinnt jedoch Lightroom dank seines für viele Anwender sperrigen Katalog-Konzepts die Oberhand, denn Adobe Bridge ist in erster Linie „nur“ ein Dateibrowser: Er liest schnell, aber anders als ein Lightroom-Katalog vergisst er auch schnell.
Falls Sie öfters Dateien mit anderen Programmen hin- und herkopieren oder gar löschen, wird Adobe Bridge Ihnen wahrscheinlich ein viel besserer Freund sein als Lightroom, da Sie immer den aktuellen Zustand auf Systemebene sehen und keinen Katalog aktualisieren müssen.
Adobe Bridge: Suchen und Finden
 01 Dateien in Unterordnern anzeigen
01 Dateien in Unterordnern anzeigen
Über »Ansicht > Elemente in Unterordnern anzeigen« (b) blendet Bridge auch sämtliche Dateien ein, die in Unterordnern des aktiven Ordners liegen. Sie müssen sich also nicht von Ordner zu Ordner klicken, um diese Dateien zu sehen. Deaktivieren Sie »Ansicht > Ordner anzeigen« (a), um im Panel »Inhalt« nur die Dateien und nicht die Unterordner angezeigt zu bekommen.
 02 Anzeige-Filter
02 Anzeige-Filter
Im Panel »Filter« können Sie die angezeigten Dateien nach Kriterien filtern, die sich auf die Metadaten beziehen – beispielsweise nach Kamera, Objektiv und Brennweite oder nach Bildbewertung und Stichwörtern. Mehrere Filter lassen sich kombinieren, so dass Sie beispielsweise alle mit einem bestimmten Objektiv gemachten Bilder mit 3-Sterne-Wertung schnell finden.
 03 Suchfeld und Suchen-Dialog
03 Suchfeld und Suchen-Dialog
Im Suchfeld oben rechts (a) können Sie den aktuellen Ordner oder mit der Suchfunktion Ihres Betriebssystems (hier: Spotlight von macOS) auch Ihren gesamten Rechner durchsuchen und die Ergebnisse von Bridge anzeigen lassen. Eine Suche in Adobe Stock öffnet lediglich ein Webbrowser-Fenster. Genauere Suchkriterien stehen Ihnen unter »Bearbeiten > Suchen« zur Verfügung (b).
 04 Smart-Sammlungen
04 Smart-Sammlungen
Smart-Sammlungen sind nichts anderes als gespeicherte Suchanfragen. Sie erzeugen eine Smart-Sammlung im »Sammlungen«-Bedienfeld (a); der sich öffnende Dialog (b) ist derselbe wie der von »Bearbeiten > Suchen«. Nach dem Anlegen brauchen Sie nur noch auf die Smart-Sammlung zu klicken, um deren Suchergebnisse in Bridge anzuzeigen.
Adobe Bridge: Wollen Sie mehr über Adobes Bildbrowser erfahren? Dann lesen Sie die DOCMA-Akademie in der neuen DOCMA 81 (Ausgabe März/April 2018)

Hier können Sie ganz einfach herausfinden, wo das Heft in Ihrer Nähe vorrätig ist.