Will mich Apple ärgern?
Auch als ein in der Wolle gefärbter Mac-Anwender seit nunmehr gut 30 Jahren ärgere ich mich über die kleinen Schikanen, die mir mein Lieblingscomputerhersteller Apple immer wieder in den Weg legt.

Dazu gehört nicht nur, dass mir Apple jetzt schon seit längerer Zeit die Kauflust verdirbt – ich brauche eigentlich einen Nachfolger für mein altersschwaches MacBook Air, hasse aber die Aussicht, mir dazu noch Adapter, Kartenleser oder gleich ein Dock kaufen zu müssen, nur um dank hässlicher Dongles wieder alle Schnittstellen zu haben, die ich brauche und die mein altes MacBook Air von Haus aus hat (ganz zu schweigen vom extrem nützlichen MagSafe-Anschluss des Netzteils, den Apple unverständlicherweise abgeschafft hat. Um den nachzurüsten, ist ein weiterer Dongle nötig). Es sind auch die kleinen Gemeinheiten, die Apple in das macOS einbaut.
Beispielsweise hat Apple vor ein paar Systemversionen beschlossen, dass der grüne Zoom-Knopf eines Fensters nicht mehr, wie es sich seit Jahrzehnten bewährt hatte, das Fenster auf eine optimale Größe bringt, sondern den Single-Window-Modus aktiviert. Der lässt das Fenster den gesamten Bildschirm füllen, bis man die Escape-Taste drückt. Für die Zoom-Funktion muss man dagegen die Alt-Taste gedrückt halten, während man auf den grünen Knopf klickt. Da ich die Zoom-Funktion oft, den Single-Window-Modus aber fast nie benutze, erscheint mir das höchst unpraktisch, und ich habe allein deshalb BetterTouchTool installiert, um dem Zoom-Böbbel seine alte Funktion zurückzugeben (BetterTouchTool kann noch viel mehr, aber ich brauche es im Grunde nur hierfür).
Eine andere, noch ältere Gemeinheit hat jüngst in der DOCMA-Redaktion zur Verwirrung geführt. Man kommt ja immer wieder einmal in die Verlegenheit, Erweiterungen diverser Anwendungen wie Photoshop oder Lightroom im Library-Ordner oder vielmehr einem seiner vielen Unterordner installieren zu müssen. Aber wie kommt man an diesen Ordner heran? Als mein Kollege Olaf in einem Artikel einen etwas komplizierten Weg dorthin beschrieb, wandte ich ein, warum er nicht empfiehlt, »Cmd-Shift-L« zu drücken – ist doch viel einfacher. Bloß: Wenn Olaf das machte, tat sich nichts, und bei anderen Kollegen war es ebenso. Bei mir funktionierte es aber, auf allen meinen Macs und sogar unter verschiedenen Systemversionen von Sierra bis Mojave.
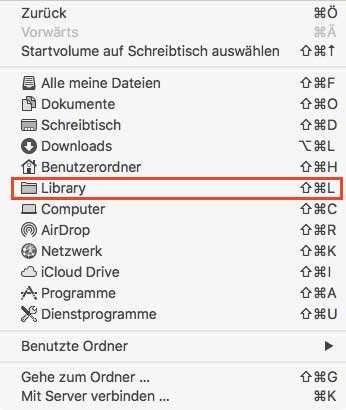
Just diesen Library-Ordner hat Apple nun aber versteckt – und nicht etwa die anderen beiden, die man getrost ignorieren kann und vermutlich auch ignorieren sollte. Aber warum bloß? War es pure Boshaftigkeit, oder gab es einen anderen Grund? Immerhin ist in macOS so ziemlich alles konfigurierbar, und so kann man den Library-Ordner auch wieder sichtbar machen. Offenbar hatte ich das vor Jahren auch getan, vermutlich mit einem Terminalbefehl, und diese Einstellung hatte sogar mehrere Systemupdates überlebt, während ich die näheren Umstände selbst längst vergessen hatte.
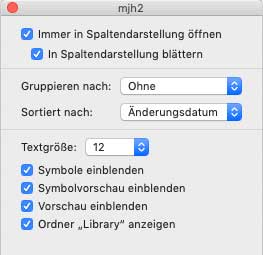
Wenn Sie das längst wussten, können Sie sich gerne schlauer als die DOCMA-Redaktion fühlen. Und wenn nicht, dann kreuzen Sie doch bitte ganz schnell in den Darstellungsoptionen Ihres Benutzerordners »Ordner „Library“ anzeigen« an. Dann müssen wir künftig nämlich nicht mehr so umständlich beschreiben, wie man zum Library-Ordner kommt, sondern können einfach auf »Cmd-Shift-L« verweisen.








Danke für den Hinweis auf das BetterTouchTool! Ich habe mir für den grünen Button bisher damit beholfen, dass ich mir ein leicht zu drückendes Tastenkürzel über die Systemeinstellungen der Tastatur für den Menüpunkt „Fenster/Zoom“ erstellt habe. Das funktioniert für Finder, Safari, etc sehr gut (und da benötige ich es auch am meisten), aber leider nicht mit allen Applikationen.
Für das Library-Problem hätte ich noch eine andere – vielleicht einfachere – Lösung. Wenn man im Finder das Menü „Gehe zu“ mit gedrückter Alt-Taste öffnet oder bei geöffnetem Menü die Alt-Taste nachträglich drückt, erscheint der Library-Ordner als zusätzlicher Menüpunkt. Zwar ohne das im Text beschriebene Tastenkürzel, aber man kommt so schnell in den eigenen Library-Ordner, auch wenn er sonst versteckt ist.
Generell lohnt es sich die Alt-Taste in vielen Menüs der macOS eigenen Applikationen und für die Dropdown-Menüs rechts oben in der Menüleiste mal zu drücken und zu sehen, welche Optionen dann zusätzlich oder alternativ auftauchen. Z.B. reicht ein Klick mit gedrückter Alt-Taste auf das Symbol für die Nachrichten-Sidebar ganz rechts oben, um den Mac in den „Nicht stören Modus“ zu versetzen…
Solche Sachen und noch schlimmere haben mich von Beginn an abgehalten, mich überhaupt auf Apple einzulassen. Die Freiheit der Wahl von Hardware- und Softwarekomponenten war für mich immer wichtig. Meine Beobachtungen des Verhaltens dieser Firma haben mich seither meinen Beschluss nie bedauern lassen, nur bestärkt.