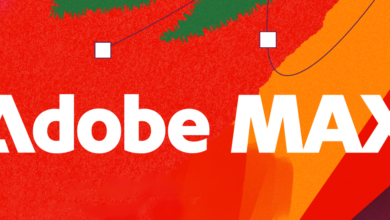Photoshop–CC-Bibliotheken austauschen
Eine meiner Lieblingsfunktionen in Photoshop CC, die ich nicht mehr missen möchte, sind die CC-Bibliotheken. Auch für die Arbeit im Team sind die prinzipiell prima. Geschützte Bibliotheken, auf die nur der Ersteller persönlich Schreibzugriff hat, sind aktuell noch nicht möglich. Deshalb zeige ich Euch hier einen Workaround, wie Ihr Eure Bibliothek mit anderen teilen könnt, ohne dass die bösen anderen (bei Game of Thrones heißen sie „The Others“ ;-)) Eure eigene Bibliothek verändern können.
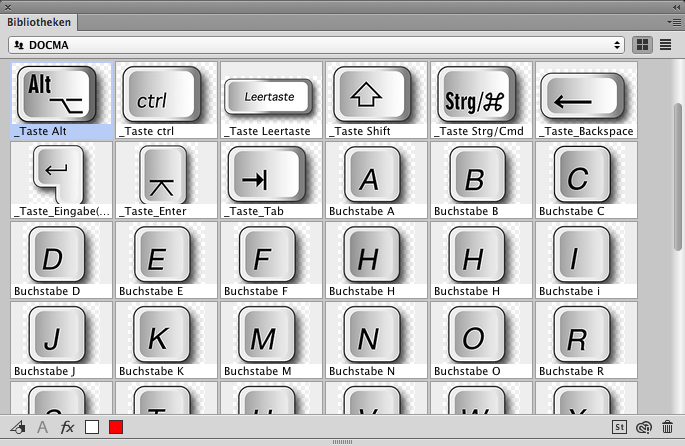
Grundlegende Funktionsweise der Bibliotheken
In den CC-Bibliotheken lassen sich Elemente, die Ihr immer wieder benötigt (Ebenenstile, Pixel- und Vektorebenen, Gruppen, Einstellungsebenen – auch alles frei miteinander kombiniert – ablegen. Um sie später wieder anzuwenden, braucht Ihr sie nur in das geöffnete Bild zu ziehen. Statt also für eine ganze Ebenenkonstellation, die Ihr vielleicht nur für ein einzelnes Projekt benötigt, erst eine Aktion aufzuzeichnen, zieht Ihr einfach den Ebenenstapel in die Bibliothek und bei Bedarf dann in das jeweilige Bild. Anders als bei Aktionen können hier auch problemlos Texturen und auch Raw-Daten enthaltene Smartobjekte inklusive angehängten Smartfiltern enthalten sein. Begrenzt ist der ganze Spaß nur durch Euren Onlinespeicher bei Adobe.
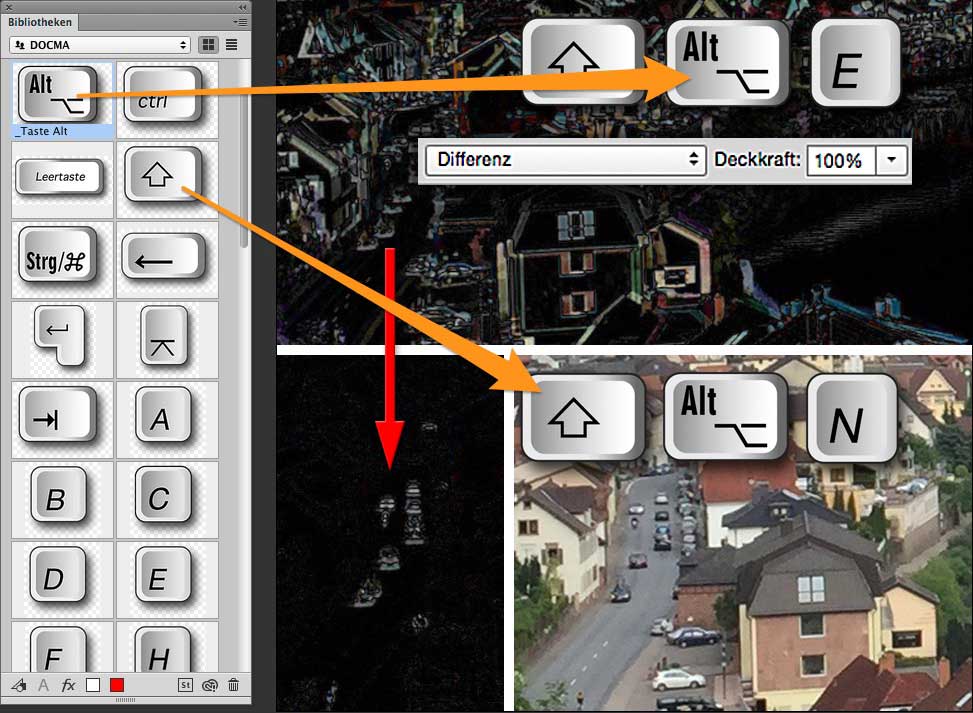
Onlinesynchronisation
Der Grund: Die Bibliotheken werden nicht nur lokal gespeichert, sondern auch in die Creative Cloud hochgeladen. Der Vorteil ist, dass Euch dadurch Eure eigenen Assets auf jedem Rechner zur Verfügung steht, auf dem Ihr Euch in Photoshop CC anmeldet.
Ich persönlich verwende die Bibliotheken vor allem, wenn ich DOCMA-Artikel für Euch schreibe. Nie ging es so unkompliziert und so schnell, die passenden Werkzeug- und Tasten-Symbole zu finden und in die Screenshot einzufügen. Füge ich auf meinem Hauptrechner ein Symbol hinzu oder ändere es, finde ich auf meinem Notebook umgehend exakt die gleichen Daten vor, ohne umständlich mit USB-Sticks-, Festplatten oder Export/Import nach/von Netzlaufwerken/Dropbox-Diensten zu hantieren.

Zusammenarbeiten mit anderen
Auch das Zusammenarbeiten an einer gemeinsamen Bibliotheken bedarf nur weniger Klicks. Wählt im Menü der »Bibliotheken«-Palette den Befehl „Zusammenarbeiten“, dann öffnet sich ein Browserfenster, in dem Ihr weitere Teilnehmer über ihre bei Adobe registrierte E-Mail-Adresse einladet. Diese benötigen dafür natürlich ebenfalls die entsprechende Photoshop-Version (ab CC2014) und damit natürlich auch ein Abo. (Übrigens beim Foto-Abo gibt es nur 2 GB Cloudspeicher, ansonsten 20 GB; eine geteilte Bibliothek belastet den Speicher in jedem einzelnen Account – das funktioniert also genau wie bei Dropbox.)
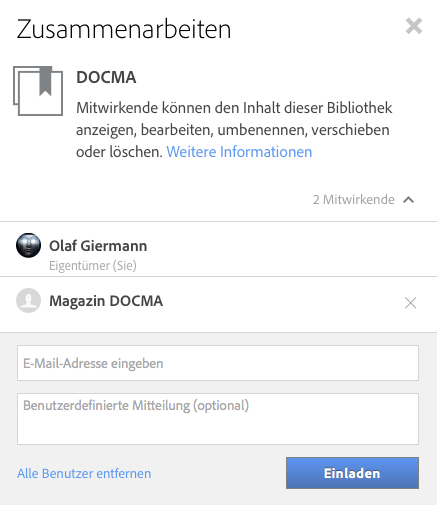
Der Haken an der Sache
Aktuell ist es noch nicht möglich den Zugriff der Teilnehmer an einer Bibliothek zu beschränken. Das bedeutet, dass jeder eingeladene Teilnehmer Elemente hinzufügen, ändern und auch löschen kann – und all diese Aktionen werden dann auf alle anderen Rechner synchronisiert. Je größer die Zahl der Teilnehmer und je geringer die Anzahl der tatsächlichen Photoshop-Experten darunter, um so höher ist also die Wahrscheinlichkeit, dass Euch einer der Teilnehmer mal früher oder später die Bibliothek zerschießt. Das muss gar nicht böse gemeint sein – einmal beim Platzieren genießt und geklickt und schon ist ein Element gelöscht. Also Vorsicht beim Teilen Eurer Bibliotheken über „Zusammen arbeiten“.
Bibliothek teilen ohne Zusammenarbeit
Wollt Ihr nur anderen eine Bibliothek zur Verfügung stellen, dann wählt statt „Zusammenarbeiten“ den Befehl „Verknüpfung wird freigegeben“ aus dem Menü der Bibliotheken-Palette, wodurch Ihr einen öffentlichen Link erstellt (Danke an Moritz Weller für den Hinweis; ich hatte diese Möglichkeit doch tatsächlich vorübergehend völlig übersehen). Es öffnet sich wiederum ein Browser-Fenster, in dem Ihr Teilnehmer den Link zu der Bibliothek mailen könnt. Sollen die Empfänger die Möglichkeit haben, die Assets als Bibliothek in Photoshop zu benutzen, müsst Ihr in den erweiterten Optionen „Downloads zulassen“ aktivieren:
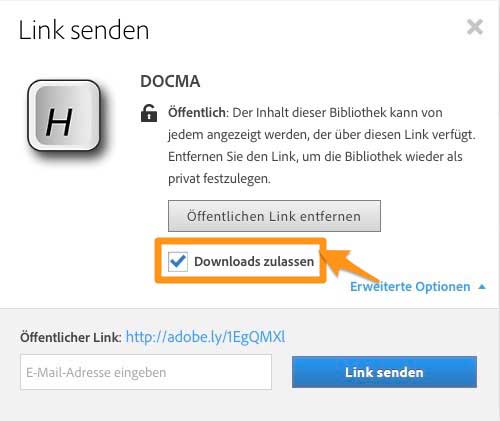
Eine aktuelle Lösung ohne Verlinkung der Bibliothek
Wolltet Ihr eine Bibliothek Euren Kollegen zur Verfügung stellen, ohne einen öffentlichen Link zu erzeugen, fällt mir spontan der folgende, schnelle Weg ein, der jedem Teilnehmer eine eigene, nicht-verlinkte Bibliothek gibt:
- Eine neue Datei erzeugen, die in den Abmessungen groß genug ist, alle platzierten Inhalte der Bibliothek ohne Beschnitt anzuzeigen,
- alle Assets in der Bibliothek selektieren (»Strg/Cmd-A« funktioniert nicht, also klickt Ihr das erste Asset an, haltet dann »Shift« und klickt auf das letzte,
- alle Assets in die Datei ziehen, (optional verkleinern über »Bild > Zuschneiden«, um überflüssige Pixel loszuwerden),
- die Datei als PSD speichern,
- die Datei den anderen Teilnehmern schicken (per Creative Cloud-Freigabe oder genauso per Dropbox oder per Mail oder …).
Die anderen Teilnehmer müssen jetzt nur …
- Die PSD öffnen,
- alle Ebenen selektieren (»Strg/Cmd-Alt-A«) und diese in die gewünschte Bibliothek ziehen.
Ansonsten einfach mal Daumen drücken, dass Adobe bei den Bibliotheken eine Art Rechte-Verwaltung hinzufügt, wie es sie jetzt beispielsweise bei Google-Docs schon gibt. Ich weiß … Anderer Konzern. 😉
Frohes „bibliothekieren“!
Euer Olaf Giermann