Gamechanger: Adaptive Presets in Lightroom und Camera Raw
Vor drei Wochen veröffentlichte Adobe Updates für Camera Raw, Lightroom und Lightroom Classic (DOCMA-News). Von allen Neuerungen stechen zwei besonders heraus: adaptive Presets und ein Intensitätsregler für Presets. Für mich sind das echte Gamechanger.
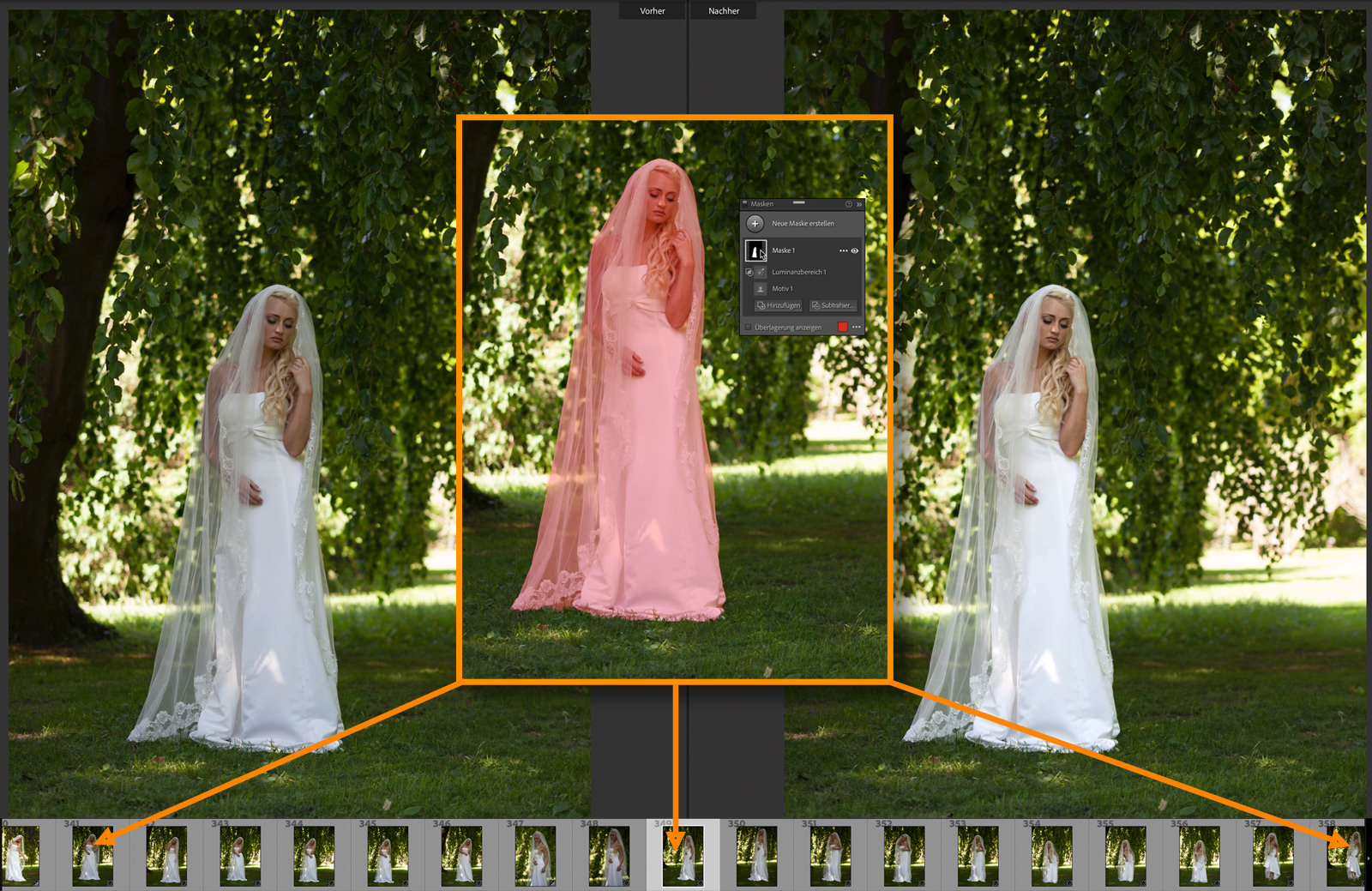
Gamechanger: Stützungsstärkenregler
Der Stützungsstärkenregler … Puh … was Adobe auch immer bei der Wahl der deutschen Bezeichnung geritten hat (schon wieder! Im Original heißt er einfach „Amount slider“, also Stärke-Regler), nützlich ist die Funktion auf jeden Fall. Um genutzt zu werden, muss sie beim Anlegen (oder beim Aktualisieren, falls Sie ältere Presets „aufrüsten“ wollen) eines Presets aktiviert werden.
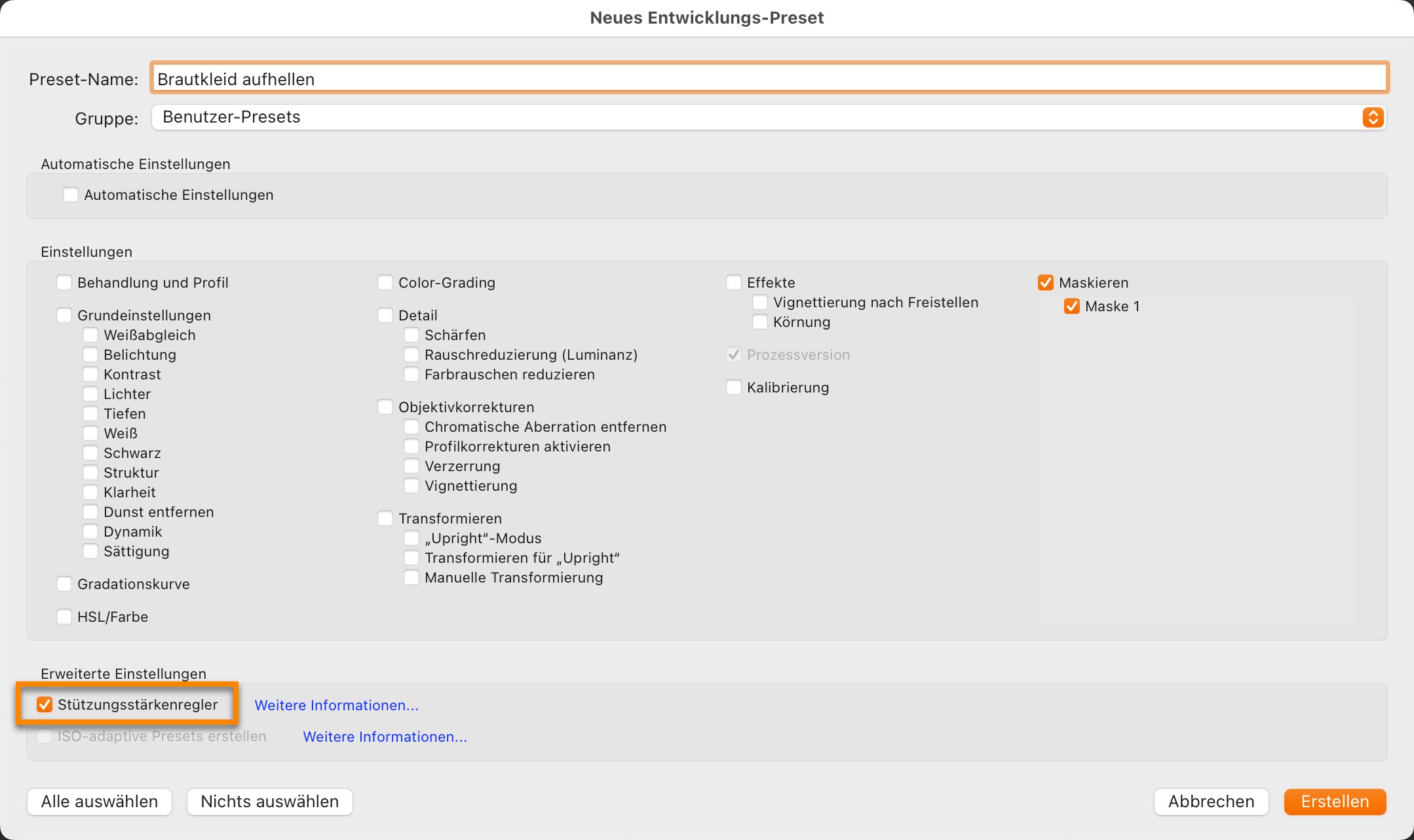
Alle mitgelieferten Adobe-Presets haben den »Stützungsstärkenregler« bereits aktiviert. Nach dem Anwenden eines Presets, können Sie nun über den Schieberegler die Deckkraft eines Presets reduzieren (Werte kleiner als 100 Prozent) oder seine Wirkung verstärken (bis zu 200 Prozent):
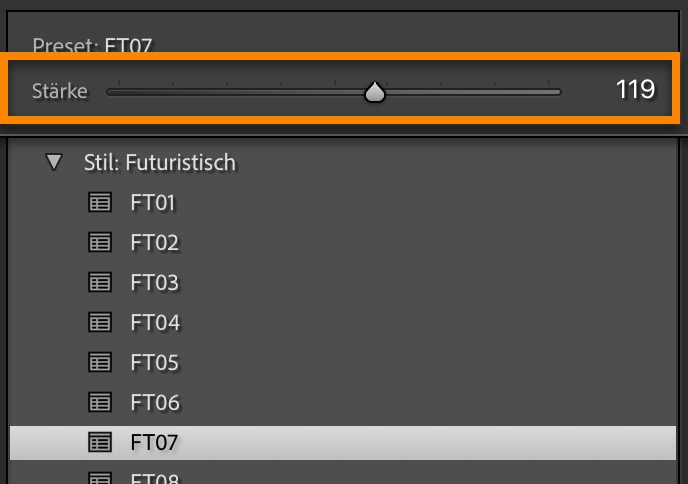
Leider kann man auf diese Weise nicht mehrere Presets mit geringer Deckkraft kombinieren (wie in Capture One), da es keine Ebenen gibt, auf die man Presets anwenden könnte, und jeder in einem Preset gespeicherte Parameter die vorherigen Einstellungen überschreibt.
Eine leistungsfähigere Alternative
Eine Alternative für Nutzer der letzten Lightroom-Kaufversion (Lightroom 6) ist das Plug-in „Preset Adjust“ von Picture Instruments. Auch für Anwender der aktuellen Lightroom Classic-Version kann dieses Plug-in interessant sein, falls Sie die Deckkraft eines Presets nicht pauschal, sondern nur auf ausgewählte Einstellungen beschränkt, optimieren möchten. In Lightroom (Mobile/Cloud) läuft dieses Plug-in nicht.
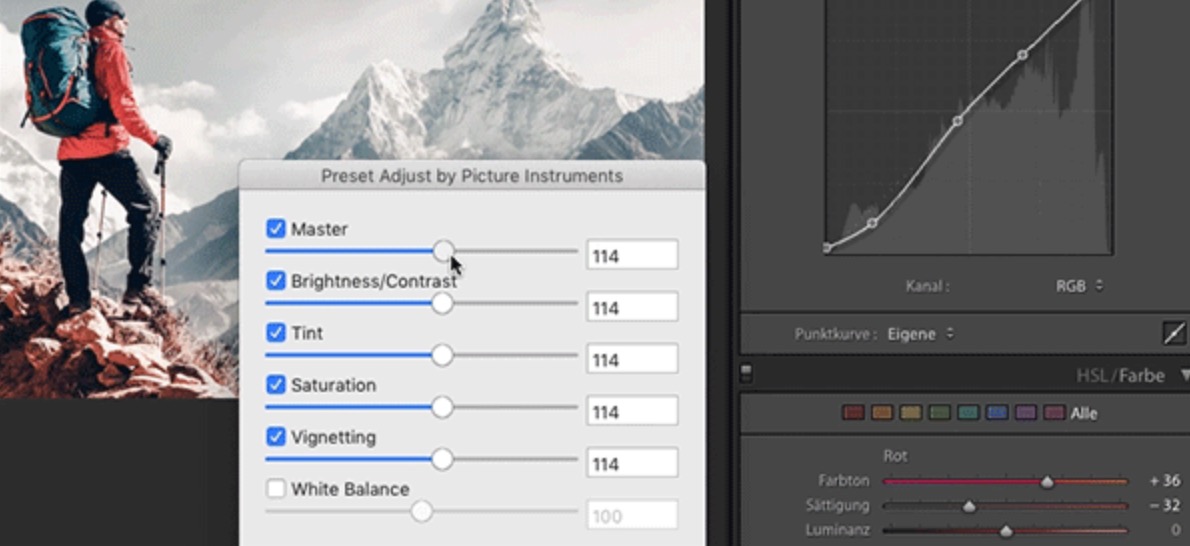
Sie erhalten dieses Plug-in im DOCMA-Shop für 14,98 Euro.
Gamechanger: Adaptive Presets und Masken-Copy/Paste
Was wie eine Randnotiz in der Neuerungen-Liste der Updates klingt, könnte den Alltag vieler professioneller Lightroom-Nutzer erheblich beschleunigen. Denn die adaptiven Presets und die Möglichkeit, KI-basierte Masken von einem Bild auf ein anderes per Kopieren und Einfügen zu übertragen, sind enorme Zeitsparer. Lassen Sie mich das an einem Beispiel erläutern – hier in Lightroom Classic.
Das typisch weiße Hochzeitskleid ist fotografisch immer eine Herausforderung. Richtig belichtet, verlieren Sie keine Details, aber etwas Brillanz. Durch selektives Aufhellen (durch »Belichtung« und »Weiß«) geben Sie dem Kleid den Glanz zurück.
Herkömmlich würden Sie die Maske wahrscheinlich mit dem Korrekturpinsel erzeugen. Bei einem einzelnen Bild geht das ja ziemlich fix.
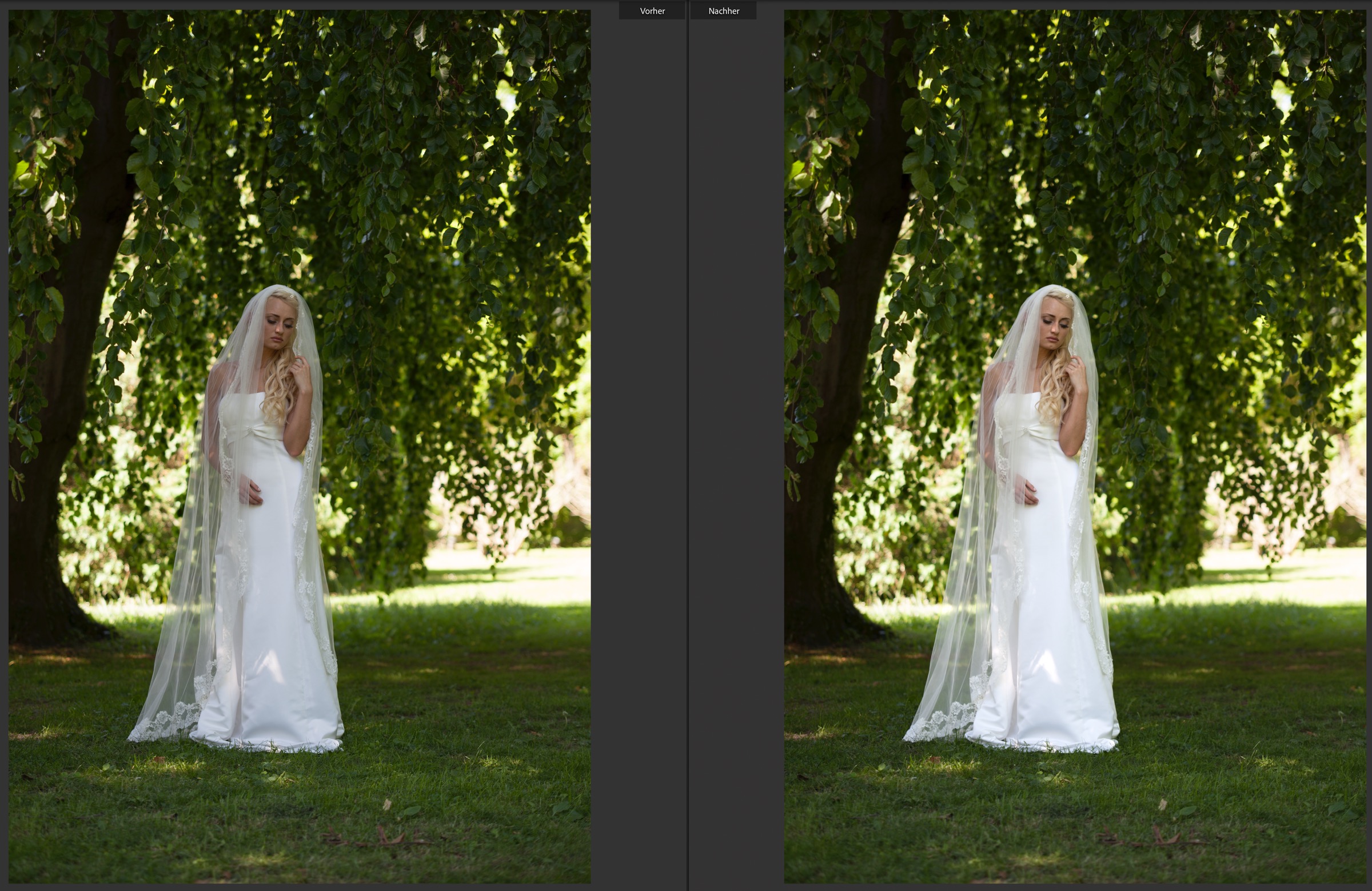
Jetzt stellen Sie sich aber vor, Sie müssten das für eine ganze Serie von Aufnahmen machen. Oder die Farbe eines Objekts in einer Serie von Aufnahmen verändern.
Dank künstlicher Intelligenz und einer Bereichsmaske geht die Auswahl heute viel schneller – und lässt sich zudem adaptiv auf andere Fotos übertragen. Adaptiv bedeutet: Die KI-Maske wird bei einem anderen Motiv aktualisiert und passt sich diesem an.
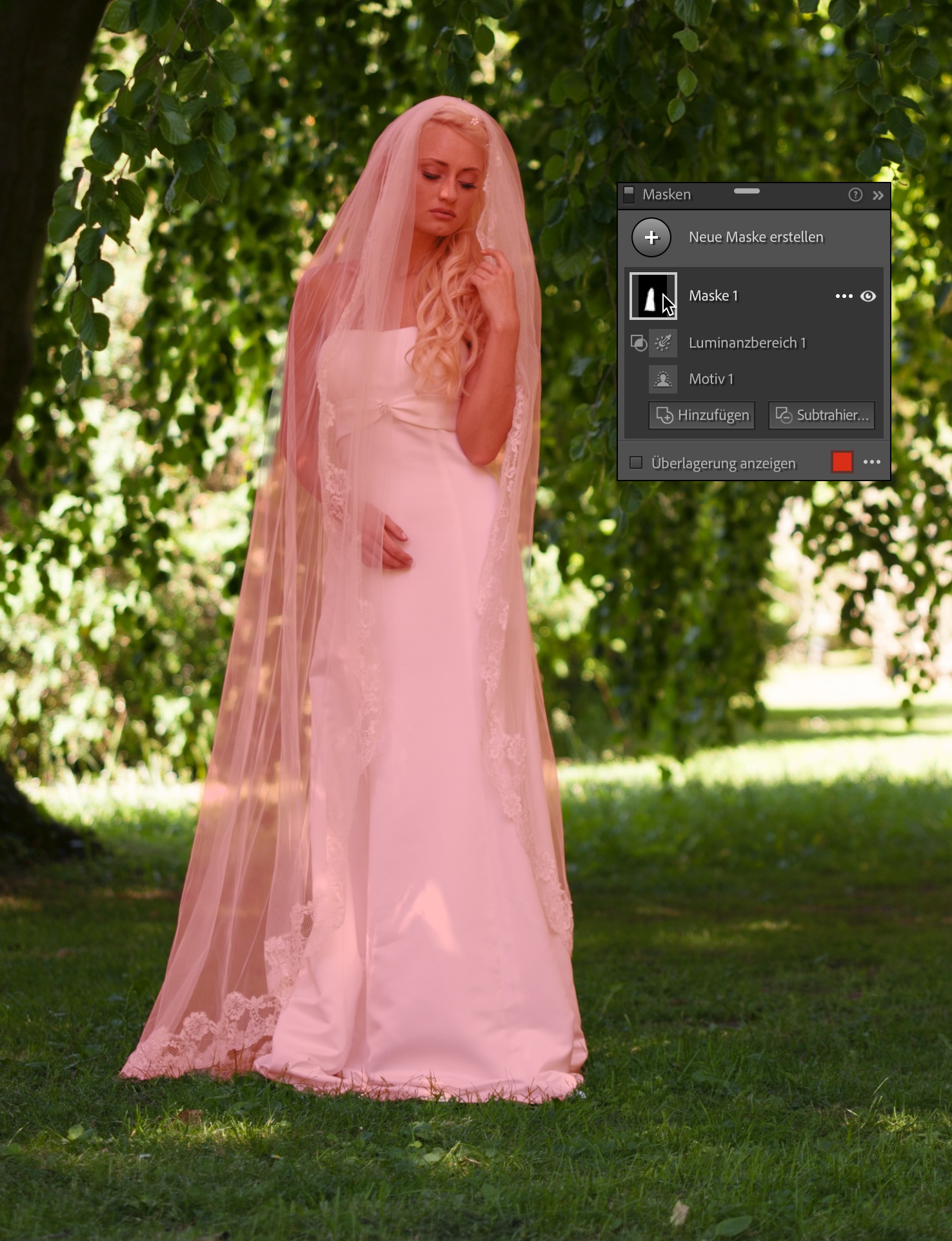
So eine Maske können Sie nun durch Kopieren/Einfügen (»Strg/Cmd-Shift-C« und »Strg/Cmd-Shift-V«) oder durch Erzeugen und Anwenden eines Presets auf andere Bilder übertragen. Der sich dabei öffnenden Auswahldialog bietet dabei dieselben Optionen. Stellen Sie sicher, dass nur die für »Maskieren« ausgewählt sind:
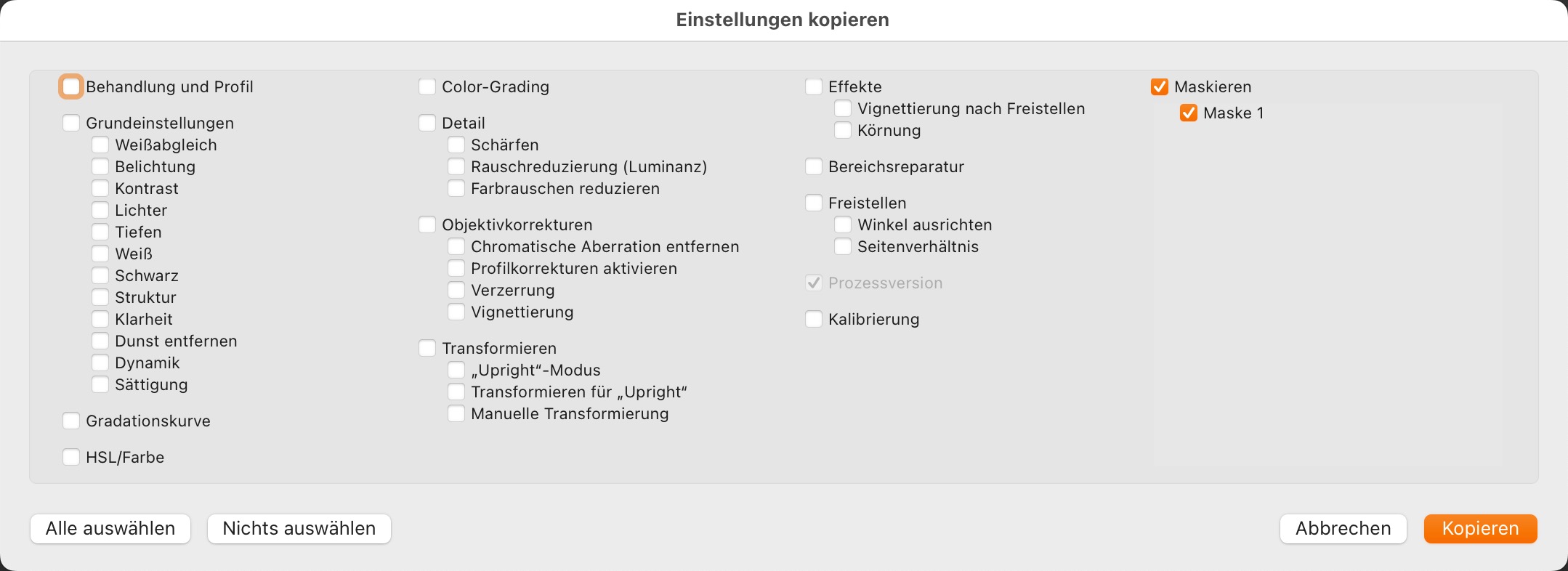
Übertragen Sie jetzt die Maske auf ein oder mehrere ausgewählte Bilder, indem Sie sie einfügen oder das erstellte Preset anwenden. Die Maske wird automatisch auf das veränderte Motiv angepasst:

Falls hier und da noch kleine Korrekturen nötig sein sollten, ist das kein Problem. Die Masken sind jederzeit editierbar.
Gamechanger: Alternativen?
Es gibt aktuell nur eine Alternative, die Ähnliches (und sogar mehr – nämlich auch das Austauschen des Himmels oder das Hinzufügen von Objekten) beherrscht: Luminar von Skylum (also Luminar 4, Luminar AI oder Luminar Neo).
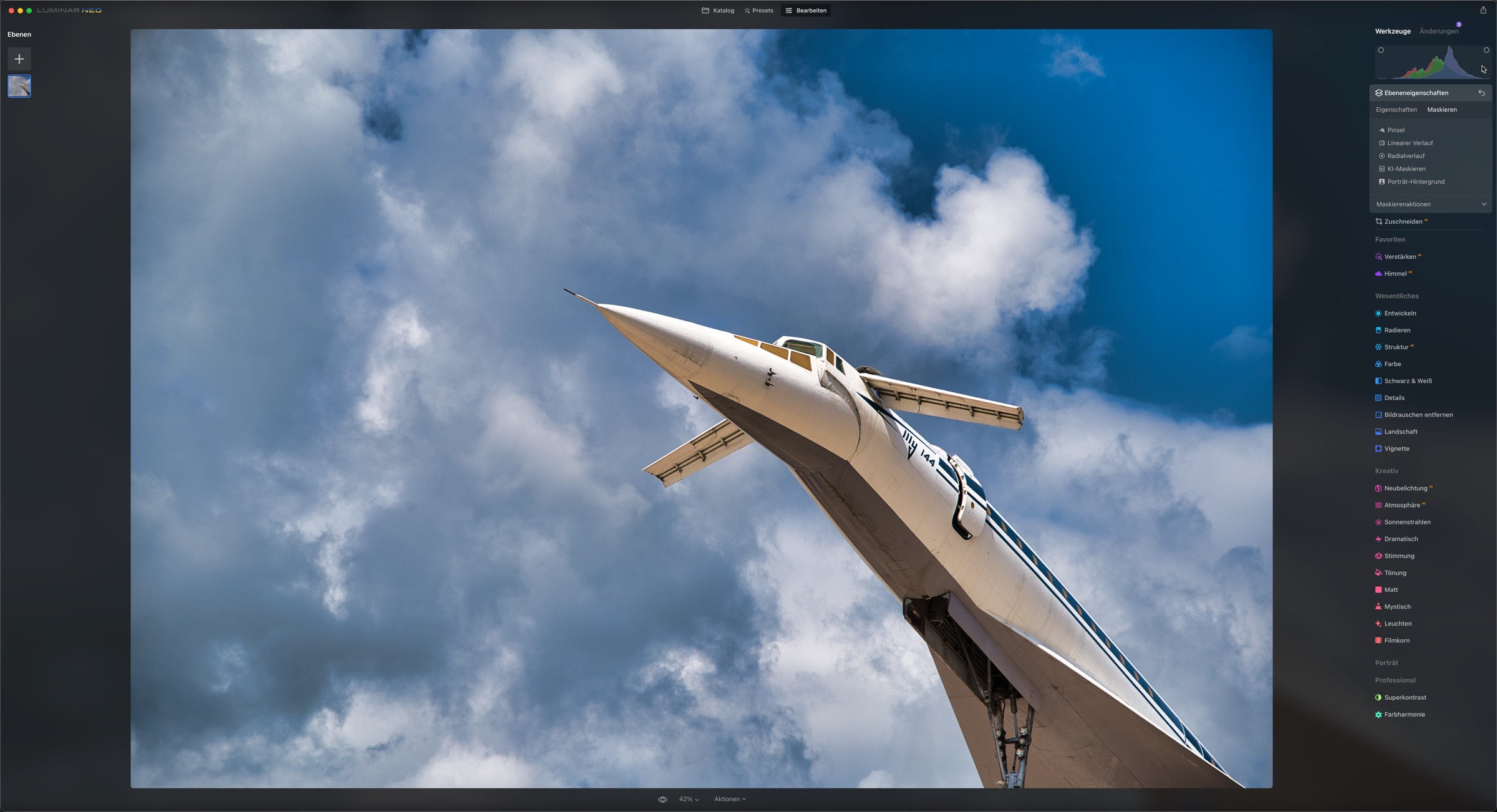
Das Problem ist hier, dass sich vieles unfertig anfühlt und die Performance (immer noch!) zu wünschen übrig lässt. Im professionellen Alltag würde ich mir das nicht antun, um ehrlich zu sein. Die einfach zu bedienende Software hat aber auch eine andere Zielgruppe, denke ich.
Skylum war auf jeden Fall der Vorreiter in Sachen KI-basierter Fotobearbeitung. Inzwischen gibt es sogar erste Schritte einer Bildsegmentierung, die automatisch verschiedene Objekte im Bild erkennt und benennt.
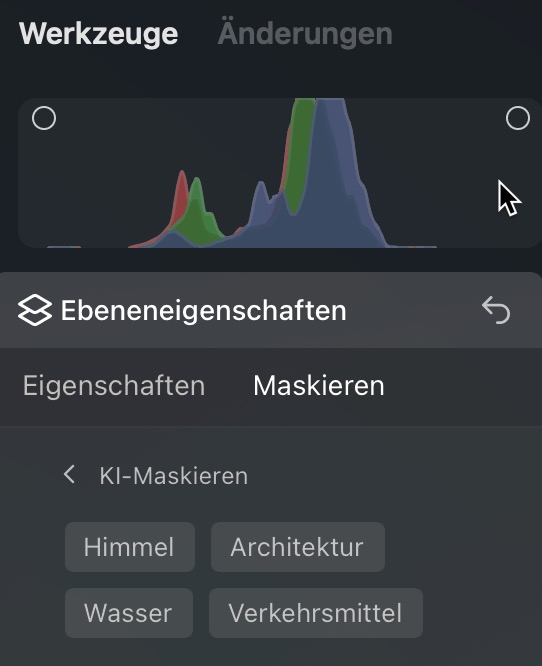
Beim Auswählen des Himmels hat Luminar Neo meiner Meinung nach sogar die Nase vorn. Die Motivauswahl lässt aber regelmäßig zu wünschen übrig und muss dann mit einem Pinsel ohne Kantenerkennung optimiert werden. Bei der automatischen Motivauswahl sehe ich deshalb derzeit Adobe als die Nummer 1. Das funktioniert jedenfalls erstaunlich oft erstaunlich gut.
Einen Blick ist Luminar Neo auf jeden Fall wert. Lesen Sie sich doch einmal meinen Blogbeitrag zum Thema „Wer braucht Luminar Neo?“ durch.
Da beim Schreiben dieses Blogbeitrags gerade ein Update von Luminar Neo eintrudelt, eine kleine Warnung: Die Downloaddatei von Luminar Neo wird auch immer größer und kann diesbezüglich schon mit dem Ungetüm Photoshop mithalten. 😉
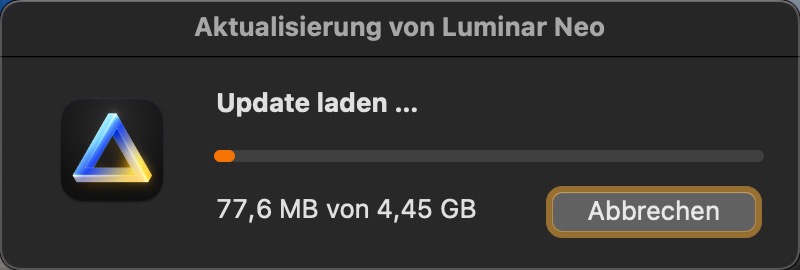
Ich wünsche Ihnen ein schönes Wochenende.







Sehr cool, danke für den Hinweis auf das Kopieren und Einfügen der adaptiven Masken in Lightroom!
Gibt es auch eine Möglichkeit, die von Adobe gelieferten Masken zu verändern und als neues Preset zu speichern?
Mir gfällt nämlich nicht die Stärke des „Zähne weissens“ in „Porträt verbessern“ – diese weißen Zähne wirken auf mich unnatürlich. Also regle ich nach Anwendung immer für jedes Bild einzeln die Sättigung der Zahn-Maske wieder hoch.
Das möchte ich gern als Preset speichern…
Viele Grüße
Hauke
@hauke0815