Farbecht
Mit der Zeit gewöhnt man sich an alles – leider auch an die falsche Farbwiedergabe seines Bildschirms. Und selbst falls man die Unstimmigkeiten zunächst noch wahrnimmt, stellt sich unser Gehirn allzu schnell darauf ein. Zum Problem wächst sich das aus, wenn man an einem solchen Monitor Bilder bearbeitet und dann veröffentlicht, denn für andere Betrachter können die Farben recht seltsam aussehen. Die Antwort liegt in einem durchgehenden Farbmanagement und ich habe mir dazu eine Lösung für den gesamten Workflow des Bildbearbeiters und Fotografen angeschaut.


In ein Alu-Köfferchen verpackt bietet Datacolor sein Spyder5Studio an. Enthalten sind das Farbmessgerät Spyder5Elite für die Kalibrierung des Bildschirms, ein weiteres Messgerät (SpyderPrint) zur Profilierung des Druckers und das Target SpyderCube, das die Optimierung der Tonwerte in der Fotografie erleichtert.
Fangen wir mit dem Spyder5Elite an, dem wohl bekanntesten Teil der Kollektion. Mit einem Spyder kalibriere ich meine Bildschirme seit dem Spyder3, nachdem das zuvor verwendete EyeOne nicht mehr mit dem Computer kommunizieren mochte.
Einst war ich jung und naiv und glaubte, man müsse wegen der Farbeinstellung des Bildschirms kein solches Gewese machen. Die erweiterten Kalibrierungsoptionen von Apples Bildschirm-Kontrollfeld schienen mir ein ausreichendes Maß an Farbverbindlichkeit sicherzustellen – wohl weil diese Kalibrierung nach Augenmaß so viel Mühe macht, hielt ich sie für wirksam. Dann kam der Moment, als ich mir das gerade auf einem Apple iBook entwickelte Farbschema für eine Website auf einem halbwegs ordentlichen Monitor anschaute: Wo mein iBook-Display einen schönen Karamellton zeigte, erschien auf der Bildröhre ein viel zu knalliges Gelb. Nachdem verschiedene andere Bildschirme ein ähnliches Resultat zeigten, war mir klar, dass ich die Farbauswahl von Neuem beginnen musste. Das iBook rührte ich daraufhin nie wieder an, wenn es um Farbverbindlichkeit ging.

Heute ist ein 13-Zoll-MacBook Air mein liebstes Arbeitsgerät, ohne das ich selten das Haus verlasse, aber auch wenn sein TFT-Panel sicherlich dem iBook-Bildschirm von ehedem überlegen ist, misstraue ich doch generell der Farbtreue von kleinen Notebook-Displays. Hier sollte der Spyder5Elite daher zuerst zum Einsatz kommen. Mit der Version 5 ist Datacolor von der vertrauten Dreiecksform des Spyder abgegangen; er wirkt jetzt kompakter und ihm fehlt der früher mitgelieferte Ständer – kein Nachteil, wenn Sie mich fragen, denn den Spyder auf seiner Halterung zu platzieren war sowieso eine fummelige Angelegenheit. Scheinbar fehlt ihm auch das Gegengewicht, ohne das man das Messgerät kaum über das Display hängen kann, aber das täuscht: Der Spyder5Elite besteht aus zwei Teilen und den hinteren Teil, der den Sensor schützt und gleichzeitig das Gegengewicht bildet, nimmt man bei Benutzung ab.
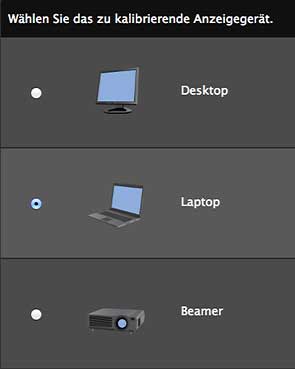
Bevor ich mit der Kalibrierung beginnen konnte, musste ich die Spyder5Elite-Software (die mindestens OS X 10.7 beziehungsweise Windows 7 voraussetzt) herunterladen und installieren. Danach erscheint ein Spyder-Icon in der Menüleiste, mit der man die Software bequem aufrufen kann. Sie meldet sich aber auch selbsttätig, wenn eine erneute Kalibrierung angeraten ist, denn mit einem einzigen Mal ist es nicht getan: Genauso wie die Wäsche auch immer wieder schmutzig wird und erneut gewaschen werden muss, muss auch die Kalibrierung eines Bildschirms regelmäßig wiederholt werden, da sich die Farbwiedergabe mit der Zeit verändert.
Durch die eigentliche Kalibrierung habe ich mich durch einen Assistenten führen lassen; das ist die einfachste Methode, aber Sie können alle Einstellungen auch direkt vornehmen. Zunächst wählte ich den Typ des Anzeigegeräts, in diesem Fall also „Laptop“; „Desktop“ und „Beamer“ sind die Alternativen, während der früher ebenfalls unterstützte Röhrenmonitor inzwischen weggefallen ist – aber wer benutzt den heutzutage noch.
Als nächstes wählte ich die Vorgaben für den angestrebten Weißpunkt und das Gamma und beließ es hier bei den Vorgaben. Für eine noch präzisere Einstellung stehen auch noch erweiterte Optionen zur Wahl.
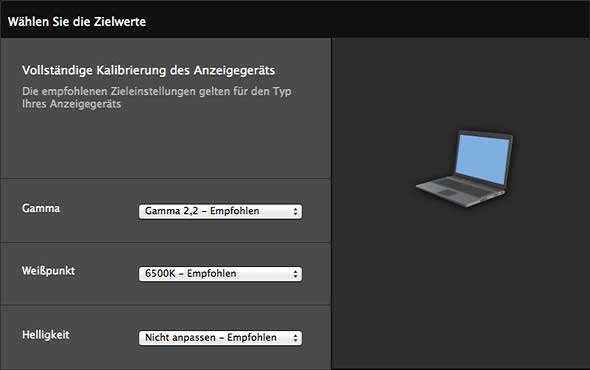
Nun war es Zeit, das Farbmessgerät selbst in einer freien USB-Buchse zu stöpseln und über den Bildschirm zu hängen. Dazu nimmt man den unteren Teil ab, der die Sensoren schützt, und nutzt ihn als Gegengewicht. Wenn der Spyder an der auf dem Bildschirm bezeichneten Stelle hängt, kann die eigentliche Kalibrierung beginnen.
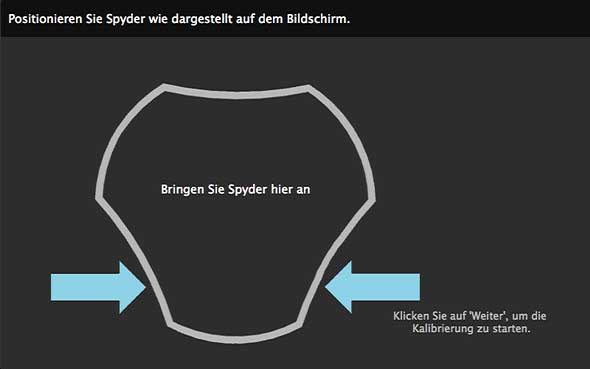
Dies ist nun der Zeitpunkt für eine Kaffeepause. Die Software erzeugt Farben unterschiedlichen Farbtons, Sättigung und Helligkeit, während der Spyder die tatsächlich angezeigten Farben misst. Am Ende berechnet die Anwendung aus den Ist- und Sollwerten ein Profil, das sich danach noch justieren lässt: Sowohl der Weißpunkt wie auch das Gamma und die Helligkeit sind einstellbar. Mit der vorigen Version Spyder4 war ich nicht ganz glücklich gewesen, denn deren Profile führten zu einer für meinen Geschmack zu kühlen Wiedergabe. Mit dem Spyder5Elite erzeugte die Kalibrierung aber von Anfang an stimmige Farben; manuelle Eingriffe erwiesen sich als unnötig, und so konnte ich das erzeugte Profil speichern, das damit auch gleichzeitig in den Systemeinstellungen ausgewählt war.
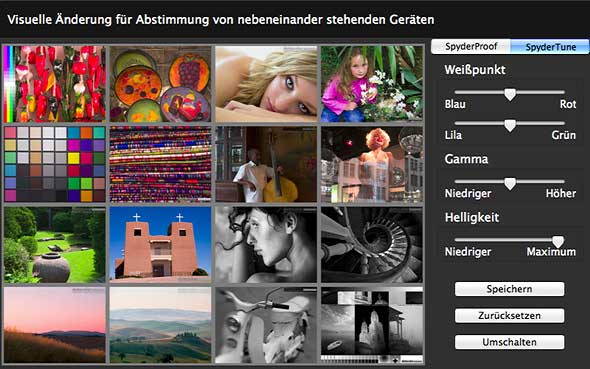
Die Software zeigt nun auch noch an, wie groß der vom Display darstellbare Farbraum überhaupt ist, und in diesem Fall war das Ergebnis enttäuschend: Nur 72 Prozent des nicht eben großen Gamut von sRGB waren darstellbar und nur 54 Prozent von Adobe RGB. Für eine ernsthafte Bildbearbeitung ist das ungenügend, aber immerhin: Innerhalb des beschränkten Gamut kann ich den Farben nun trauen. Bei gesättigten Rot- und Blautönen sind allerdings Probleme zu erwarten – gut zu wissen!
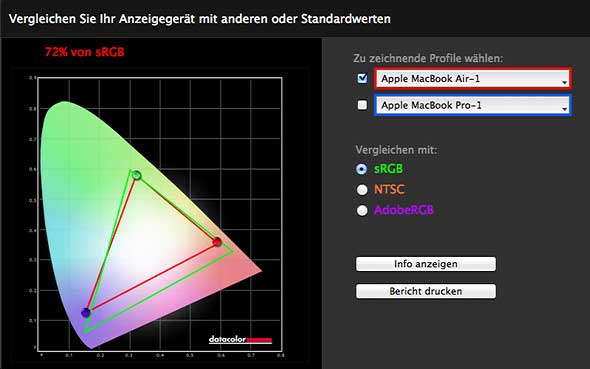
Aber schließlich kann ich ein externes Display höherer Qualität an das MacBook Air anschließen. Zum Beispiel meinen HD-Fernseher, der auf seinem 40-Zoll-Display auch noch eine höhere Auflösung als das eingebaute Panel darstellt. Von den Problemen bei der Nutzung eines Fernsehers als Computermonitor hatte ich bereits berichtet. Nachdem diese also bereits überwunden waren, machte ich mich an die Kalibrierung des per HDMI-Kabel angeschlossenen Fernsehers, wofür ich als Typ des Anzeigegeräts „Desktop“ wählte.
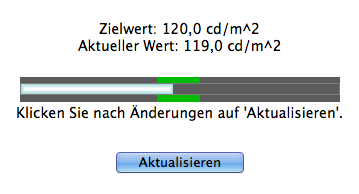
Das Prozedere glich prinzipiell der Kalibrierung des internen Displays, nur forderte mich die Software nun noch auf, die Bildschirmhelligkeit mit der Fernbedienung in die Nähe des Idealwerts zu bringen. Danach ging es weiter wie oben beschrieben und das Ergebnis sah schon sehr viel besser aus: 100 Prozent von sRGB und immerhin 78 Prozent von Adobe RGB kann der Fernseher wiedergeben; es fehlen nur die gesättigten Grün- und Cyantöne, die Adobe RGB dem kleinen sRGB-Farbraum voraus hat.
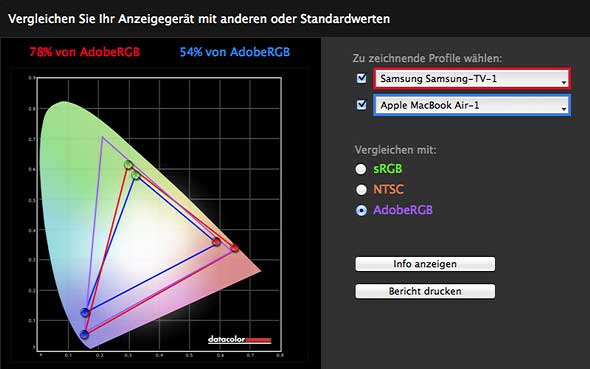
Damit war nur noch mein 21,5-Zoll-iMac zu kalibrieren. So ein iMac kostet weniger als ein wirklich guter Monitor, aber das vom Spyder ermittelte Ergebnis ist dann gar nicht so schlecht: 100 Prozent von sRGB und 82 Prozent von Adobe RGB werden dargestellt; im Gelb- und Rot-Bereich ist der Farbumfang des Bildschirms sogar noch größer.
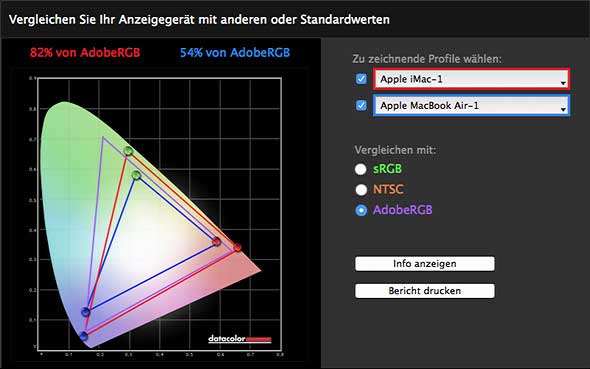
Nur mein iPad und mein iPhone mussten leider unkalibriert bleiben. Bis zur Version 4 unterstützte die Datacolor-Software noch iOS- und Android-Geräte und deren Kalibrierung funktionierte sehr gut, war aber dennoch weitgehend nutzlos. Da weder iOS noch Android ein systemweites Farbmanagement unterstützen, wirkte sich die Kalibrierung nur in Datacolors eigener SpyderGallery-App aus, nicht aber in den Bildbearbeitungs-Apps, in denen man sie vor allem gebraucht hätte. Hier müssen erst Apple und Google nachbessern, bevor es sich lohnt, auch für Tablets eine Kalibrierungslösung zu entwickeln. (Apple bezeichnet das fehlende Farbmanagement übrigens als „targeted color management“, eine beschönigende Umschreibung dafür, dass iOS davon ausgeht, alle Bilddaten würden im sRGB-Farbraum vorliegen.)
Weiterlesen: Drucker kalibrieren
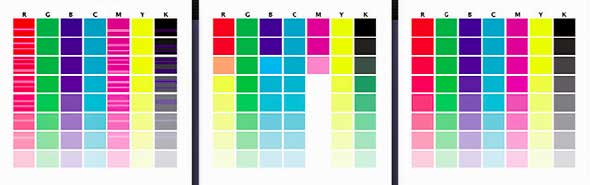
Weiterlesen: Belichtung optimieren
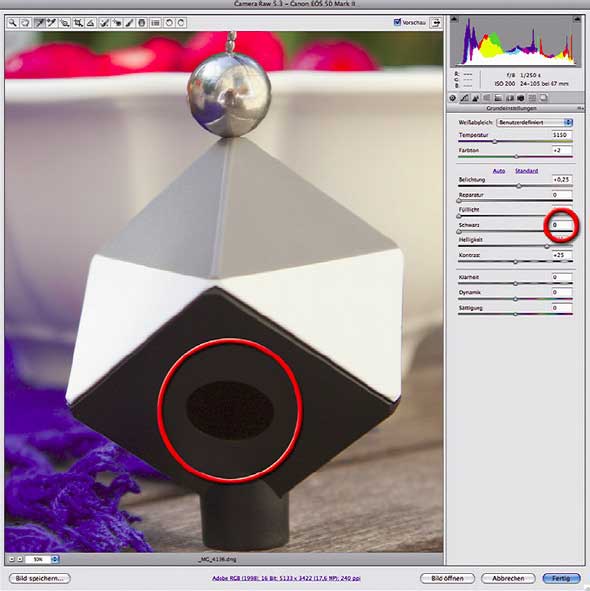








Kalibrierung – ja! Habe einen Spyder 3 – bringt der Umstieg auf Spyder 5 wirklich was?
Farbecht?
Warum wird der Blog nicht als WERBUNG kenntlich gemacht, denn nichts anderes stellt er dar?
Komisch erscheint mir das Ganze, wenn hier nicht nur wieder „Spyder“ beworben wird, sondern auch die Apfel-Produkte. Da haben sich ja zwei gefunden… 🙂
Als ich damals mit dem Farbmanagement anfing, benutzte ich auch Spyder. Das legte sich aber schnell. Ich arbeitete dann ausschließlich professionell mit QUATO und DTP94.
Stichworte: Hardwarekalibration, Fogra-Softproofhinweise, 5800K.
Farbmanagement ist alles andere als einfach. Das Bewegen in Farbräumen und das Benutzen getaggter Daten erfordert viele Hintergrundkenntnisse. Da reicht ein einzelnes Gerät lange nicht aus.
Letztens: Auch Profis strecken die Waffen vor dem Meer unkalibrierter Screens und unprofilierter Bilddaten, wie sie heute überall benutzt werden. Hier muss man fein unterscheiden zwischen der schmutzigen Realität und den abgeschirmten professionellen FM-Workflows, die nach Richtlinien arbeiten.
MfG – Frank