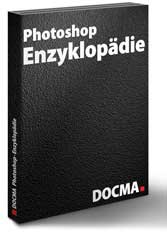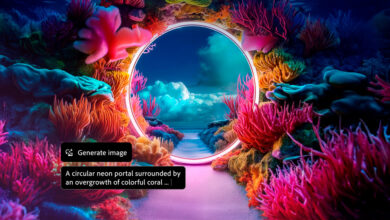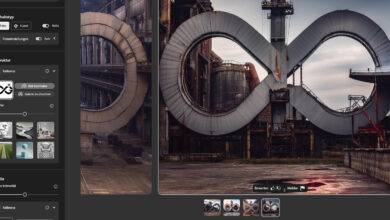Ebenenstil „Abgeflachte Kante und Relief“
Hier erfahren Sie, welche Einstellmöglichkeiten Ihnen Photoshop für den Ebenenstil ?Abgeflachte Kante und Relief? bietet.
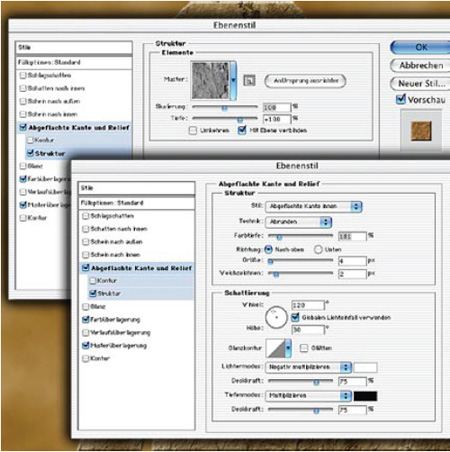
Die Einstellungen von „Abgeflachte Kante und Relief“ beginnen mit dem Menü ?Stil?, das fünf Möglichkeiten anbietet, wo die Kante den Pixeln der Ebene zugewiesen wird: Die Grundeinstellung ist „Abgeflachte Kante innen“ (links oben); dabei ist die Kante Teil des Objekts (was unschöne Buchstaben ergeben kann). Bei „Abgeflachte Kante außen“ dagegen wird diese außerhalb des Objekts hinzugefügt und führt zu einer Aufhellung und Abdunklung des Hintergrunds (oben Mitte). „Relief“ ergibt eine erhabene Darstellung mit hälftiger Aufteilung der Kante zwischen Objekt und Hintergrund (rechts oben), „Relief an allen Kanten“ teilt ebenfalls hälftig auf, aber mit einer das Objekt umgebenden Vertiefung (Mitte links). ?Reliefkontur? schließlich wird nur einer Kontur zugewiesen (links unten), sofern dieser Ebeneneffekt aktiviert ist.

Zum Modellieren der Kante bietet Photoshop drei „Techniken“ an; als Grundeinstellung ist „Abrunden“ vorgegeben (erste Banane von links). Dabei entsteht eine Kantenform, bei welcher der Außenrand des Objekts und die nicht beeinflusste, glatte Fläche im Binnenbereich (definiert durch den Parameter ?Größe?, siehe Seite 25) durch eine runde, konvexe Kurve verbunden sind; der Querschnitt gleicht damit ungefähr einem flachen, auf dem Kopf stehenden U. Die Variante ?Hart meißeln? (zweite Banane) erzeugt dagegen eine im harten Winkel abknickende Kante, die auch Unregelmäßigkeiten der Kontur übernimmt und mitzieht. Mit einem höheren Wert von ?Weichzeichnen? werden diese harten Brüche geglättet (dritte Banane). ?Weich meißeln? ist eine leichte Modifikation davon (Banane rechts); die blauen Formen verdeutlichen das.
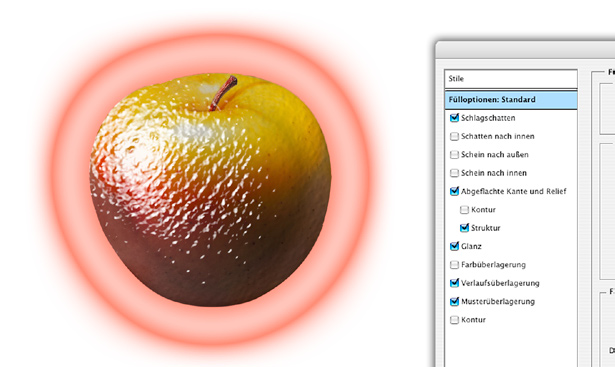
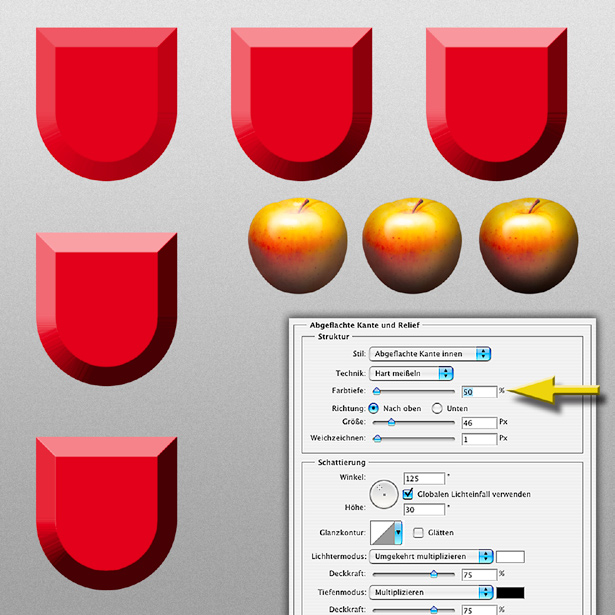
Der Begriff ?Farbtiefe? steht für die Härte der Beleuchtung und ebenfalls für die Höhenausprägung des Objekts. Das rote Wappenschild hat zunächst eine Farbtiefenzuweisung von 50 Prozent; sie steigt (von links nach rechts, dann von oben nach unten) auf 120, 150, 200 und schließlich auf das Maximum von 1 000 Prozent (links unten). Die Schatten werden dunkler, die beleuchteten Konturen heller, gleichzeitig treten Unregelmäßigkeiten der Kontur deutlicher hervor. Dasselbe lässt sich bei den drei Äpfeln beobachten; hier steigt der Wert von 100 über 120 auf 150.
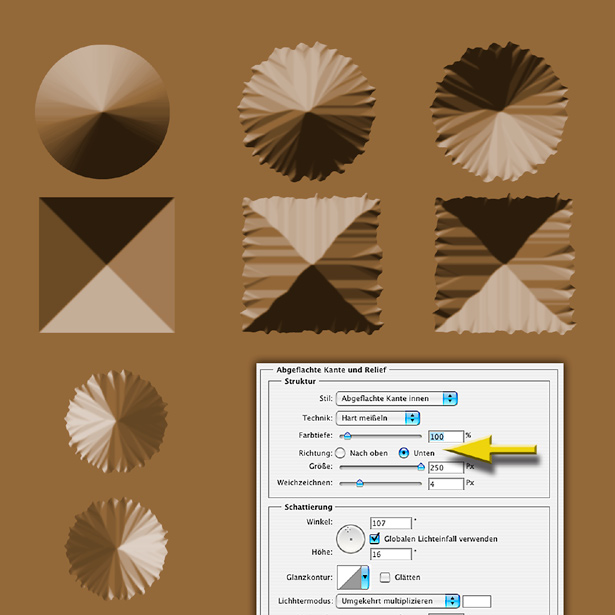
Die beiden Optionen für ?Richtung?: ?Nach oben? und ?Unten?, haben nur indirekt mit der Schattierung und dem Winkel zu tun, mit dem das plastisch geformte Objekt beleuchtet wird. Diese Parameter spielen zwar durchaus eine Rolle, aber es wäre unzutreffend anzunehmen, die genannten Optionen bedeuteten die Platzierung eines imaginären Scheinwerfers einmal von oben und das andere Mal von unten. Die sechs Beispiele in der oberen Bildhälfte könnten dieses Missverständnis zwar untermauern ? dass diese Annahme falsch ist, zeigen aber die beiden Beispiele links unten, die Umschaltung sollte bei seitlicher Beleuchtung dann nämlich keine starken Auswirkungen haben. Tatsächlich ist mit ?Richtung? gemeint, dass das entstehende Objekt bei ?Nach oben? als Erhöhung, bei ?Unten? als Vertiefung wahrgenommen wird.
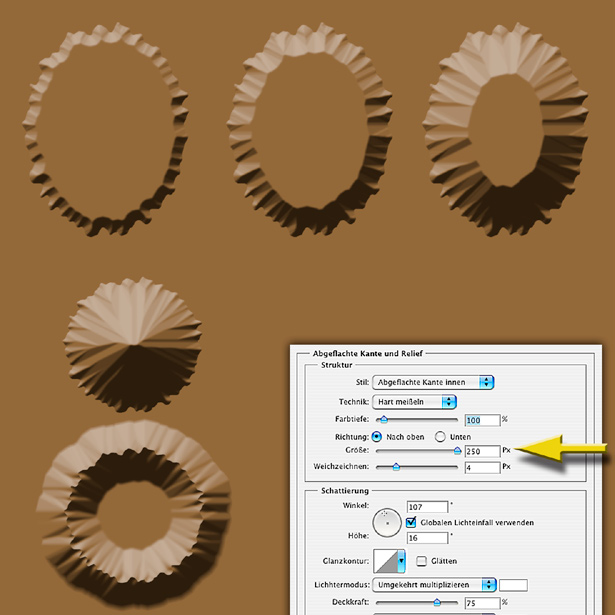
?Größe? bezieht sich auf die Breite der abgeschrägten Kontur in Pixeleinheiten. Es handelt sich also um ein absolutes Maß, das zudem von der Bildauflösung abhängig ist, da sich eine 100-Pixel-Kontur bei einem Bilddokument mit 72 ppi natürlich anders auswirkt als bei 300 ppi. Die Kontur wächst in der oberen Reihe von 50 Pixel über 100 bis 200; die vulkankegelförmige Spitze in der Mitte links zeigt das Maximum von 250 Pixel ? Formen mit einem Durchmesser von mehr als 500 Pixel lassen sich also nicht in dieser Weise bis auf einen Punkt ?zuspitzen? (Ausweg: Mit kleinerer Form arbeiten, Effekt anwenden, dann fest als Pixel zuweisen). Der Krater links unten entstand mit der ?Stil?-Option ?Relief an allen Kanten?.
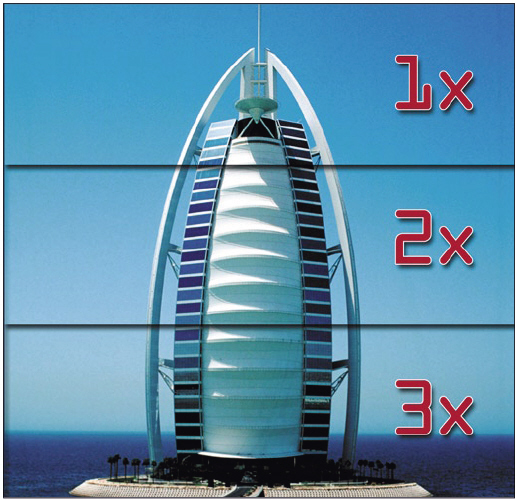
Der Regler für das ?Weichzeichnen? dient nicht dazu, das Bild selbst weicher zu machen, sondern die schattierten Konturen. Sie erkennen das in der oberen Reihe gut daran, dass die marmorierte Oberfläche selbst unverändert bleibt, während die Kantenschärfe von links nach rechts abnimmt; wie bei den Beispielen darunter wurden die Werte 0, 8 und ? das Maximum ? 16 Pixel Weichzeichnungsradius angewandt. Der Effekt wirkt sich bei allen ?Techniken? der Konturenfestlegung aus.
Tipp: Um einen Effekt auf das Bild oder eine Struktur darunterliegender Ebenen anzuwenden, gibt es zwei Möglichkeiten: Erzeugen Sie eine Auswahl und duplizieren Sie den Bereich ? hier etwa das Sechseck ? auf eine neue Ebene, wo Sie den Effekt zuweisen. Oder verwenden Sie ihn auf einer neuen Ebene mit einer pixelgefüllten Auswahl und setzen Sie den Wert ?Fläche? auf Null
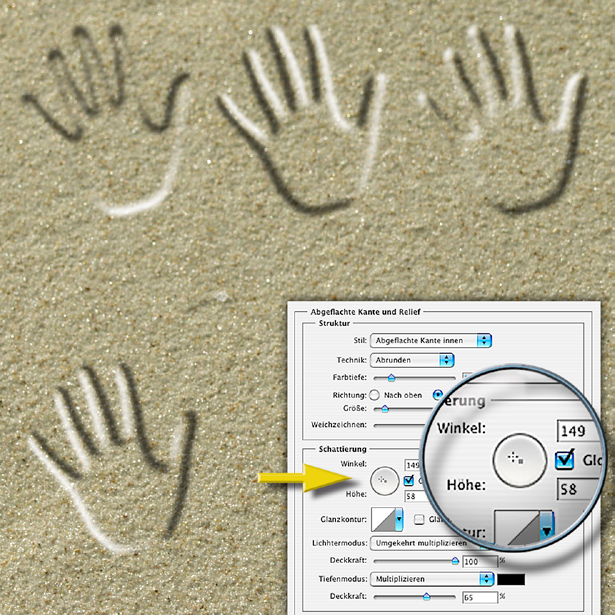
Auch wenn Photoshop kein 3D-Programm ist und daher Räumlichkeit immer nur simulieren kann, wirkt die Positionierung einer Lichtquelle unter ?Schattierung > Winkel/Höhe? recht überzeugend. Sie beeinflussen die Beleuchtung, indem Sie das kleine Kreuz innerhalb des Kreises verschieben. Stellen Sie ihn sich als eine die Szene überwölbende Halbkugel vor, auf der Sie einen Scheinwerfer befestigen; vom äußeren Rand her wirft er lange Schatten, von oben kurze. Für die exakte Feinabstimmung verwenden Sie die numerischen Werte für ?Winkel? und ?Höhe?, per Tastatur oder mit den Pfeiltasten.
Tipp: Entscheiden Sie vorab, ob weitere, bereits zugewiesene Effekte die Beleuchtungsrichtung bestimmen sollen oder ob Sie die für die Kante separat bestimmen wollen.

Zur helligkeitsbezogenen Herausarbeitung der Kanten stellt Photoshop zwei unabhängig voneinander einstellbare Regler bereit, den einen zur Aufhellung der dem Licht zugewandten Kanten, den anderen zur Abdunklung der im Schatten liegenden. Sie können bei beiden drei Parameter beeinflussen: Deckkraft, Modus und Farbe, die letztgenannte, indem Sie in das kleine Farbfeld rechts doppelklicken. Die Ovale demonstrieren die Wahl von Blau und Gelb statt Weiß sowie andere Lichtermodi statt des voreingestellten ?Umgekehrt multiplizieren?. Mitunter benötigt man für ein Projekt eine plastische Aufhellung ohne gleichzeitige Abdunklung der gegenüberliegenden Kanten; der rechte Apfel und das untere Ornament zeigen entsprechende Anwendungen. Setzen Sie in einem solchen Fall die Deckkraft von ?Tiefenmodus? einfach auf Null.
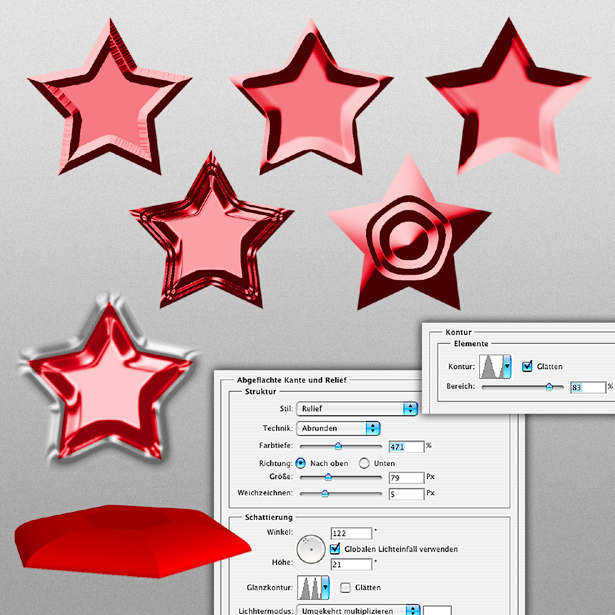
Unter dem Eintrag zu ?Abgeflachte Kante und Relief? finden Sie zwei Untereinträge: ?Kontur? und ?Struktur?. Während die zuvor beschriebene Glanzkontur eben das beeinflusst, was ihr Name sagt, bestimmt ?Kontur? die Form der Kante. Stellen Sie sich die in der Miniaturansicht gezeigte Kurve als Querschnitt durch den Rand eines Objekts vor; das aus Illustrator importierte 3D-Fünfeck unten links zeigt etwa eine abgerundete Kante. Die Einstellungen für ?Kontur? (Mitte rechts) erlauben zusätzlich zur Glanzkontur eine eigene Konturform; ?Bereich? steht für dessen Ausdehnung. Die Wechselwirkungen zwischen Glanzkontur und Konturform lassen sich am besten durch Ausprobieren herausfinden. Der Stil ?Hart meißeln? führt zu umrissorientierten Formen, während ?Abrunden? diesem Umriss nur angenähert folgt.

Während der ?Lichtermodus? beeinflusst, wie die der simulierten Lichtquelle zugewandten Kanten aufgehellt werden, bestimmt der ?Tiefenmodus? die Schattierung der lichtabgewandten Seite. Die Einstellungen entsprechen denen des Lichtermodus auf der vorausgehenden Seite. Auch hier haben Sie die Möglichkeit, statt der Farbe Schwarz und des Modus ?Multiplizieren? andere Farben und Modi auszuprobieren beziehungsweise den Lichtermodus ganz auszuschalten, um nur eine Schattierung hervorzurufen.
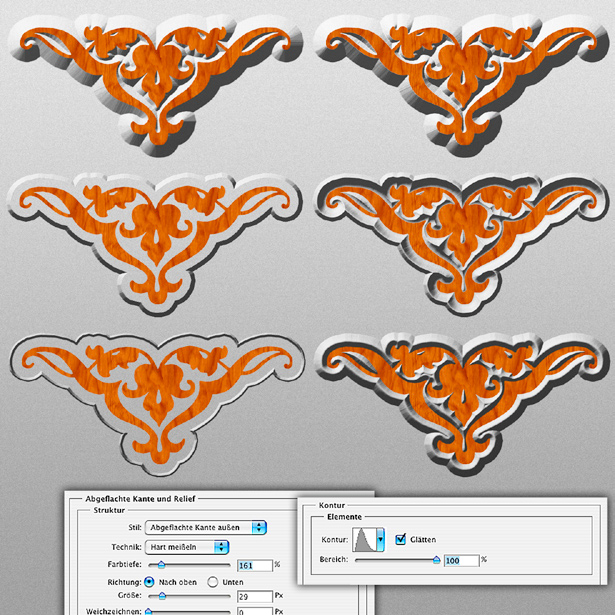
Der Ebeneneffekt ?Kontur? ?als umlaufende Linie oder Füllung darf nicht mit der Konturzuweisung unter ?Abgeflachte Kante und Relief? verwechselt werden. Beginnen Sie mit der einfachsten Glanzkontur, der glatten Schräge von links unten nach rechts oben. Weisen Sie unter dem Untereintrag ?Kontur? der (Form)-Kontur dasselbe Profil zu (oben rechts), so ändert sich zunächst nichts am sichtbaren Bild. Änderungen ergeben sich erst dann, wenn Sie nun den Regler für ?Bereich? verschieben. Er dehnt diese Zone aus beziehungsweise lässt sie zusammenschrumpfen. So zeigen beide Beispiele in der unteren Reihe das im rechten Kontur-Fenster erkennbare Profil, links mit einem kleinen, rechts mit einem großen ?Bereich?.
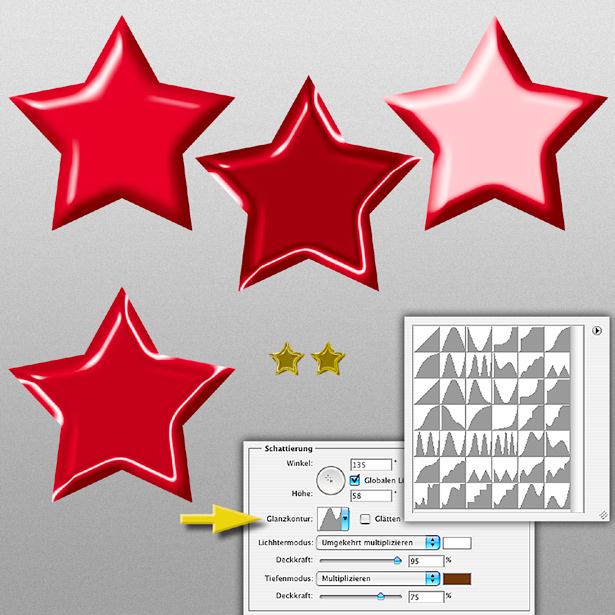
Es ist wichtig, zwischen der Glanzwirkung einer Kontur und ihrer Form zu unterscheiden. Die ?Glanzkontur? beeinflusst, wie sich das Licht in diesem Konturbereich verhält. Die vorgegebene Glanzkontur ist eine glatte Diagonale von rechts oben nach links unten; Sie sehen sie in der geöffneten Konturenpalette (rechts) links oben. Dies ist die einfachste Form, die einer schrägen Abkantung entspricht. Diese Palette öffnen Sie, indem Sie das kleine Feld mit der Miniaturansicht der Glanzkontur doppelt anklicken. Die Option ?Glätten? rechts neben der Miniatur wirkt sich besonders bei zackigen Konturformen und kleinen Objekten ? wie den gelben Sternen in der Bildmitte ? aus. Experimentieren Sie auch mit anderen ?Stilen? wie etwa ?Abgeflachte Kante außen?.
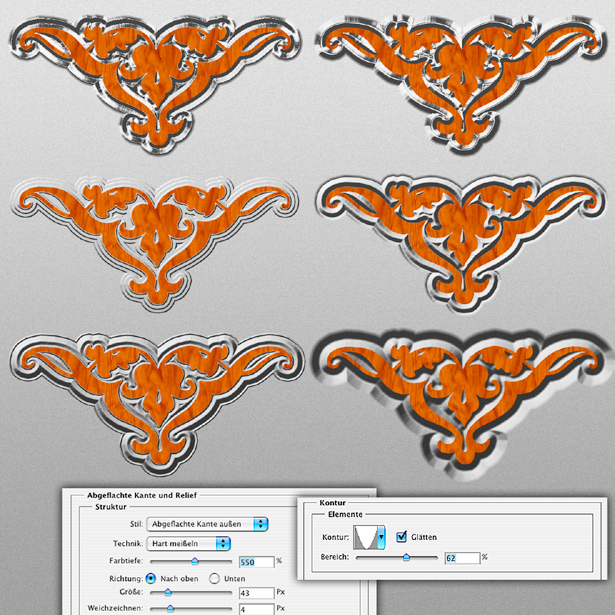
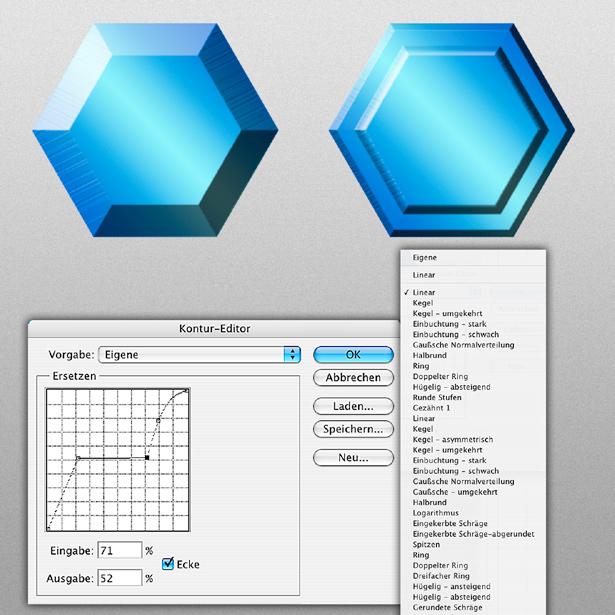
Klicken Sie im Einstellungsfeld der Glanz- oder Formkontur auf die Miniaturdarstellung der Kurve, die das Profil der Kontur bestimmt, so öffnet sich ein neues Fenster: der Kontur-Editor. Wenn Sie bereits Erfahrungen mit den Gradationskurven gesammelt haben, dann sollte Ihnen die Handhabung dieser Kurve keine Probleme bereiten. Sie können an jeder Stelle der Kurve klicken und den entstehenden Punkt verlagern. Der gerade bearbeitete Punkt wird schwarz angezeigt, alle anderen gerahmt. Ziehen Sie lediglich, verändert sich die Form der Kurve, klicken Sie bei einem aktivierten Punkt auf das Optionsfeld ?Ecke?, entsteht ein Eckpunkt mit einem Winkel zu benachbarten Kurvensegmenten. Die ?Eingabe/Ausgabe?-Felder zeigen die Vorher-Nachher-Position.
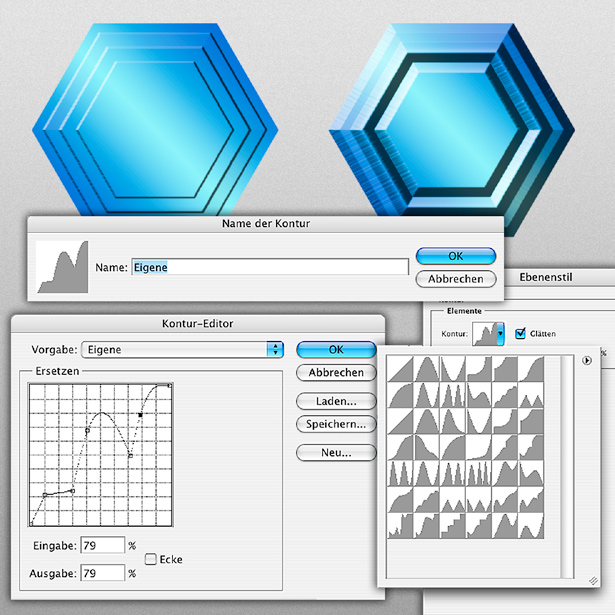
Haben Sie eine Kurve konstruiert, mit der Sie zufrieden sind und von der Sie sich vorstellen können, Sie später erneut einzusetzen, ist es eventuell sinnvoll, sie dauerhaft aufzubewahren. Klicken Sie dazu auf das ?Neu?-Feld; die Kontur wird am Ende der Konturen-Palette angefügt. Klicken auf ?Speichern?, das Sie automatisch zum Vorgaben-Ordner ?Konturen? führt, wo die Kurve mit der Endung ?.shc? abgelegt wird, sichert das ganze Set. Alle Kurven, auf die Sie aktuell zugreifen können, sind in der Palette aufgeführt. Für ihre Darstellung können Sie unter diversen Formen wählen, indem Sie auf den kleinen Pfeil rechts oben in der Palette klicken. Zugang zu den Konturen haben Sie außerdem unter ?Bearbeiten > Vorgaben-Manager > Konturen?. Klicken mit der Alt-Taste auf eines der Felder löscht den entsprechenden Eintrag.
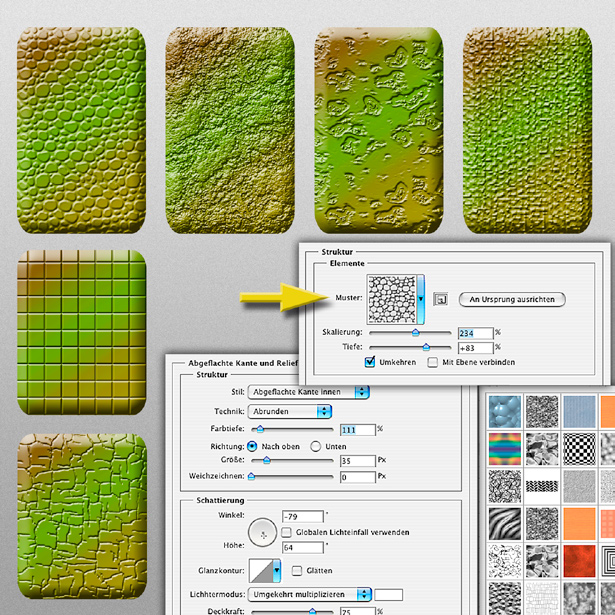
Der zweite Eintrag unter ?Abgeflachte Kante und Relief? heißt ?Struktur? (Mitte rechts). Ein Doppelklick auf die Miniaturansicht der Strukturen öffnet eine Palette, die alle gespeicherten Muster zeigt (rechts unten). Während diese als Muster einschließlich ihrer Farben und Helligkeitswerte jedoch über ?Musterüberlagerung? zugewiesen werden, verwenden Sie ?Struktur? dazu, eine plastisch wirkende Oberflächenprägung zu erzeugen. Dabei werden lediglich die Helligkeitsinformationen herangezogen; wobei helle Musterbereiche als erhaben, dunkle als vertieft interpretiert werden.
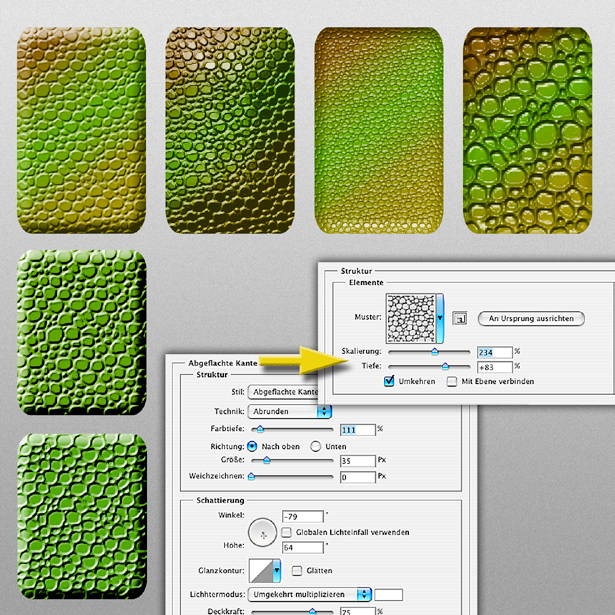
Das Erscheinungsbild einer Struktur lässt sich mit verschiedenen Methoden beeinflussen. Zum einen gibt es im ?Struktur?-Fenster (Mitte rechts) zwei Regler für ?Skalierung? und ?Tiefe?. Die Skalierung steht als Vorgabe auf 100 Prozent, um Unschärfe zu vermeiden, sollten Sie feste Größen wie 50, 25 oder 200 und 400 Prozent verwenden. ?Tiefe? definiert, wie stark die Prägung erscheint, sie reicht von – 1 000 bis +1 000 Prozent. Dabei ist die Ausprägung eines negativen Wertes identisch mit der des positiven und der aktivierten Option ?Umkehren?; die Beispiele links unten zeigen eine erhabene und eine eingeprägte Struktur. Neben diesen Parametern bestimmen aber auch die sonstigen Vorgaben wie Beleuchtung, ?Größe? oder ?Farbtiefe? das Ergebnis erheblich.
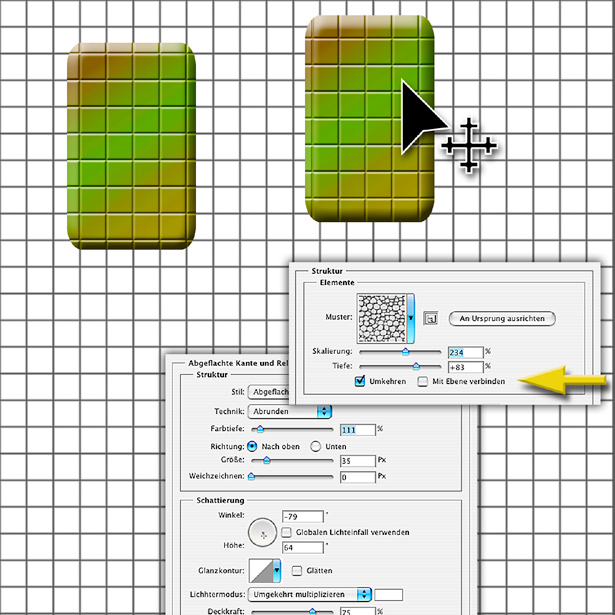
Sie können die Struktur manuell frei verschieben, so lange das Fenster ?Abgeflachte Kante und Relief? geöffnet ist. Dabei wirken die Pixel der Ebene wie ein Loch, durch das Sie im Hintergrund die verlagerte Struktur sehen. Es gibt zwei Optionen, mit denen Sie eine Verknüpfung der Struktur vornehmen können: ?Am Ursprung ausrichten? bedeutet, dass die Struktur an der linken oberen Ecke der Arbeitsfläche fixiert wird und von dort aus die Anschlusskachelungen berechnet werden; das ist sinnvoll, wenn Sie gewährleisten wollen, dass alle Elemente mit dem Muster in identischen Abständen verbunden sind. Das Muster ist hier im Hintergrund Grau auf Weiß dargestellt. Aktivieren Sie ?Mit Ebene verbinden?, so können Sie später Ebenenelemente mit dem Bewegen-Werkzeug einschließlich der Struktur frei verschieben (oben rechts).Technik