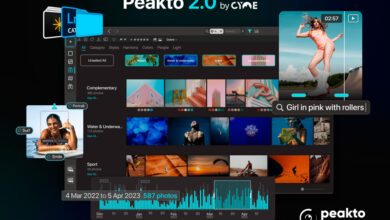Farbstiche entfernen
aus DOCMA Heft 2 (2003)

In der Praxis werden die meisten Bildabstimmungen entweder per Automatik oder nach Augenmaß vorgenommen. Es gibt aber auch präzisere Werkzeuge.
Digitalfotos machen, brillante Ergebnisse bekommen und das ganze ohne jede Korrektur in perfekten Farben auf dem Tintenstrahler ausgeben – das funktioniert nur in der Werbung. Im Alltag haben fast alle Bilder einen mehr oder weniger deutlich sichtbaren Farbstich, der sich beim Printen auf dem Drucker oder im Labor oft auch noch verstärkt.
Einfache Fälle behandeln Automatikfunktionen wie die „Auto-Tonwertkorrektur“, die sich im Bildmenü unter „Einstellungen“ befindet. Bei dieser Routine durchfährt Photoshop jeden Farbkanal des Bildes, setzt den hellsten vorhandenen Pixel auf Weiß, den dunkelsten auf Schwarz und verteilt die Zwischentöne auf den verbleibenden 254 Stufen des 8-Bit Farbraums. Als Ergebnis sind die Lichter und die Schatten verstärkt, was den Kontrast erhöht und das Bild so „knackiger“ aussehen lässt. Auch der Farbstich ist ein wenig gemildert.
Komplexe Farbverschiebungen erfordern sehr viel abstraktere Werkzeuge. Zum Beispiel den Einsatz des Tonwertkorrektur-Dialogs in einzelnen Farbkanälen, Korrekturen über die Farbbalance oder mit dem Dialog „Farbton-Sättigung“.
Grauwert
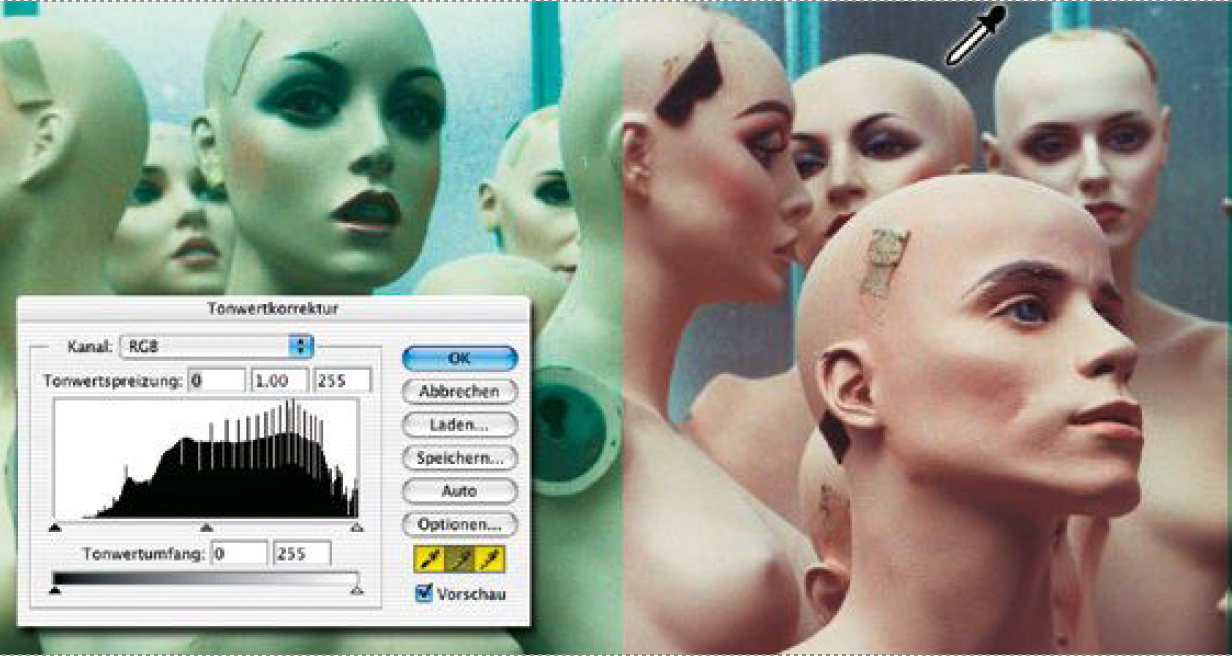
Rufen Sie zunächst den Dialog „Tonwertkorrektur“ auf. Ein relativ einfacher Weg, das farbstichige Bild mit einem Klick zu neutralisieren, führt über die Festlegung des mittleren Grauwerts. Wählen Sie dazu die mittlere der drei Pipetten im Dialogfeld aus. Klicken Sie mit der Pipette auf einen Farbton im Bild, der einerseits mittlere Helligkeitswerte im Bereich von ca. 50 Prozent aufweist und der sich andererseits hinterher als neutraler Grauton eignet. Die Farbwerte entnehmen Sie der „Info“-Palette. Hier im Bild finden wir mehrere solcher Farbtöne im Hintergrund an den Scheiben. Nach dem Klick ist das Bild im Idealfall farblich neutralisiert. Wenn nicht, halten Sie die Alt-Taste, nehmen die Änderungen zurück und versuchen es erneut.
Histogramm
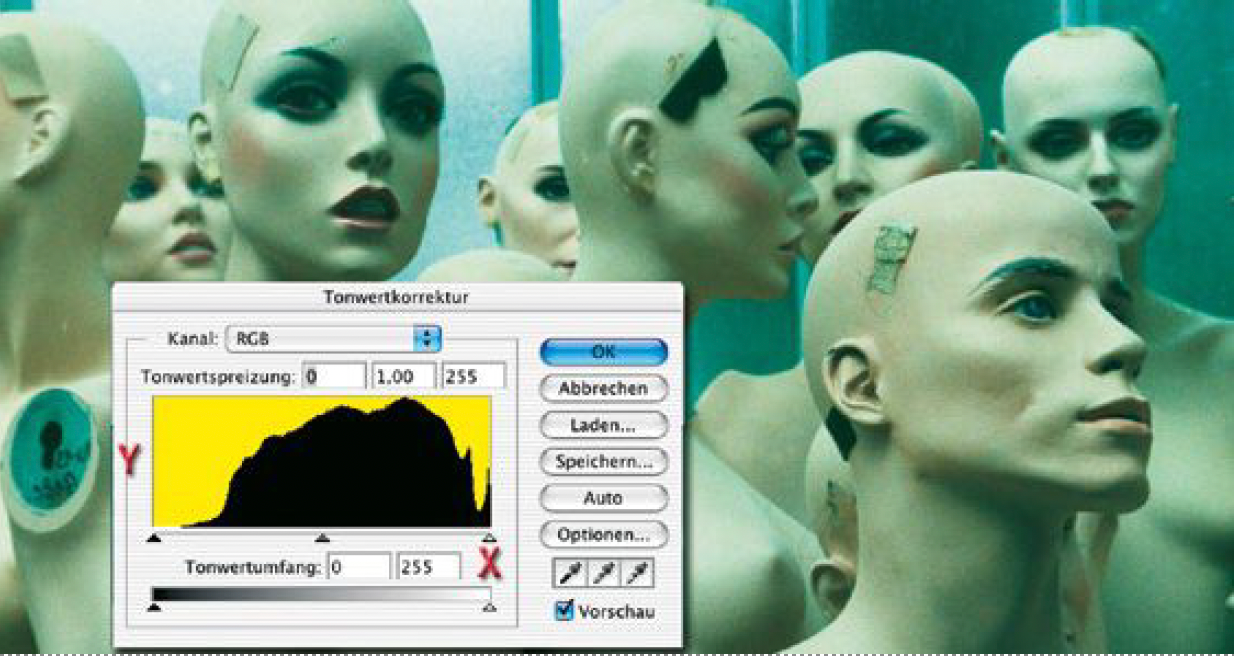
Doch nicht jedes Bild eignet sich für diese Korrekturmethode. Leider. Wenn es keinen geeigneten Grauwert gibt, müssen Sie etwas tiefer in die Materie einsteigen. Der Tonwertdialog zeigt in der RGB-Komposit-Ansicht die Helligkeitsverteilung im Bild, das so genannte Histogramm. Diese Darstellung lässt sich wie ein Diagramm mit x- und y-Achse interpretieren. Auf der x-Achse sind von schwarz bis weiß alle 256 Helligkeitsstufen angeordnet. Die Höhe des Ausschlags auf der y-Achse sagt aus, wie häufig der Helligkeitswert im Bild vorkommt. Hier sehen Sie ein Bild mit wenig Tiefen, sehr vielen Mitteltönen und Spitzlichtern.
Farbabstimmung
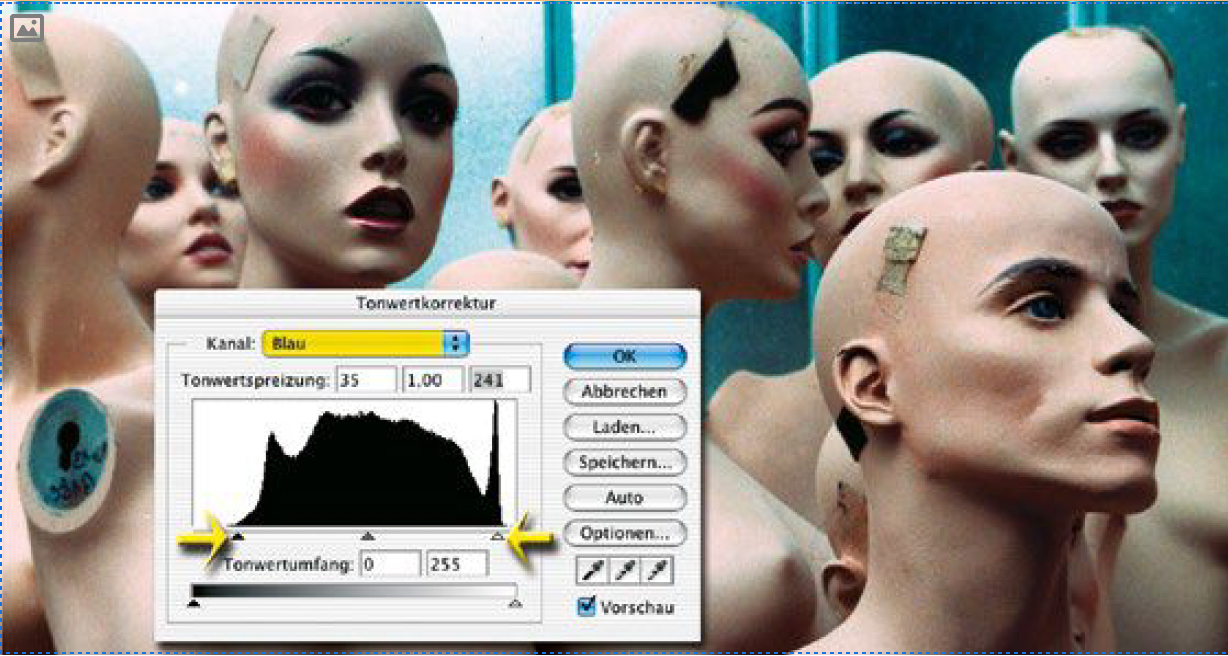
Um den Farbstich zu entfernen, steuern Sie einen Farbkanal nach dem anderen an und schieben die Tonwertregler für die Lichter und Tiefen, also die schwarzen und weißen Dreiecke, jeweils an den Anfang der Histogrammgebirge. Haben Sie diese Korrektur in allen Kanälen vorgenommen, sollte der Farbstich größtenteils entfernt sein. Um nun die Farbgebung Ihren eigenen Vorstellungen anzupassen, experimentieren Sie im zweiten Durchgang – ohne zwischendurch die OK-Taste zu drücken – mit den Lichter- und den Tiefeneinstellungen der Farbkanäle. Zum Beispiel, indem Sie Tonwertumfänge, wie hier gezeigt, stärker begrenzen.
Gamma-Korrektur
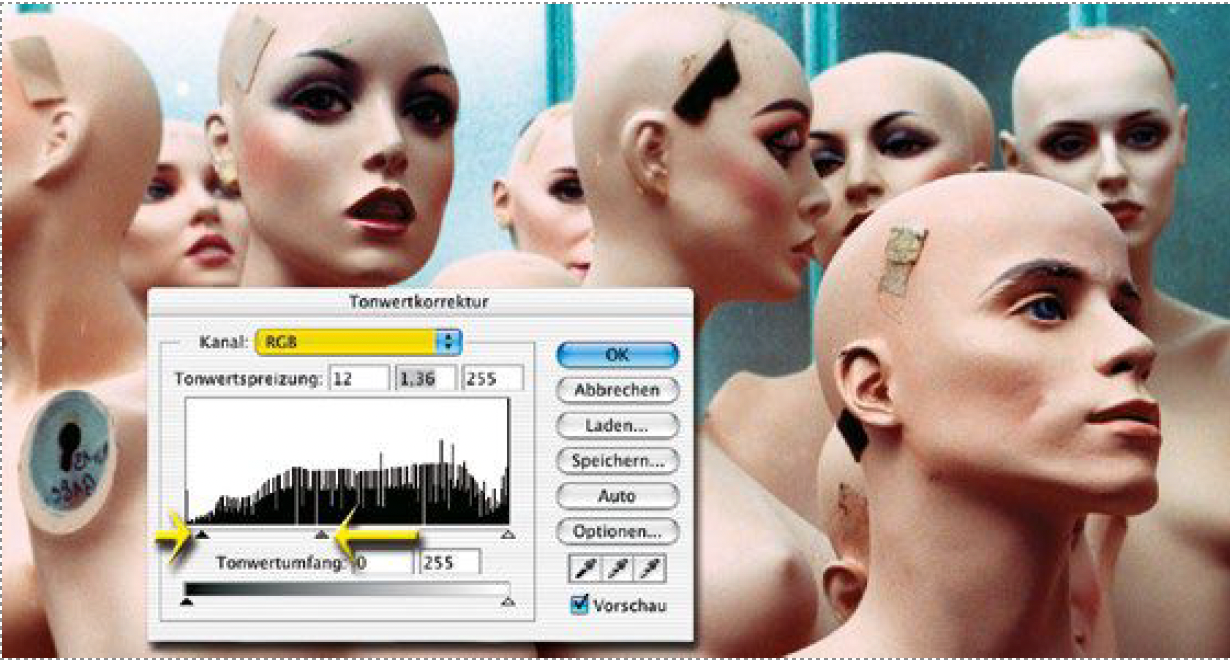
Im dritten Durchgang versuchen Sie sich an der Justierung der Gammawerte. Damit können Sie die mittleren Helligkeitsbereiche eines Farbkanals aufhellen oder abdunkeln. Solche Korrekturen erzeugen ihrerseits zwar im Prinzip wieder kleine Farbstiche, doch verfügen Sie damit über ein sehr mächtiges Werkzeug, um subtile Farbkorrekturen vorzunehmen. Die Helligkeit des Gesamtbilds steuern Sie zum Abschluss der Bearbeitung im RGB-Komposit. In unserem Beispiel haben wir dabei die Tiefen durch Verschiebung des schwarzen Dreiecks nach rechts verstärkt und gleichzeitig die Mitten durch Bewegen des Gammareglers nach links aufgehellt.
Farbbalance
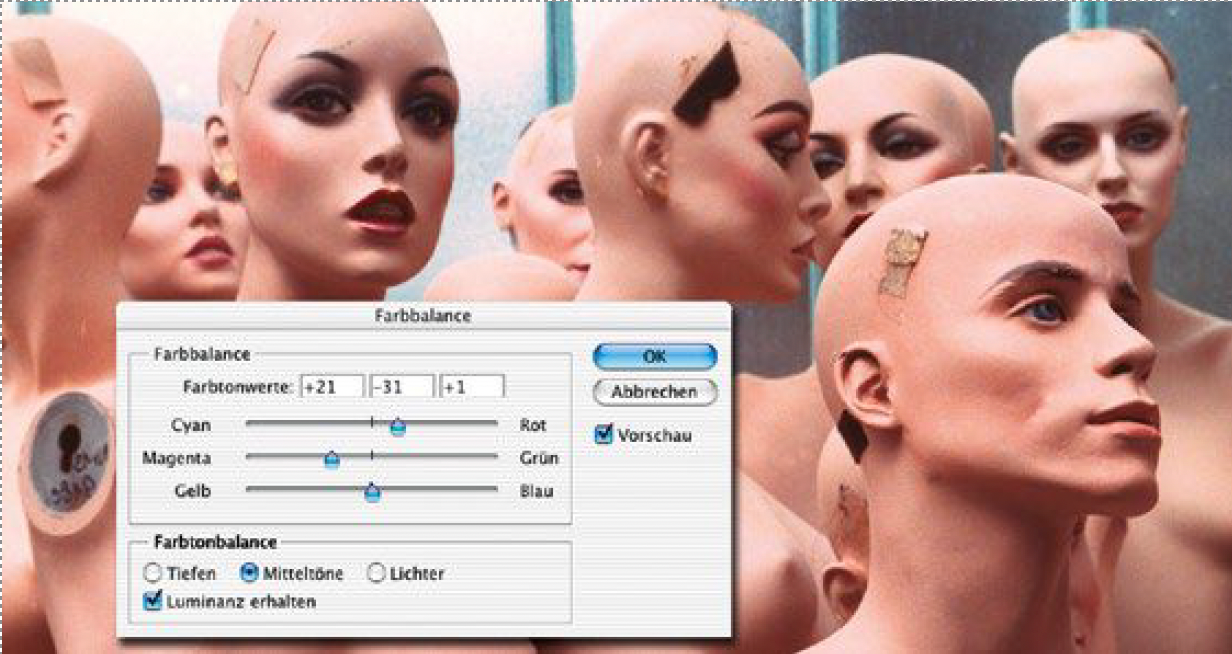
Um die Möglichkeiten des Dialogs „Farbbalance“ voll ausschöpfen zu können, muss man ein wenig Hintergrundwissen über die Farbmodelle CMY und RGB mitbringen. Die Schieberegler geben die Komplementärfarben des Farbkreises wieder. Lichter, Mitten und Tiefen eines Bildes steuert die Funktion getrennt an. Damit können auch Bilder mit mehreren unterschiedlichen Farbfehlern präzise korrigiert werden. In der Regel beginnt die Korrektur in den Mitten. Danach folgen – wenn überhaupt noch nötig – die Lichter und die Tiefen. Die mit dem Dialog verbundenen Korrektur- und Verfremdungsoptionen sind weitreichend. Damit die Änderungen sich optimal auf das Bild auswirken, muss der Schalter „Luminanz erhalten“ aktiviert sein.
Selektive Farbkorrektur
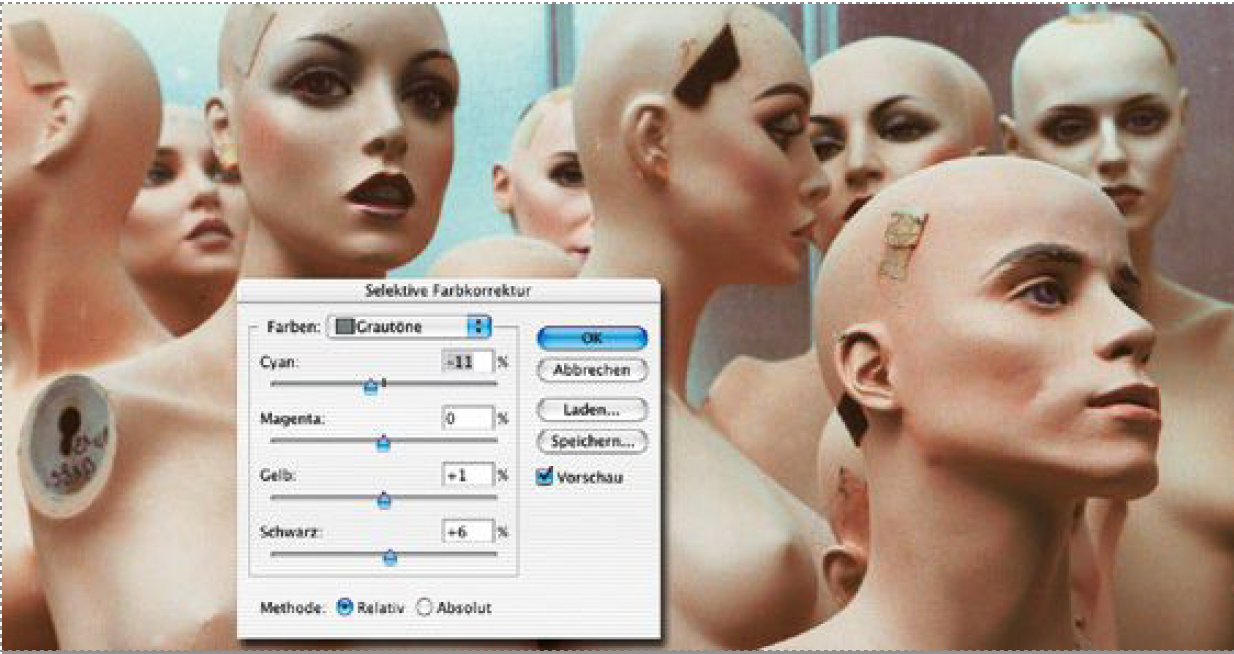
Dieser Dialog eignet sich hervorragend für klar erkennbare Farbstiche. Sie können die Farbbereiche Rot, Gelb, Grün, Cyan, Blau und Magenta einzeln ansteuern. Außerdem lässt sich das Bild wie im Farbbalance-Dialog in den Lichtern, Mitten und Tiefen korrigieren. Dieser Dialog finden viele Anwender leichter bedienbar als die Farbbalance, weil die Korrektur immer auf Basis des CMYK-Farbmodells arbeitet. Das subtraktive Farbsystem CMYK ist für die meisten Menschen gedanklich einfacher verständlich, da es ihrer Erfahrung im alltäglichen Umgang mit Farben entspricht und ihr nicht zuwiderläuft, wie das additive Lichtfarbmodell RGB.