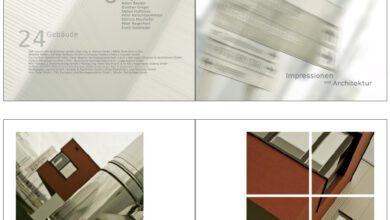Plug-in mit Suchtpotenzial
DOCMA-Abonnent Viktor Peschel hat uns nach Lektüre der neuen DOCMA 42 einen begeisterten Leserbrief geschrieben. Wir baten ihn daraufhin, seine Erfahrungen als Gastautor in Worte und Bilder zu fassen.
Als ich mir die letzte DOCMA (42) am Kiosk kaufte, wusste ich noch nicht um die Gefahr, die in dieser Ausgabe lauert. Denn als ich das Bild auf Seite 51 sah, wusste ich: das will ich mit meinen Fotos auch schaffen. Mein Nachtschlaf verringerte sich für eine Tage rapide. Worum geht es? Doc Baumann stellt das Photoshop Plugin „PIXEL BENDER“ im speziellen den Filter „OilPaint“ vor. Mit diesem ist es auf einfache Art und Weise möglich, Fotos in impressionistisch wirkende kleine Kunstwerke zu verwandeln, wie die nächsten beiden Bilder zeigen.

1980 Ausbildung und Arbeit als Reprofotograf.
1994 Weiterbildung zum Medientechniker DTP, 2001 Ausbildung zum Webdesigner.
Seit 2002 als selbständiger Bildbearbeiter und Webdesigner tätig. Betreibt unter anderem die Webseite www.1A-Photoshop.de, die sich vorrangig mit dem Thema digitale Fotoentwicklung beschäftigt. In seinem Blog stellt er kostenlose Fotos zum Download zur Verfügung und freut sich über Besucher und Kommentare.
Nachdem ich jetzt gut hundert Bilder damit bearbeitet habe, möchte ich meine Arbeitsweise mit dem Filter kurz vorstellen. Das Plugin, das ihr braucht, könnt ihr kostenlos von der Adobe-Seite (http://labs.adobe.com/technologies/pixelbenderplugin/) downloaden. Der Filter ist ab Photoshop CS5 für Windows oder Mac OS einsetzbar. Ist er installiert, wird er über den Menüpunkt Filter / Pixel Bender aufgerufen.
Vorab sei gesagt, dass man sich dem Filter auf spielerische Weise nähern muss. Zu unterschiedlich reagieren die fünf einfachen Regler auf die Bildauflösungsgröße oder auf die Art der Bilddetails bzw. auf die Körnung (Rauschen) eines Fotos. Deshalb ist es auch schwer, exakte Werte vorzugeben. Auch welches Motiv sich eignet und welches nicht, lässt sich schlecht voraussagen – ihr müsst es ausprobieren und euch überraschen lassen. Meine persönliche Erfahrung ist, dass sich oft Fotos eignen, die eher nicht so gelungen sind, bei denen zwar der Bildaufbau stimmig ist, jedoch die Belichtung zu flau geraten ist oder zu viele Details vom Bildmotiv bzw. von der Linienführung ablenken. In Adobe Bridge habe ich einige Bilder bewusst kontrastarm entwickelt und bei den Höhen nur ein helles Grau zugelassen.
Vorab stelle ich euch die fünf Regler vor, mit denen ihr im Filter OilPaint experimentieren könnt.
Mit „Stylizatin“ und „Cleanliness“ bestimmt ihr, wie Bilddetails verfremdet werden. Bei Bildern von ca. 3000×4000 Pixeln müsst ihr die Regler häufig bis ganz zum Anschlag (10 bzw. 15) nach rechts schieben. Arbeitet ihr jedoch mit einer Web-Auflösung, z.B. 800×600, braucht ihr viel kleinere Werte (ca. 2 bzw. 4).
„Colorization“ regelt die Sättigung und die Helligkeit des Effekts. Ich arbeite häufig bei einem Wert von 1,14 – 1,39; aber auch das hängt von Ausgangsbild ab.
Mit „BrushScale“ entscheidet ihr über die Größe des überlagernden unregelmäßigen Musters. Bleibt noch der fünfte Regler, der „BrushContrast“, dieser bestimmt die Helligkeit- und Kontraststärke des Musters.

Vorab sei gesagt, dass man sich dem Filter auf spielerische Weise nähern muss. Zu unterschiedlich reagieren die fünf einfachen Regler auf die Bildauflösungsgröße oder auf die Art der Bilddetails bzw. auf die Körnung (Rauschen) eines Fotos. Deshalb ist es auch schwer, exakte Werte vorzugeben. Auch welches Motiv sich eignet und welches nicht, lässt sich schlecht voraussagen – ihr müsst es ausprobieren und euch überraschen lassen. Meine persönliche Erfahrung ist, dass sich oft Fotos eignen, die eher nicht so gelungen sind, bei denen zwar der Bildaufbau stimmig ist, jedoch die Belichtung zu flau geraten ist oder zu viele Details vom Bildmotiv bzw. von der Linienführung ablenken. In Adobe Bridge habe ich einige Bilder bewusst kontrastarm entwickelt und bei den Höhen nur ein helles Grau zugelassen.
Vorab stelle ich euch die fünf Regler vor, mit denen ihr im Filter OilPaint experimentieren könnt.
Mit „Stylizatin“ und „Cleanliness“ bestimmt ihr, wie Bilddetails verfremdet werden. Bei Bildern von ca. 3000×4000 Pixeln müsst ihr die Regler häufig bis ganz zum Anschlag (10 bzw. 15) nach rechts schieben. Arbeitet ihr jedoch mit einer Web-Auflösung, z.B. 800×600, braucht ihr viel kleinere Werte (ca. 2 bzw. 4).
„Colorization“ regelt die Sättigung und die Helligkeit des Effekts. Ich arbeite häufig bei einem Wert von 1,14 – 1,39; aber auch das hängt von Ausgangsbild ab.
Mit „BrushScale“ entscheidet ihr über die Größe des überlagernden unregelmäßigen Musters. Bleibt noch der fünfte Regler, der „BrushContrast“, dieser bestimmt die Helligkeit- und Kontraststärke des Musters.
Jetzt kommen wir zu einem praktischen Beispiel. Ihr könnt dazu das Mohnbild hier von meiner Webseite herunterladen (http://www.1a-photoshop.de/zip/mohnbild-gross.zip) und in Photoshop laden. Dann erkläre ich euch, wie ich das Mohnbild in großer Auflösung bearbeitet habe. Ich habe dazu eine eigene Technik mit mehreren Ebenen entwickelt.
Schritt 1:
Ich dupliziere die Hintergrundebene und wende den Filter PIXEL BENDER –> OilPaint mit folgenden Werten an (10 – 15 – 1,18 – 0,1 – 0). Ich lasse beim ersten Mal immer den letzten Regler bei 0, somit kann ich die Auswirkungen von Regler 1 und 2 besser beurteilen. Ich bestätige mit o.k. Nun wähle ich „Unscharf maskieren“ und schärfe das Bild mit nur leichten Werten (Stärke 121, Radius 1,2; Schwellenwert 2).
Schritt 2:
Ich kopiere die gerade bearbeitete Ebene und wende auf diese neue Ebene den Filter OilPaint mit folgenden Werten an (10 – 15 – 1,14 – 0,1 – 0). Dann schärfe ich sie mit den selben Werten noch einmal, um eine bessere Struktur für die Musterebene zu erhalten.
Schritt 3:
Ich kopiere die gerade bearbeitete Ebene und wende auf diese neue Ebene den Filter OilPaint erneut an. Diesmal aber mit völlig anderen Werten (10 -15- 0,4 – 1 -1) Das Bild sieht jetzt gruselig aus, aber keine Angst, das wird schon. Ich bestätige mit o.k. Nun wähle ich nochmals „Unscharf maskieren“ und schärfe das Bild anschließend mit starken Werten (Stärke 400, Radius 9, Schwellenwert 2).
Schritt 4:
Nun regele ich die Deckkraft der obersten Ebene auf einen Wert von 34% herunter. So, jetzt müsste das „Aha!“ einsetzen. 😉 Wer möchte, kann mit Hilfe der Einstellungsebene „Dynamik“ die Farbdynamik und Farbsättigung anpassen oder mit dem Strukturfilter ein wenig Leinwandfeeling hinzufügen.
Ich hoffe, es hat Spaß gemacht!