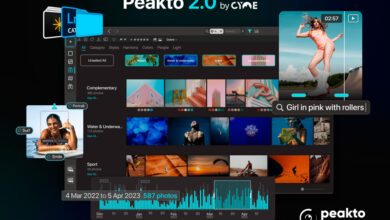Porträt als QR-Code gestalten
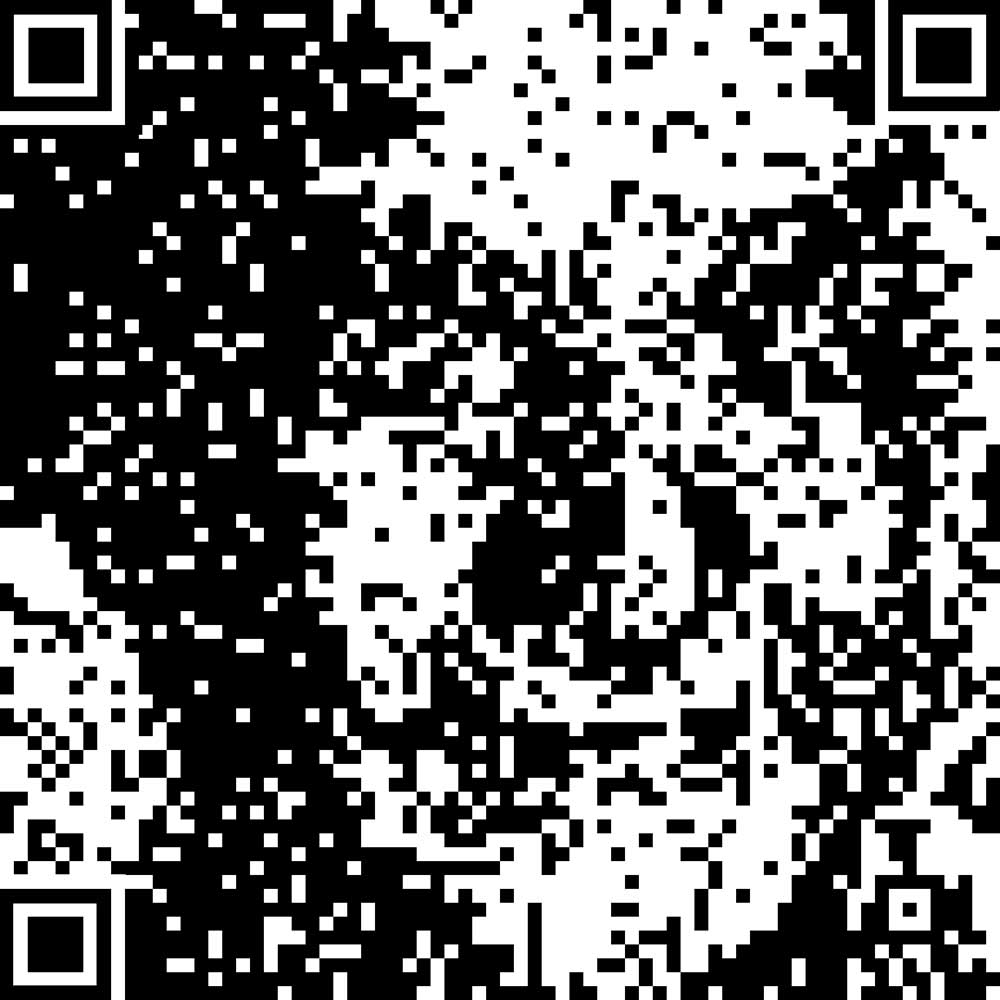
Mit folgender Frage wandte sich DOCMA-Leser Wolf Bartsch an mich: Lieber Doc Baumann, da ich im IT-Bereich tätig bin, hatte ich neulich die Idee, auf meine Visitenkarte und als Icon in den sozialen Medien mein Gesicht als QR-Code zu gestalten. Wie ein solcher aussieht, weiß ich zwar – aber es will mir nicht gelingen, zu einem Ergebnis zu kommen, das auch nur annäherungsweise so aussieht wie ein wirkliches Code-Feld. Haben Sie eine Idee, wie sich das verwirklichen ließe? Mit freundlichem Gruß, Wolf Bartsch
Zunächst habe ich mich bei Wikipedia informiert, wie ein solcher „Quick Response“-Code aufgebaut ist. Es gibt verschiedene Standards und „Auflösungen“. Allzu exakt muss man sich hier ja nicht an diese Normen halten – es geht vielmehr darum, ein visuell glaubwürdiges Ergebnis zu erzielen. Wichtig ist die Übernahme der vier quadratischen Markierungen als Wiedererkennungsmerkmale. Das Hauptproblem beim Porträt als QR-Code ist, dass nach einer Umwandlung leicht große Flächen entstehen, die schwarz oder weiß sind, ohne dazwischen gestreute Pixel. Das sieht dann nicht nach QR-Code aus. Aber auch dafür gibt es eine Lösung.
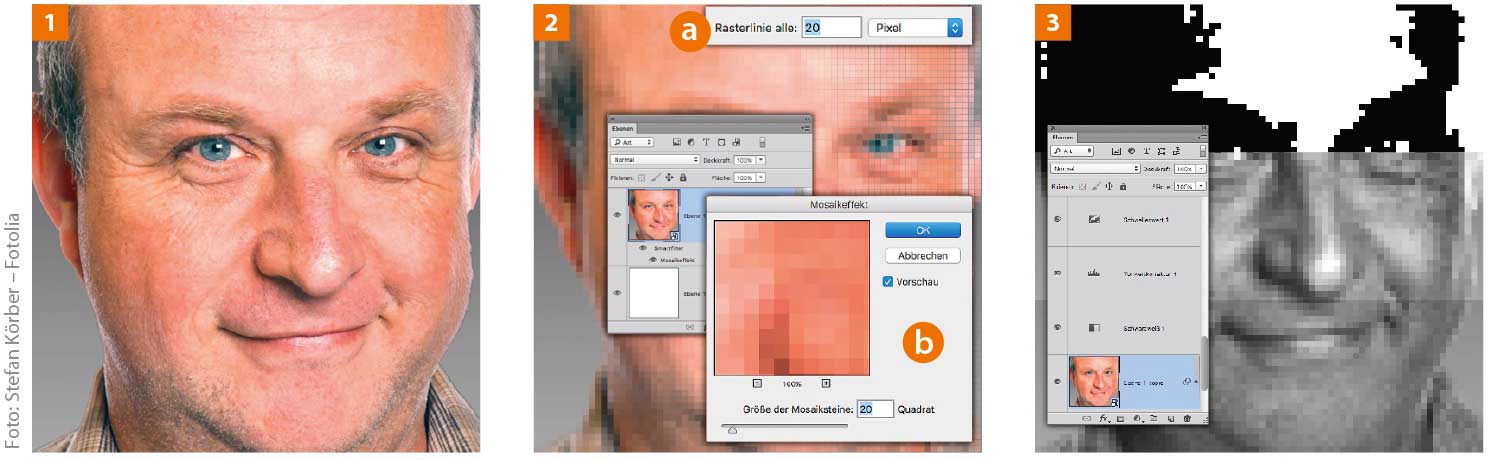 01 Ausgangsfoto Wählen Sie als Ausgangsbild ein Foto ohne harte Schlagschatten und nutzen Sie das quadratische Format möglichst voll aus. Wegen der geringen Auflösung des fertigen Bildes haben Sie keine Fläche zu „verschenken“.
01 Ausgangsfoto Wählen Sie als Ausgangsbild ein Foto ohne harte Schlagschatten und nutzen Sie das quadratische Format möglichst voll aus. Wegen der geringen Auflösung des fertigen Bildes haben Sie keine Fläche zu „verschenken“.
02 Raster · Mosaikeffekt-Filter Unter Photoshops »Voreinstellungen > Raster« wählen Sie »Rasterlinie alle 20 Pixel« (a). Blenden Sie das Raster ein, es hilft bei späteren, exakten Retuschen. Wenden Sie »Filter > Vergröberungsfilter > Mosaikeffekt« mit ebenfalls 20 Pixel an (b).
03 Drei Einstellungsebenen Weisen Sie dem Bild drei Einstellungsebenen zu: »Tonwertkorrektur«, »Schwarz-weiß« und »Schwellenwert«. Die Parameter sind bei jedem Bild anders. Experimentieren Sie mit allen dreien, bis Sie zu einem guten Ergebnis gelangen (siehe auch Bild 5 a).
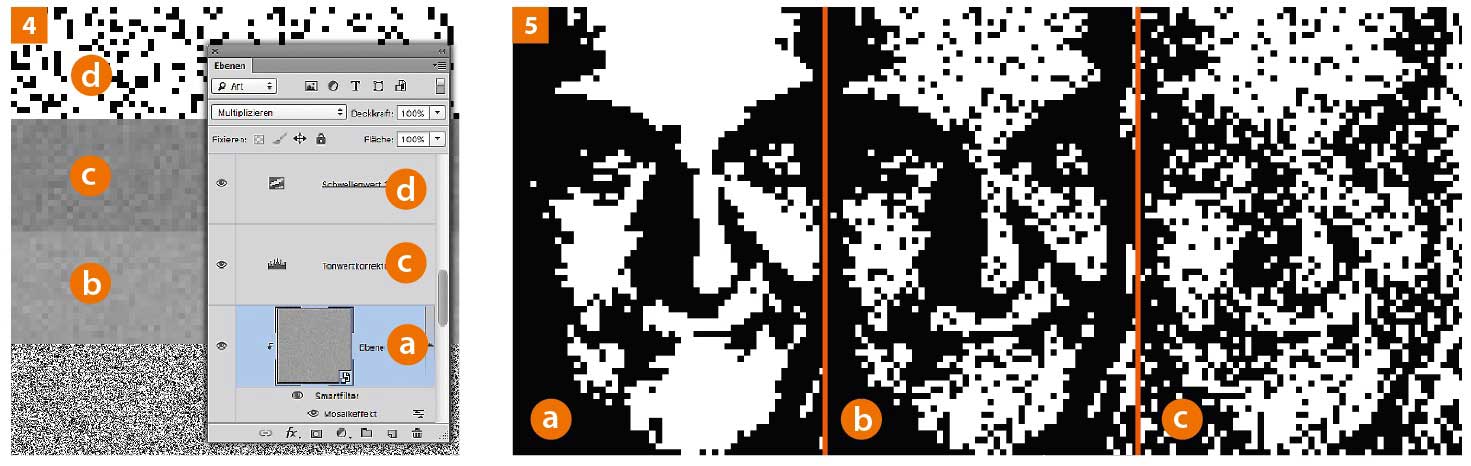 04 Verstreute Pixel erzeugen Die großflächige Schwarzweiß-Aufteilung des Bildes erinnert nicht an einen QR- Code. Um verstreute, abdunkelnde und aufhellende Pixel zu erzeugen, wenden Sie den Filter »Rauschen hinzufügen« mit einem hohen Wert auf eine neue, graue Ebene an, die den Modus »Multiplizieren« hat (a), danach abermals den »Mosaikeffekt« mit 20 Pixeln (b). Fügen Sie eine »Tonwertkorrektur«- (c) sowie eine »Schwellenwert«-Einstellungsebene (d) hinzu.
04 Verstreute Pixel erzeugen Die großflächige Schwarzweiß-Aufteilung des Bildes erinnert nicht an einen QR- Code. Um verstreute, abdunkelnde und aufhellende Pixel zu erzeugen, wenden Sie den Filter »Rauschen hinzufügen« mit einem hohen Wert auf eine neue, graue Ebene an, die den Modus »Multiplizieren« hat (a), danach abermals den »Mosaikeffekt« mit 20 Pixeln (b). Fügen Sie eine »Tonwertkorrektur«- (c) sowie eine »Schwellenwert«-Einstellungsebene (d) hinzu.
05 Aufhellende Ebene Duplizieren Sie die Ebene samt ihren beiden Einstellungsebenen, setzen Sie sie auf »Negativ Multiplizieren« und ändern Sie die Parameter ein wenig. So werden diesmal weiße Pixel in die Flächen gestreut.
Porträt als QR-Code gestalten: Mehr Lösungen zu Leserfragen finden Sie in Doc Baumanns Sprechstunde in der neuen DOCMA 73 (Ausgabe 6/2016).
Das DOCMA-Heft bekommen Sie im gut sortierten Zeitschriftenhandel, an Bahnhöfen und Flughäfen sowie bei uns im DOCMA-Shop. Dort (und nur dort) können Sie zwischen der ePaper-Ausgabe und dem gedruckten Heft wählen. Jetzt gibt es auch beides zusammen im Kombi-Abo.
 Hier können Sie ganz einfach herausfinden, wo das Heft in Ihrer Nähe vorrätig ist.
Hier können Sie ganz einfach herausfinden, wo das Heft in Ihrer Nähe vorrätig ist.