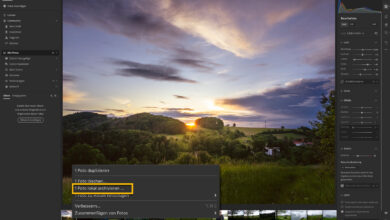Uli Staiger erklärt in diesem Workshop aus DOCMA 40, welche Aufgabe man beim Composen besser mit Photoshop und welche man mit Cinema 4D erledigen sollte.
Die Entstehungsgeschichten toller Bildcomposings liest sich oftmals wie das Who is Who der angesagtesten Kreativsoftware: Modelliert in Cinema 4D, gerendert mit AR3, Postproduktion mit Photoshop CS5. Schön. Aber welche Software übernimmt dabei welche Aufgabe? Malt man das eine oder andere Detail einfach dazu oder sollte man es besser modellieren? Da kann man nur sagen: Kommt drauf an! Worauf, zeigt Ihnen Uli Staiger.
Man darf wohl zu Recht davon ausgehen, dass die meisten 3D-Modellierer vor ihrer ersten Begegnung mit der dritten erstmal die zweite Dimension kennengelernt haben, üblicherweise in Form von Photoshop. Eine Ausnahme bilden da nur die wirklich alten Hasen, die harten Jungs der ersten Stunde, denn Cinema 4D wird dieses Jahr sage und schreibe 25 Jahre alt und ist damit älter als Photoshop. Nun denn.
Die meisten Bildbearbeiter jedoch betrachten Photoshop als ihre Primärsoftware. Ihr Ausgangsmaterial sind nicht 3D-Modelle, sondern eigene Fotografien oder Dateien von Bildagenturen, die immer besseres Material zu immer günstigeren Preisen anbieten. Nur für den Fall, dass man ein Bild braucht, das sich nicht ohne Weiteres beschaffen lässt, ergänzt man mit Elementen aus Cinema 4D.Im besten Fall sieht das Ergebnis dann fotorealistisch aus, nicht zuletzt deshalb, weil Photoshop einer der wichtigsten Lieferanten für Texturen, Relief- und Displacementmaps ist, ganz unabhängig davon, mit welcher 3D-Software gearbeitet wird.
Mindestens ebenso wichtig für ein realistisches Ergebnis sind die Möglichkeiten, die Photoshop für die Postproduktion von 3D-Produktionen anbietet. Denn solange keine Animation am Ende der Produktionskette stehen soll, sondern ein klassisches 2D-Motiv, ist nur schwer einzusehen, warum man mit viel Aufwand Texturen fotografiert und dann auf aufwendig modellierte Objekte mappt, wenn es auch einfacher geht. Andererseits ist es natürlich relativ unsinnig, komplexe Modellierungen wie die einer Explosion mitsamt ihrer Beleuchtung über Fotografie und Photoshop lösen zu wollen, wenn man das ohne besonderen Aufwand in Cinema 4D erledigen kann. Es geht also darum, 2D-und 3D-Software so miteinander zu kombinieren, dass sich die Programme gegenseitig ergänzen oder neudeutsch formuliert: Get the best of both worlds.
Im Falle unseres Workshopbildes bedeutet dies, dass die Fabrik natürlich fotografiert wird, denn der digitale Nachbau würde eine ganze Menge an Zeit in Anspruch nehmen. Es genügt, nur die Mauer nachzumodellieren, die in die Luft gejagt werden soll. Die Mauertextur kann entweder eine Fotografie oder der wirklich sehr schicke Ziegel-Shader aus der aktuellen Version R12 sein; die Explosion übernimmt in Cinema 4D der Explosionsdeformer FX. Die Maskierung erledigt Cinema 4D quasi im Vorbeigehen, die Anpassung der gerenderten Datei an die Tonwerte des Bildes ist wiederum eine klassische Photoshop-Domäne. Die Lichtführung teilen sich beide Programme. Wenn Sie Lust haben, dann laden Sie doch die Arbeitsdateien von www.docma.info herunter und bauen Sie unsere apokalyptische Vision nach!
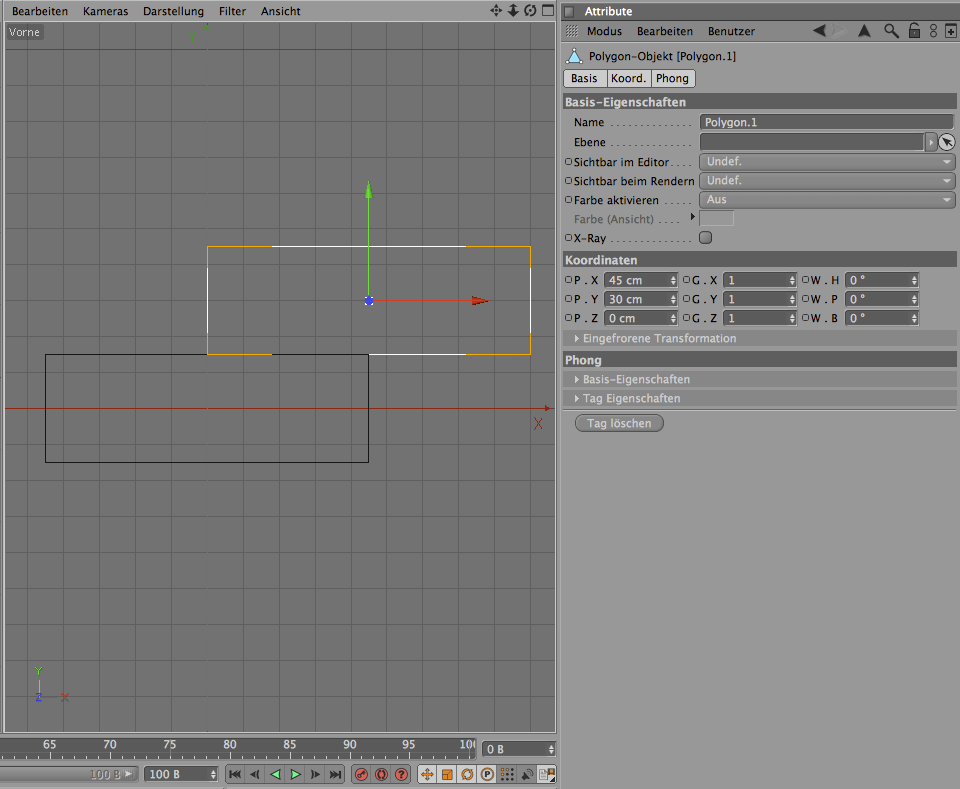
Der erste Stein der Mauer wird aus einem Polygon- Grundobjekt erzeugt. Es ist 90 cm lang und 30 cm hoch, besitzt also ein Seitenverhältnis von 3:1. Wandeln Sie es von einem Grundobjekt in ein Polygonobjekt um und ändern Sie die X- und Y-Koordinaten der Kopie, so dass der neue Stein genau auf dem ersten steht und um eine halbe Länge nach rechts versetzt ist. Damit ist das sich wiederholende Baumuster der Wand fast fertig. Um seine Vervielfältigung zu vereinfachen, wenden Sie den Befehl „Verbinden und Löschen“ aus dem Objektmenü des Objektmanagers an. Sollten Sie mit R11 oder älter arbeiten, müssen Sie die Schritte „Verbinden“ und „Löschen“ nacheinander ausführen.
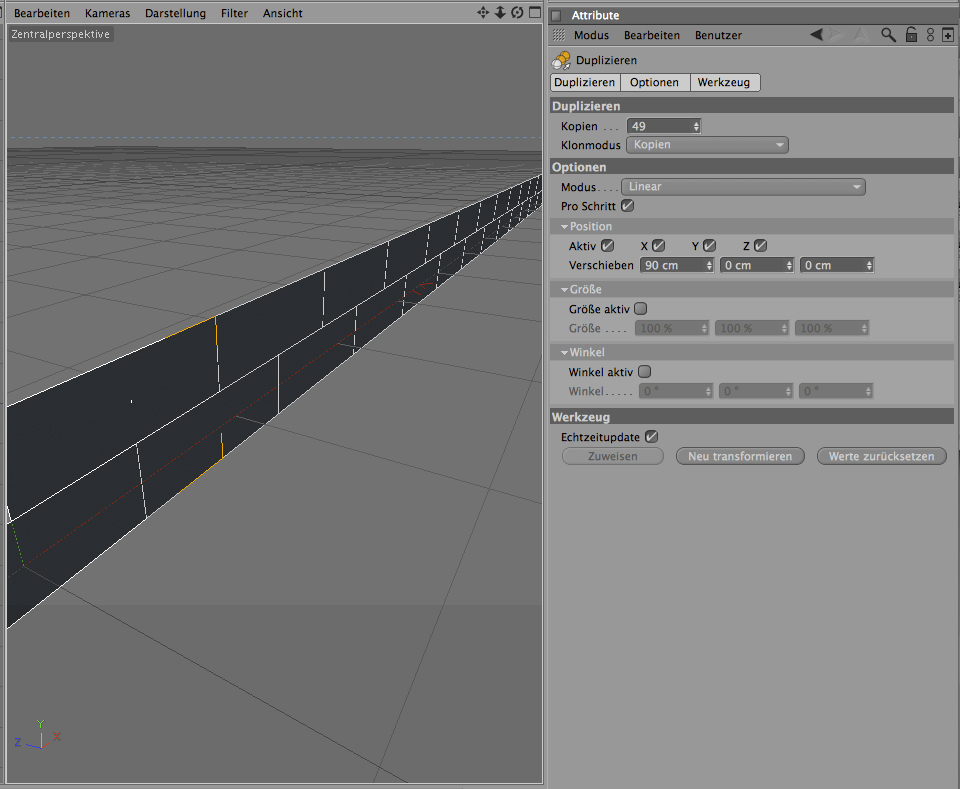
Um nun nicht Steinpaar um Steinpaar aneinandersetzen zu müssen, verwenden Sie den „Duplizieren“-Befehl aus dem Funktionsmenü. Damit die Mauer breit genug wird, erzeugen Sie 49 Kopien des Steinpaars. Als Modus eignet sich „linear“ am besten, schließlich soll eine Reihe entstehen. Verschieben Sie die Paare um exakt eine Steinlänge, also um 90 cm. Die vielen Kopien fassen Sie nun erneut über den Befehl „Verbinden und Löschen“ zusammen; damit haben Sie die erste Doppelreihe erzeugt. Duplizieren Sie sie 45-mal, diesmal allerdings in Y-Richtung, damit die Mauer in die Höhe wächst. Tragen Sie zwei Steinhöhen, also 60 cm für den Y-Wert ein und weisen Sie die Einstellungen zu.
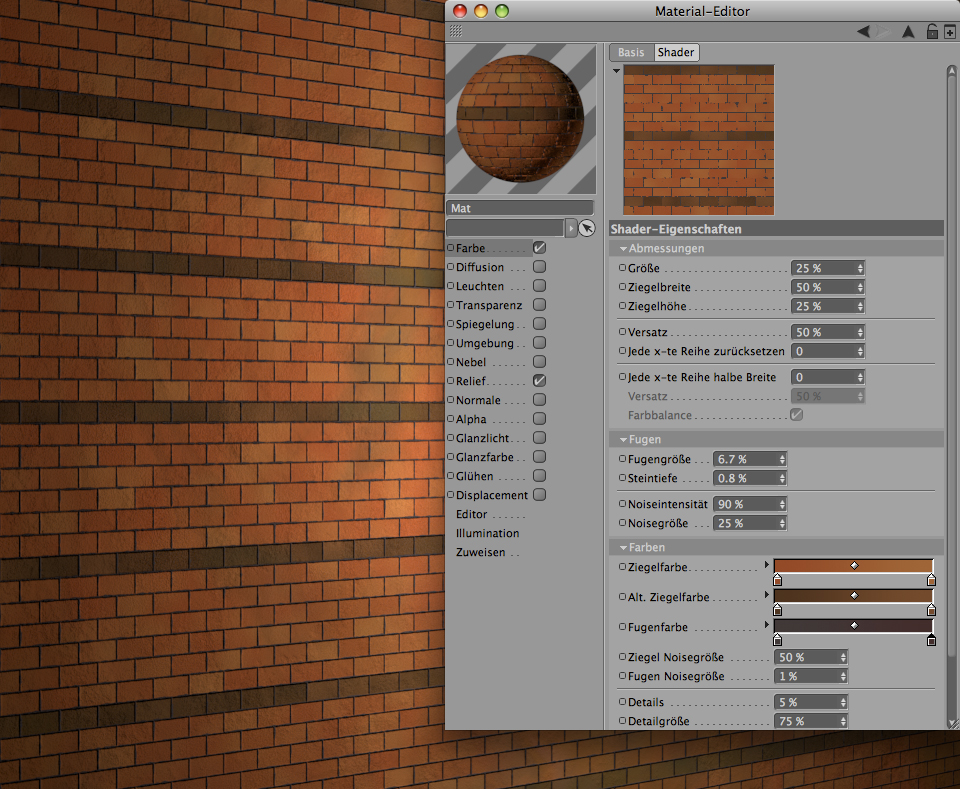
Beim Material haben Sie die Qual der Wahl: Entweder fotografieren Sie eine Ziegelwand, die allerdings möglichst gleichmäßig ausgeleuchtet sein und keine harten Schatten aufweisen sollte. Damit sie zur modellierten Mauer passt, sollte sie eine Höhe von 90 Steinen und eine Breite von 45 Steinen haben. Die andere Möglichkeit der Texturierung besteht darin, den Ziegelshader zu bemühen. Der ist allerdings erst ab der Version R12 wirklich brauchbar. Weisen Sie das Material anschließend der Mauer zu und ändern Sie die Mappingart von UVW- auf Quadermapping. Eventuell müssen Sie die Kachelung und den Offset für U- und V-Werte noch etwas anpassen, bis die Struktur der Steine mit der Struktur des Modells übereinstimmt.
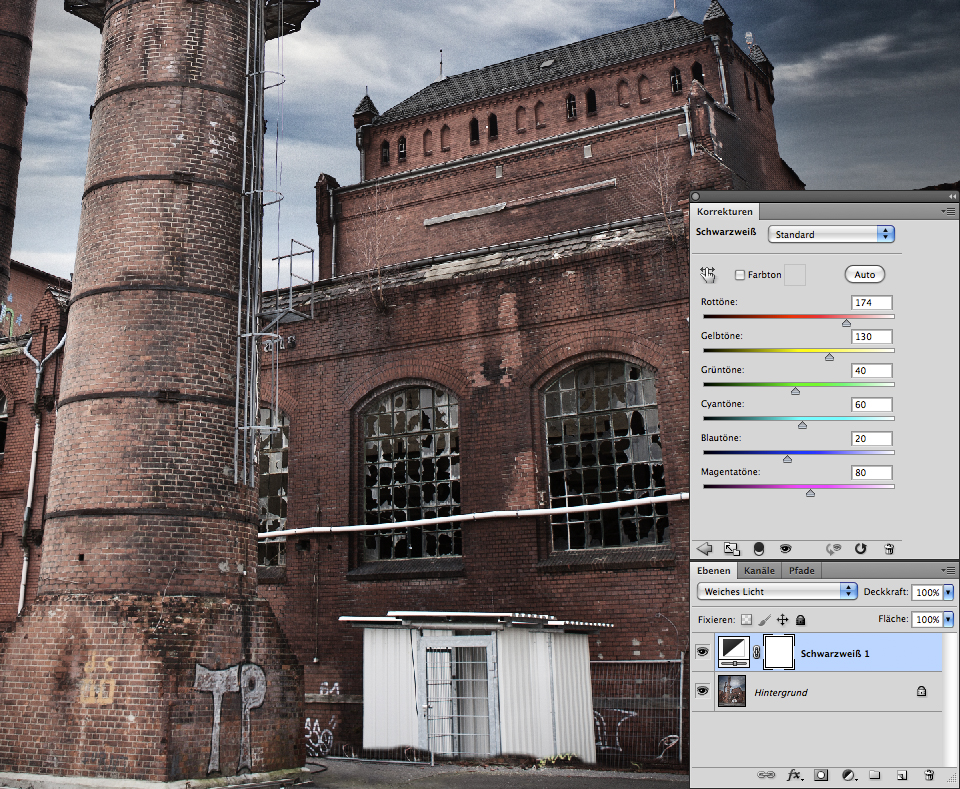
Bereiten Sie nun das Grundmotiv in Photoshop vor. Für einen griffigeren Bildlook eignet sich eine Schwarzweiß-Einstellungsebene. Die wird im Modus „Weiches Licht“ mit der Hintergrundebene verrechnet und lässt das Bild zunächst sehr dunkel erscheinen. Sobald Sie aber die Rot- und die Gelbtöne aufhellen, bekommen Sie wieder genügend Zeichnung in die tiefen Schatten. Speichern Sie das Ergebnis als PSD-Datei, denn wir werden es gleich an zwei Stellen brauchen: Einmal, um mit der Datei weiterzuarbeiten und das spätere Rendering darin zu integrieren, zum anderen als Material für ein Hintergrundobjekt, damit die Mauer exakt positioniert werden kann.
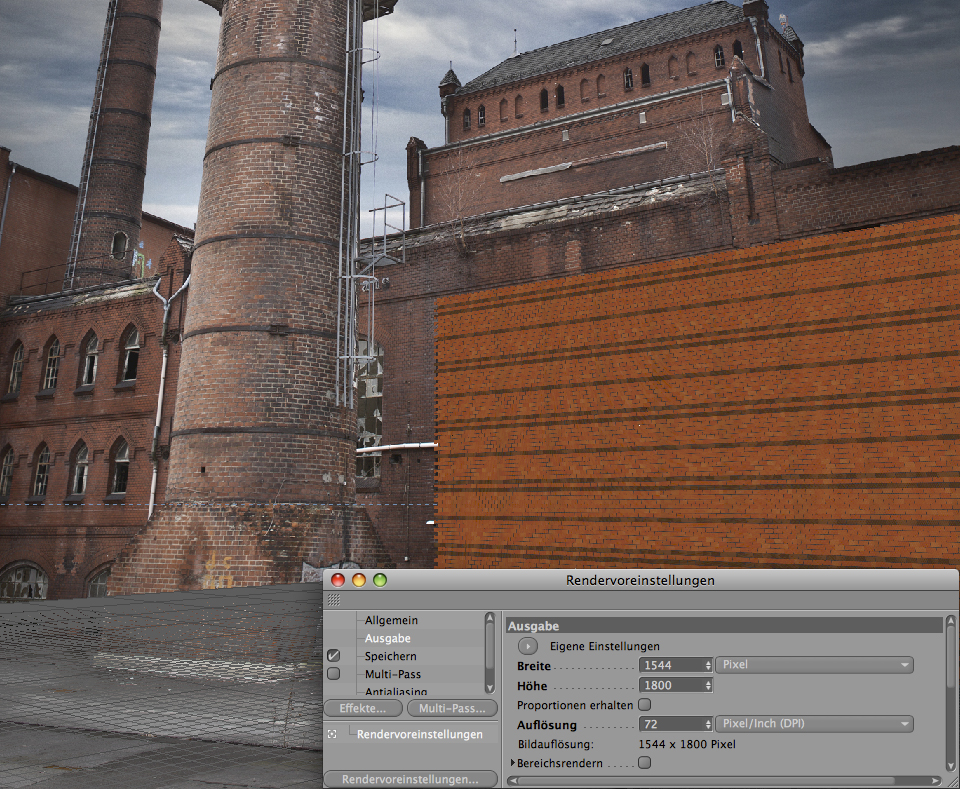
Das aufbereitete Bild soll im Hintergrund der perspektivischen Ansicht des Cinema-Editors erscheinen. Legen Sie also ein Hintergrundobjekt an. Es gehört zu den Szeneobjekten und ist im Objektmenü zu finden. Das Hintergrundobjekt wird erst sichtbar, wenn es ein Material zugewiesen bekommt. Legen Sie ein neues Material an, weisen Sie das Bild dem Farbkanal zu und ziehen Sie es auf das Hintergrundobjekt. Jetzt fehlt für eine unverzerrte Darstellung nur noch die richtige Auflösung: Legen Sie in den Rendervoreinstellungen eine Ausgabegröße von 1544 x 1800 Pixeln fest. Dies entspricht exakt der Bildgröße, also passen nach dem Rendern auch die Abmessungen des Renderings und der Photoshop-Datei genau zusammen.

In den Deformatorobjekten finden Sie das ExplosionFX-Objekt. Eigentlich ist dieses Ding für die Animation, also den Ablauf von Bewegungen ausgelegt. Wenn Sie ein wenig mit den Werten experimentieren, werden Sie aber auch eine für die Momentaufnahme geeignete Darstellung finden. Folgende Einstellungen sind dabei besonders wichtig: „Rotation“: Legen Sie hier einen Wert von 50 bis 100?% fest. „Fragmente“: Hier bestimmen Sie die Tiefe der herausgesprengten Steine. Die „Dichte“ definiert, wie weit die Steine fliegen. Über die minimale und maximale Anzahl der Polygone legen Sie fest, wieviele Polygone nach der Sprengung mindestens und höchstens zusammenhängen dürfen. Auch die Position des Explosionsobjektes spielt eine Rolle. Verschieben Sie es nicht nur in der Mauerebene, sondern auch in Z-Richtung.
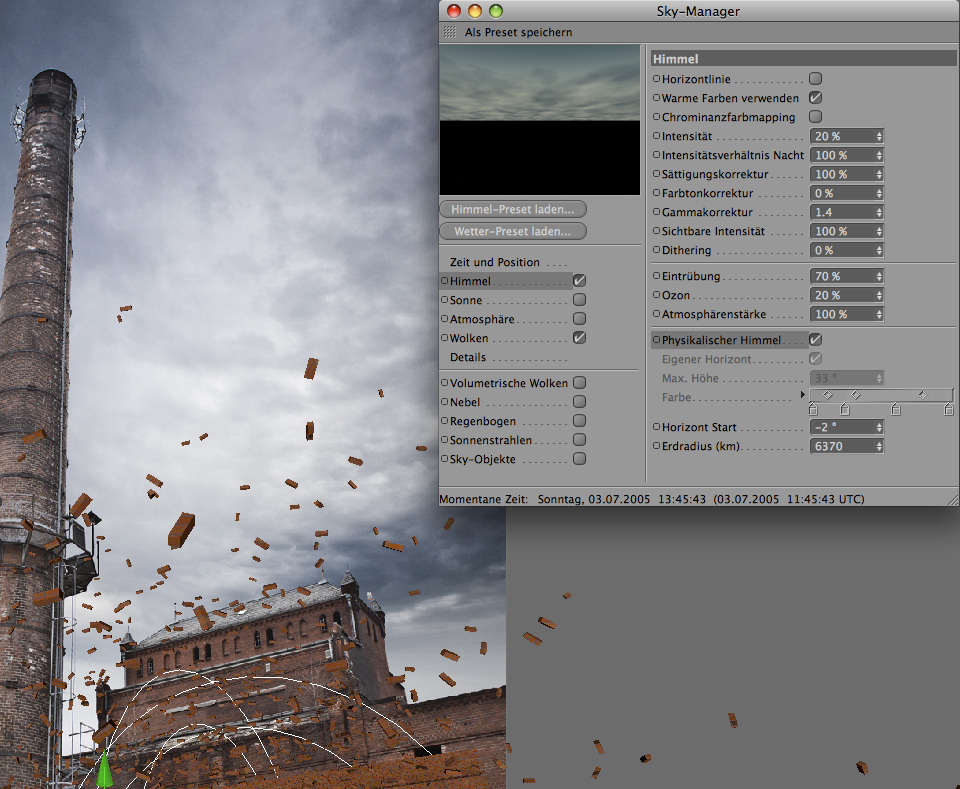
Beim späteren Einfügen des Renderings geht es einerseits um die zum Hintergrundbild passende Perspektive, andererseits um eine ähnliche Beleuchtung von Rendering und fotografiertem Hintergrundbild. Da der Himmel beim Fotografieren bewölkt, das Licht also sehr weich war, wird die Beleuchtung durch ein Skyobjekt nachempfunden. Verwenden Sie einen bewölkten Himmel ohne Sonne und aktivieren Sie die Option „physikalischer Himmel“. So haben Sie die Möglichkeit, die Intensität, also die Wirkung des Himmelslichtes auf das Objekt, auf 20?% zu begrenzen. Alle anderen Werte können Sie unverändert stehen lassen.
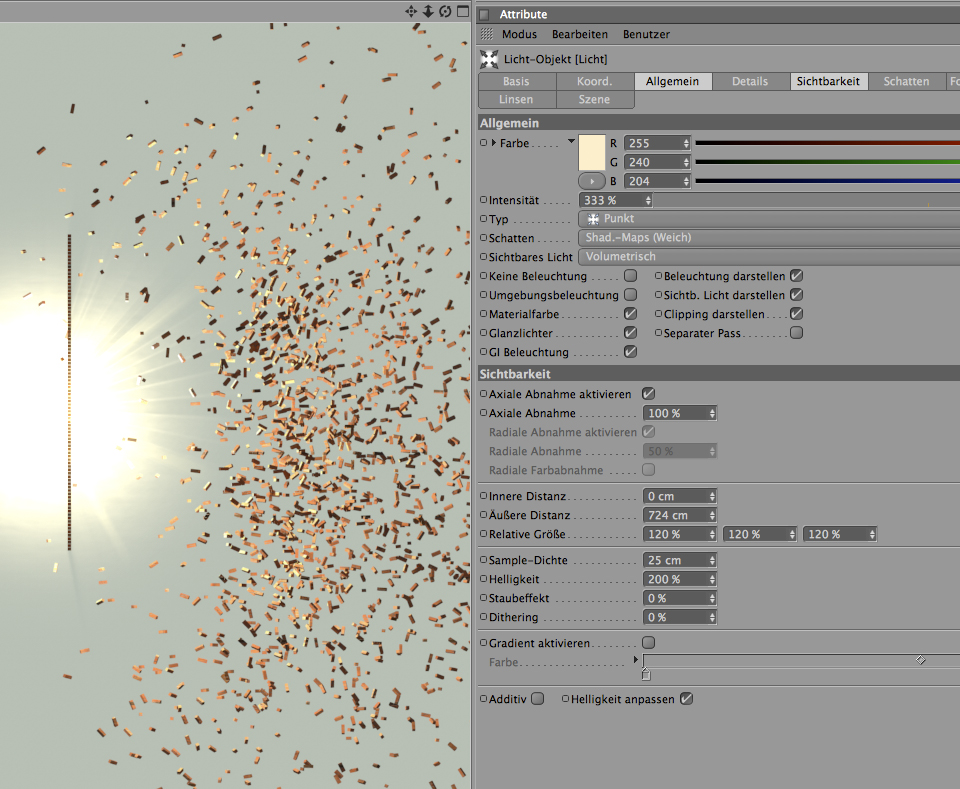
Eine Explosion dieser Größenordung erzeugt nicht nur eine Druckwelle, sondern auch Hitze und Licht. Legen Sie also eine neue Punktlichtquelle an und bewegen Sie sie etwa an dieselbe Position wie das Explosionsobjekt. Die Intensität legen Sie auf etwa 300?% fest, das unterstützt den Eindruck einer starken Detonation. Teilen Sie der Lichtquelle einen weichen Schatten und eine volumetrische Sichtbarkeit zu. Die Sichtbarkeit können Sie auf 750 cm begrenzen. Dann modulieren Sie sie durch Zufügen von „Noise“ über den „Noise“-Reiter der Lichtquelle. Zum Schluss können Sie den explosiven Eindruck der Lichtquelle noch durch einen „Glühen“-Effekt verstärken, den Sie unter dem Reiter „Linsen“ finden.
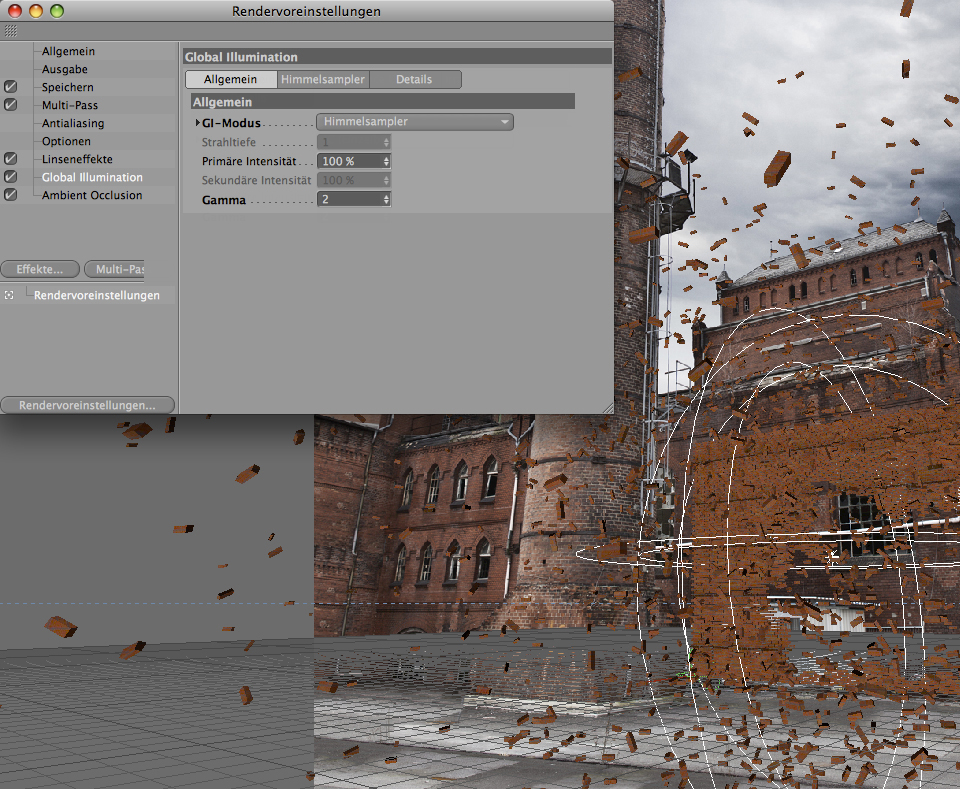
Damit Sie das Bild nach dem Rendern nicht sehr aufwendig maskieren müssen, klicken Sie in den Rendervoreinstellungen unter „Speichern“ den Alphakanal an. Der lässt den Himmel außer acht und bezieht sich nur auf die explodierende Mauer. Für ein realistisches Ergebnis benötigen Sie noch die „Ambient Occlusion“, die Sie in den Effekten finden können, und natürlich die „Global Illumination“. Die könnten Sie unverändert verwenden, doch lässt sich die Renderzeit erheblich verkürzen, wenn Sie den GI-Modus auf „Himmelssampler“ stellen. Ändern Sie den Gammawert, um das Renderergebnis in der Helligkeit etwas anzuheben, dann rendern Sie die Datei im Bildmanager.
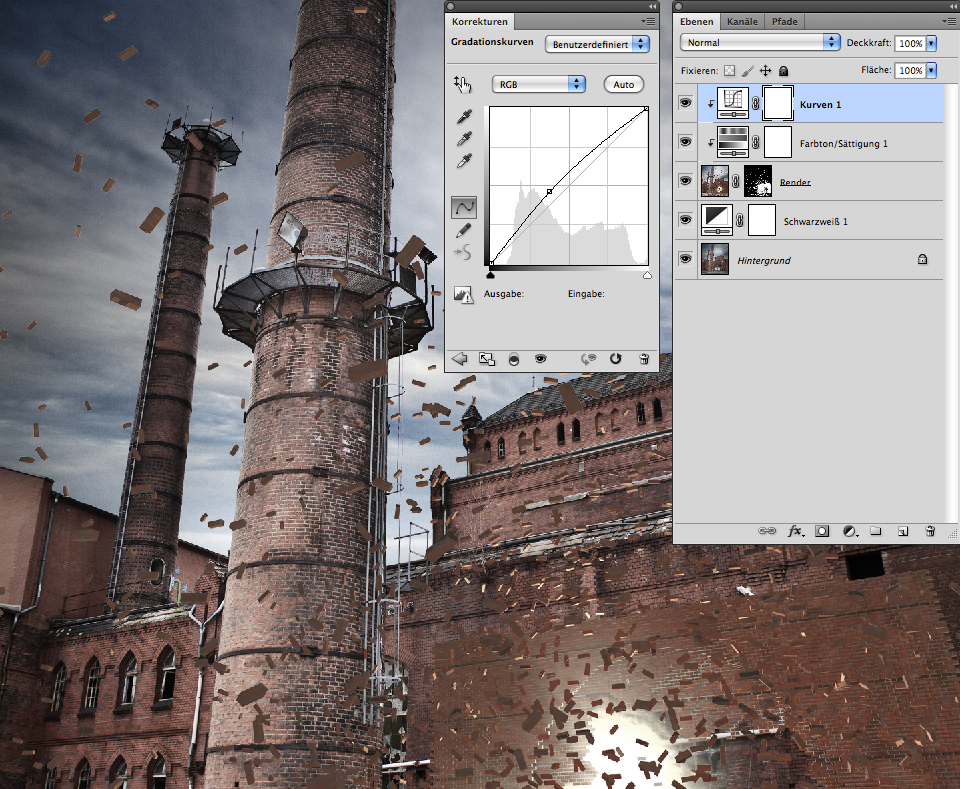
Speichern Sie das Ergebnis als PSD-Datei ab. Dann öffnen Sie die Datei in Photoshop und ziehen sie auf das in Schritt 4 vorbereitete Hintergrundbild. Laden Sie die Auswahl „Alpha“, die beim Rendern entstanden ist, und legen Sie durch einen Klick auf das „Maske hinzufügen“-Symbol im Maskenbedienfeld eine neue Ebenenmaske an. Dann werden Farbsättigung und Helligkeit der gerenderten Mauer über zwei entsprechende Einstellungsebenen angepasst. Sollte Ihnen die Mauerkante noch zu hart vorkommen, so können Sie sie über die bereits angelegte Ebenenmaske noch mit dem Hintergrundbild besser verschmelzen. Partielle Helligkeitsanpassungen lassen sich am einfachsten über den Abwedler und Nachbelichter regeln.
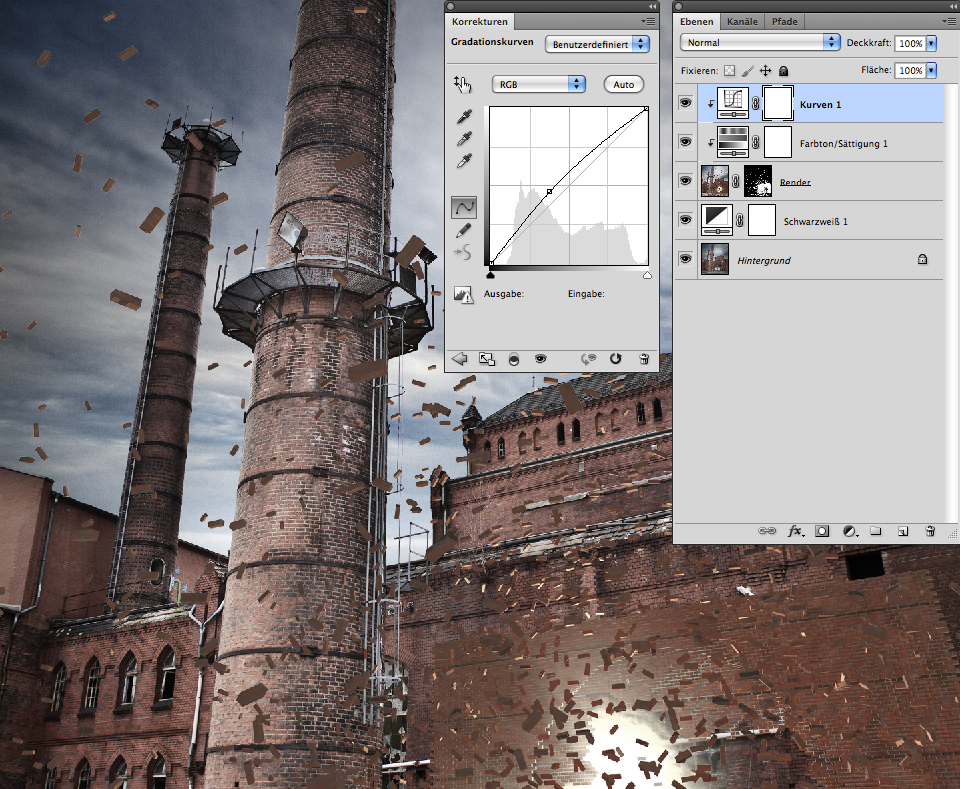
Speichern Sie das Ergebnis als PSD-Datei ab. Dann öffnen Sie die Datei in Photoshop und ziehen sie auf das in Schritt 4 vorbereitete Hintergrundbild. Laden Sie die Auswahl „Alpha“, die beim Rendern entstanden ist, und legen Sie durch einen Klick auf das „Maske hinzufügen“-Symbol im Maskenbedienfeld eine neue Ebenenmaske an. Dann werden Farbsättigung und Helligkeit der gerenderten Mauer über zwei entsprechende Einstellungsebenen angepasst. Sollte Ihnen die Mauerkante noch zu hart vorkommen, so können Sie sie über die bereits angelegte Ebenenmaske noch mit dem Hintergrundbild besser verschmelzen. Partielle Helligkeitsanpassungen lassen sich am einfachsten über den Abwedler und Nachbelichter regeln.
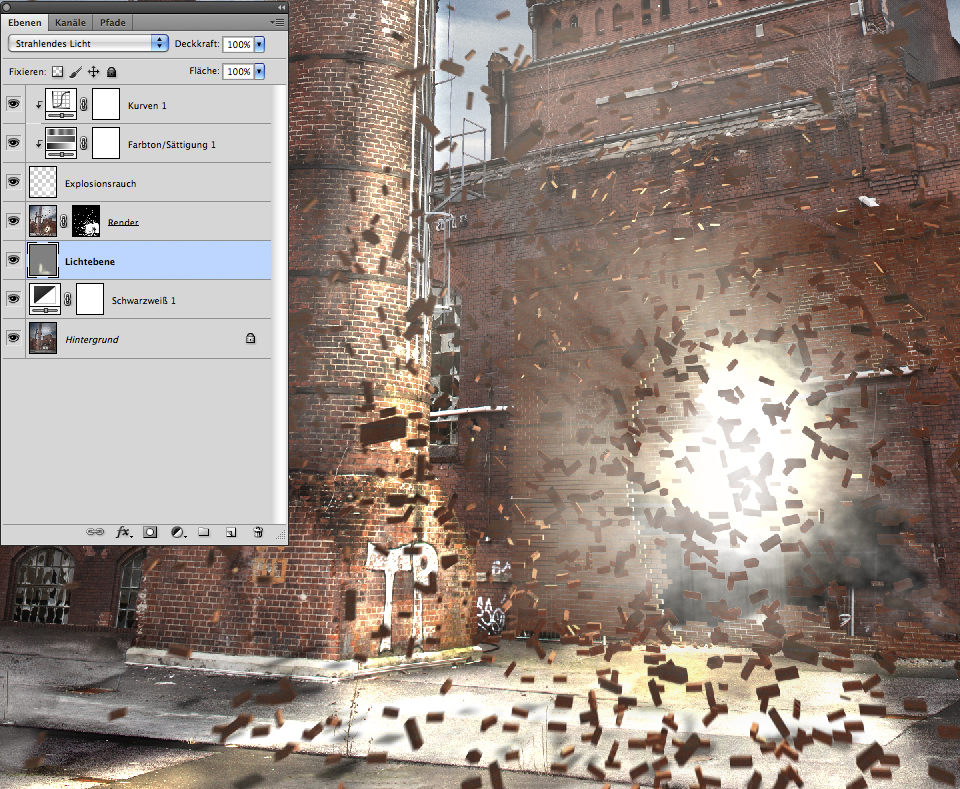
Die umherschwirrenden Backsteine werden bereits perfekt beleuchtet. Jedoch müsste von dem sehr hellen Punktlicht auch eine Wirkung auf den Schornstein und den Boden festzustellen sein. Dieses Licht malen Sie nun in das Hintergrundbild hinein. Legen Sie eine neue graue Ebene an und verrechnen Sie sie im Modus „Strahlendes Licht“. Als Vordergrundfarbe eignet sich ein sehr helles Gelb mit den Werten R 255, G 250, B 225. Malen Sie mit weicher Spitze und einer Deckkraft von 10?% Licht auf das Mauerwerk, bis die Lichtwirkung visuell überzeugend aussieht. In einer neuen, darüberliegenden Ebene malen Sie mit großer, weißer Pinselspitze noch Staub und Rauch über beide Ebenen, um sie optisch miteinander zu verbinden.

Obwohl das Explosionsobjekt ganz brauchbare Ergebnisse liefert, können es die herausgesprengten Backsteine doch nicht ganz mit realen, fotografierten Steinen aufnehmen. Das ließe sich zwar modellieren, doch wäre der Zeitaufwand relativ hoch. Fügen Sie also statt dessen im Vordergrund noch ein paar fotografierte Brocken ein. Platzieren Sie einige davon am Bildrand, denn sie sprengen dann im wahrsten Sinne des Wortes den Bildrahmen! Zum Schluss dunkeln Sie das Ergebnis mit einer Gradationskurve noch ein wenig ab und erzeugen in einer neuen Ebene eine dunkle Vignette. Das hebt die Lichtwirkung abermals hervor und lässt die Explosion noch heller erscheinen.
Diesen und viele weitere Workshops finden Sie in DOCMA 40.
Weitere Informationen zu diesem Heft gibt es hier.