Bildschirm und Drucker kalibrieren
Am Beispiel des hardware-kalibrierbaren Displays EIZO ColorEdge CG246 zeigen wir Ihnen, wie Sie den Bildschirm kalibrieren und seine Farbwiedergabe an den Drucker anpassen können.
Nachdem wir ein Bild bearbeitet haben, soll es mit denselben Farben und Tonwerten, die wir auf dem Bildschirm gesehen und für gut befunden haben, auch ausgedruckt werden. Erfahrungsgemäß zeigen sich aber oft Abweichungen zwischen Monitor- und Druckbild, und die Lösung besteht dann nicht in einer erneuten Bildbearbeitung, sondern in der Abstimmung der Farbwiedergabe des Monitors auf die des Druckers.
Dabei ist ein Problem zu beachten: Wenn wir den Blick vom selbstleuchtenden Bildschirm abwenden, um den Print zu kontrollieren, hängt dessen Farbanmutung zu einem wesentlichen Teil vom Umgebungslicht ab, das das Druckpapier reflektiert. Wenn wir Druck- und Bildschirmfarben in Einklang bringen wollen, müssen wir diesen Faktor berücksichtigen.
In diesem Tutorial zeige ich am Beispiel des hardware-kalibrierbaren Displays EIZO ColorEdge CG246, wie Sie den Bildschirm kalibrieren und seine Farbwiedergabe an den Drucker anpassen können. Ein besonderes Feature des ColorEdge CG246 ist sein integriertes, ausklappbares Farbmessgerät, mit dem er sich selbst kalibrieren kann.
 1. Die Software
1. Die Software
Eine Kalibrierung des ColorEdge CG246 wäre auch ohne Computer möglich; komfortabler und flexibler ist es aber, die mitgelieferte Software ColorNavigator für Windows und OS X zu verwenden. Die Software erzeugt dann nach erfolgter Kalibrierung auch Farbprofile für das systemweite Farbmanagement.
Damit Software und Monitor miteinander kommunizieren können, müssen Sie Computer und Bildschirm zusätzlich zum Videokabel mit einem USB-Kabel verbinden – wählen Sie monitorseitig den USB-Port 1.
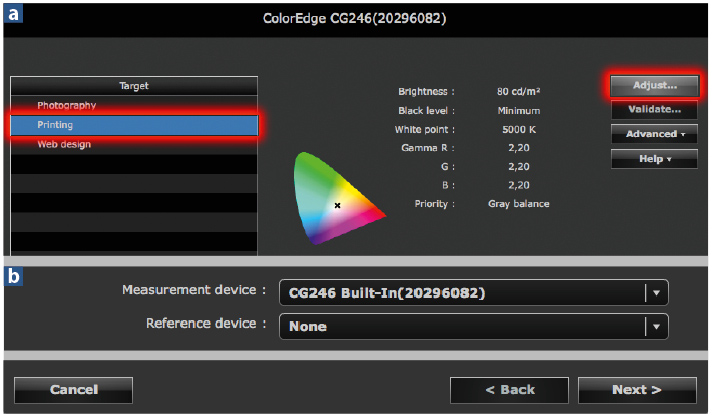 2. Die Messung vorbereiten
2. Die Messung vorbereiten
Nach dem Start der ColorNavigator-Software müssen Sie ein Target für die Monitorkalibrierung wählen (a). Da es hier um die Abstimmung auf den Drucker geht, klicken Sie auf das vordefinierte Target »Printing«. Mit einem Mausklick auf »Adjust« geht es weiter. ColorNavigator unterstützt die verbreiteten Farbmessgeräte von Datacolor und X-Rite, aber der EIZO ColorEdge CG246 braucht kein externes Messgerät. Am unteren Bildschirmrand verbirgt sich ein Sensor, der optimal auf den Bildschirm abgestimmt ist, und diesen wählen Sie nun im Menü »Measurement device« aus (b). Klicken Sie auf »Next«, um die Messung zu starten (c).
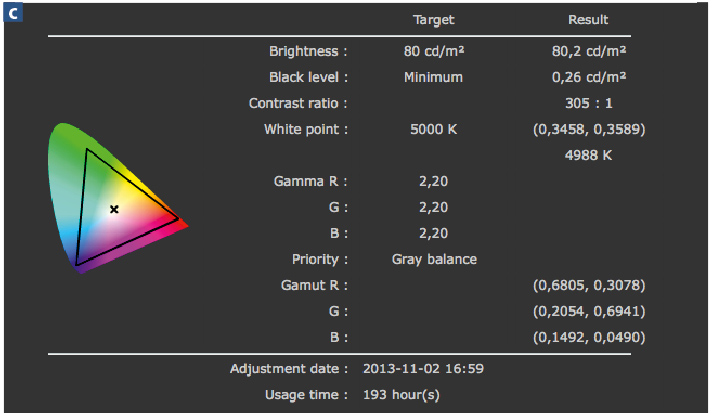
Der integrierte „SwingSensor“ klappt nun aus und die Software erzeugt eine Folge wechselnder Farben und Helligkeitsstufen, die vom Sensor ausgemessen werden. Anhand dieser Werte justiert der ColorNavigator die Look-Up-Tabellen im Bildschirm (Hardwarekalibrierung) und passt die Farbwiedergabe auf das vorgegebene Target an. Die Eckwerte dieses Resultats der Kalibrierung (in der rechten Spalte des Screenshots) sollten nun nahe bei den Vorgaben des gewählten Targets liegen. Auch das Datum der Kalibrierung ist hier angegeben – da sich die Farbwiedergabe des Bildschirms langsam ändert, muss die Kalibrierung regelmäßig wiederholt werden.
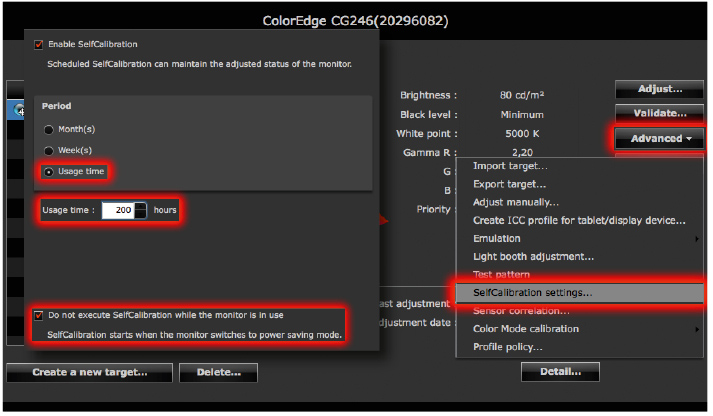
Die erneute Kalibrierung des Monitors können Sie aber auch automatisieren. Dazu klicken Sie im Hauptfenster von ColorNavigator auf »Advanced« und wählen im Pop-Up-Menü »SelfCalibration setting« aus (a). In dem Fenster, das sich daraufhin öffnet, stehen Wochen und Monate als Einheiten des Kalibrierungsintervalls zur Wahl; am sinnvollsten ist es aber, sich für eine bestimmte Betriebsdauer des Bildschirms wie beispielsweise 200 Stunden zu entscheiden. Wenn Sie einen Haken bei »Do not execute SelfCalibration while the monitor is in use« setzen, wird Sie die Automatik nicht bei der Arbeit stören, sondern den Ruhezustand abwarten.
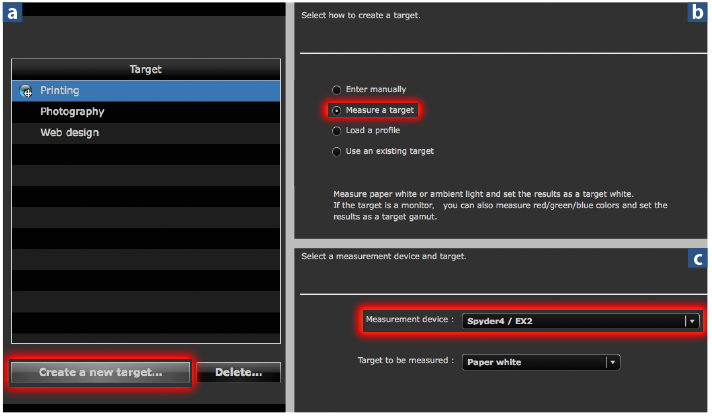
Nun ist der Monitor zwar kalibriert, aber bislang auf das allgemeines Target „printing“. Möchten Sie präziser werden, können Sie eigene Targets anlegen. Beispielsweise für Ihr Druckerpapier: Klicken Sie auf »Create a new target« (a), wählen Sie die Variante »Measure a target«, da Sie die Charakteristik des Papiers ausmessen wollen (b), und entscheiden Sie sich für ein Messgerät. Für eine Papiermessung ist ein externes nötig, sodass Sie ein kompatibles Farbmessgerät anschließen müssen (c) – in diesem Fall einen Datacolor Spyder4.
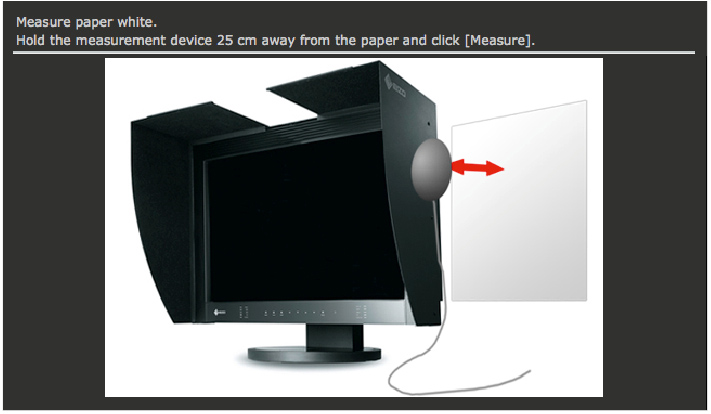
Für die Messung der Papiercharakteristik kommt es nun entscheidend auf die Beleuchtung an. Die Farbcharakteristik des Ausdrucks wechselt mit der Farbtemperatur und dem Farbspektrum der Lichtquelle, und wenn das Ergebnis aussagekräftig sein soll, müssen Sie für die Messung die Beleuchtung nutzen, mit der die Ausdrucke später gezeigt werden sollen. Richten Sie dass Messgerät auf ein Blatt des verwendeten Druckerpapiers, halten Sie dabei einen Abstand von etwa 25 Zentimetern ein und klicken Sie in ColorNavigator auf »Measure«, um die Messung zu starten.
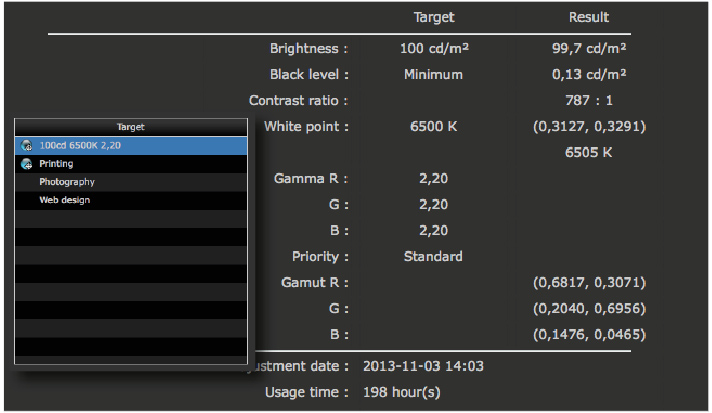
Das Ergebnis der Messung sollten Sie mit der Vorgabe vergleichen; bei größeren Abweichungen müssen Sie die Messung wiederholen. Wenn Sie mit dem Ergebnis zufrieden sind, können Sie den Bildschirm auf das neue Target kalibrieren. Danach sollte die Farbdarstellung auf dem Bildschirm der eines Ausdrucks auf dem ausgemessenen Druckerpapier entsprechen, wenn Sie es unter denselben Lichtverhältnissen betrachten. Dieser Vergleich gibt dann die endgültige Sicherheit dafür, dass ein Ergebnis der Bildbearbeitung auf dem Bildschirm künftig auch repräsentativ für das Druckergebnis sein wird.







