Workflow-Tipp: FastRawViewer
Während es in DOCMA früher ausschließlich um Photoshop ging, stellen wir inzwischen auch Workflows, Tipps & Tricks für andere Programme vor. Von anderen Adobe Programmen wie Lightroom, Lightroom Classic und Bridge über Affinity Photo und Luminar bis zu Capture One – und in Zukunft wohl auch noch wichtiger: Mobile Apps.
Nun wird es jedoch zunehmend schwerer, all die Programme bis ins Detail zu beherrschen, um dem Niveau, dem wir uns bei DOCMA verschrieben haben, auch bei jedem Programm gerecht werden zu können. Ich bin jedenfalls mit Photoshop auf Desktop und iPad, Affinity Photo auf Desktop und iPad, Luminar, Capture One, den Lightrooms, Bridge, zig Zusatzprogrammen und Plug-ins (von Excire Search bis SetaLight 3D …), ein paar 3D-Programmen, etwas InDesign und diversen anderen Softwares schon ganz gut aufgestellt. Aber richtig gut ist man natürlich mit der Software, die man tatsächlich häufig und zumindest täglich benutzt. Das ist bei mir natürlich in erster Linie Lightroom, Camera Raw und Photoshop. Und seit Anfang des Jahres auch der FastRawViewer.
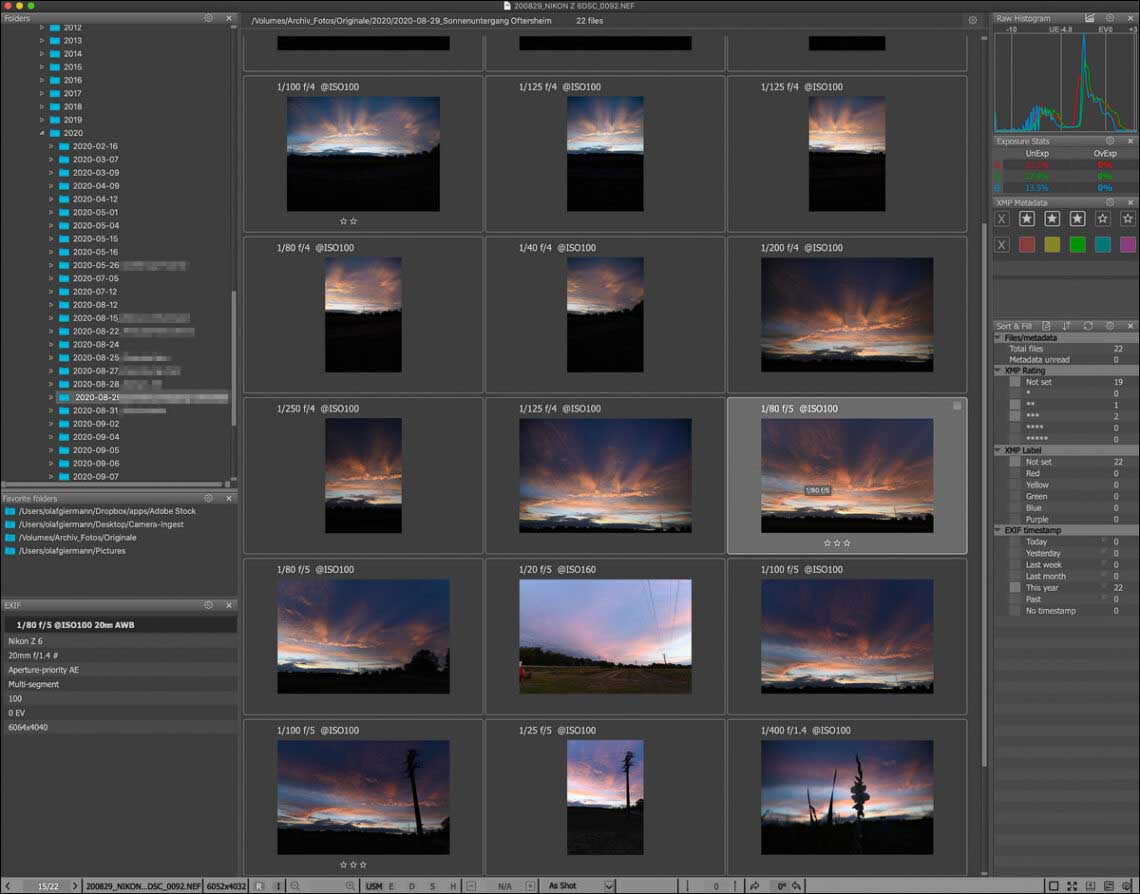
Der FastRawViewer
Aber ich nutze natürlich auch einige Workflows, die wir bisher im Heft nicht vorgestellt hatten. In Heft 94 habe ich das einmal geändert und ab Seite 32 Tipps & Tricks für die von mir sehr geschätzte und günstige Software FastRawViewer vorgestellt. Das ist ein Fotobrowser für das Culling, der tatsächlich nicht nur das eingebettete Vorschau-JPEG einblendet, sondern die Raw-Dateien öffnet und auch das zugehörige Raw-Diagramm anzeigt – und das alles ohne nennenswerte Verzögerung – selbst von der angeschlossenen Speicherkarte und auch bei hunderten Fotos. Verschiedene Vorschauoptionen (Konturfilter zur Fokusüberprüfung; Schattenaufhellung/Lichterabdunklung, um den Dynamikumfang zu überprüfen – alternativ auch durch Farbüberlagerungen …) gestatten das schnelle Abklopfen der Raws auf ihre Brauchbarkeit. Schnelles, temporäres Zoomen per Shift-Rechtsklick erlaubt die Detailkontrolle.
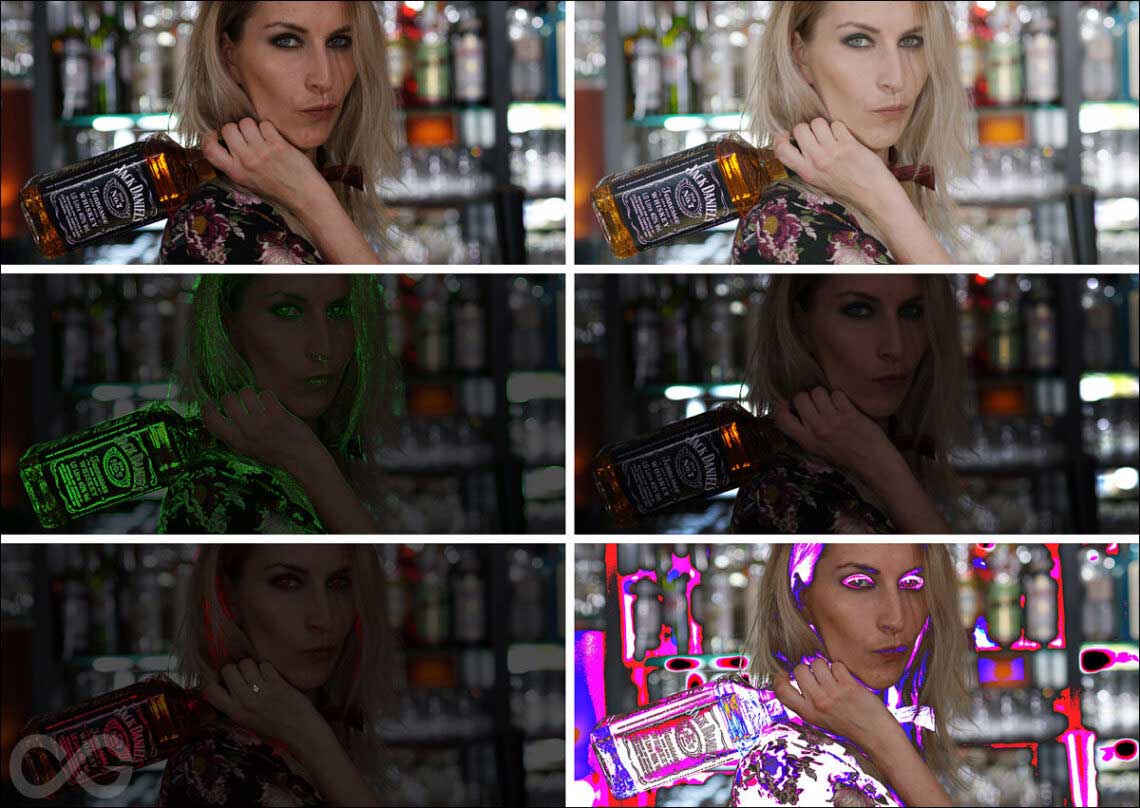
Nach einem Fotowalk kann ich so in Windeseile Fotos loswerden, die ich nicht brauche, die besseren bewerten oder farblich taggen – vor allem lernt man aber auch die Möglichkeiten der Sensoren der eigenen Kameras richtig gut kennen (zum Beispiel sind bei Belichtungsreihen oft einige Stufen völlig überflüssig). Unterwegs kopiere ich die Bilder per Shift-C in meinen „Camera-Ingest“-Ordner auf dem Desktop, von wo ich mit Bridge/Camera Raw schon mal mit dem Entwickeln starten kann. Zu Hause landen die Fotos in Lightroom Classic auf der Archivfestplatte und im Backup. Das spart viel Zeit (der Lightroom-Import ist ja schon schneller geworden, aber die Verarbeitung großer Mengen an Raw-Dateien weit jenseits der 30 MPx dauert nun einmal).
Was mir noch fehlt im FastRawViewer: Vergleichsansichten wie in Lightroom Classic oder – noch besser – wie in Capture One. Für einige vielleicht ein Wermutstropfen: Die Software gibt es leider ausschließlich auf Englisch.
Zur Zeit kostet der FastRawVier nur circa 16 Euro – ein extrem gutes Preis-Leistungsverhältnis. Auf der Webseite Download FastRawViewer | FastRawViewer können Sie eine Testversion laden.
Ein wichtiger Tipp bevor Sie den FastRawViewer testen
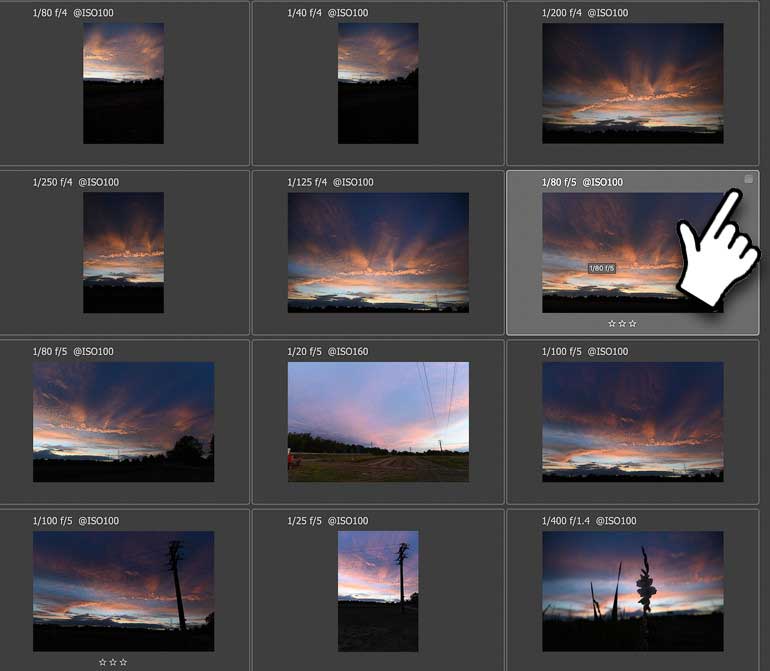
Das Selektionsverhalten ist im FastRawViewer standardmäßig anders, als Sie es von Explorer oder Finder gewohnt sind. Mich hätte das fast davon abgehalten, die Software nach den ersten Tests weiter zu nutzen. Hintergrund ist, dass das unabsichtliches Deselektieren einer getroffenen Bildauswahl vermieden werden soll. Sie müssen deshalb für das Auswählen einer Datei entweder auf die Checkbox in der rechten oberen Ecke klicken oder die Datei mit »Strg/Cmd« anklicken. Dieses Verhalten lässt sich aber bei Bedarf in den Voreinstellungen auch deaktivieren. (Textbaustein: Ich hoffe, Ihnen mit dieser Information weitergeholfen zu haben. 😉 )







Hallo,
danke für die Anregung.
Aus ähnlichem Grund (schnelle Vorselektion der Bilder) nutze ich FastStone Image Viewer (faststone.org).
Mir geht es jedoch nicht um die detaillierte Begutachtung eines einzelnen (RAW-) Fotos, sondern um die schnelle Auswahl des besten Fotos aus einer Serie und einer groben Vorauswahl.
Mehrere Bilder nehme ich z.B. auf, wenn ich versuche Schnappschüsse von Personen (hauptsächlich den Kindern) zu machen, Gruppenfotos oder Fotos bei ungünstigen Lichtbedingungen.
Mit FastStone kann man sehr schnell bis zu 4 Fotos nebeneinander vergleichen, verschieben oder groß und klein zoomen.
Diese Auswahl mache ich sogar in den JPGs (ich fotografiere immer RAW+JPG). So können schnell Fotos mit leichter Unschärfe, Verwackler oder ungünstigen Gesichtsausdrücken aussortiert werden.
Erst von den dann übrig gebliebenen Fotos nehme ich die RAWs und importiere diese in Lightroom und arbeite hier weiter.
Viele Grüße
Stefan
Danke für das Feedback, Stefan! Leider kann ich den FastStone Image Viewer als Mac-Anwender nicht nutzen oder testen.