Verlaufs-Werkzeug und Malerpinsel
DOCMA-Leser Richard Fladda ist fasziniert von der Maltechnik der Schwestern Fabrizius. Und in der Tat ist die technische Perfektion ihrer großformatigen Gemälde beeindruckend. Kann man so etwas auch in Photoshop realisieren? Aber klar, antwortet Doc Baumann – und während die beiden Schwestern für ein Gemälde schon mal acht Monate brauchen, schaffen Sie das am Monitor in acht Minuten. In entsprechender Größe auf Leinwand ausgedruckt, dürfte ein Unterschied kaum zu erkennen sein.
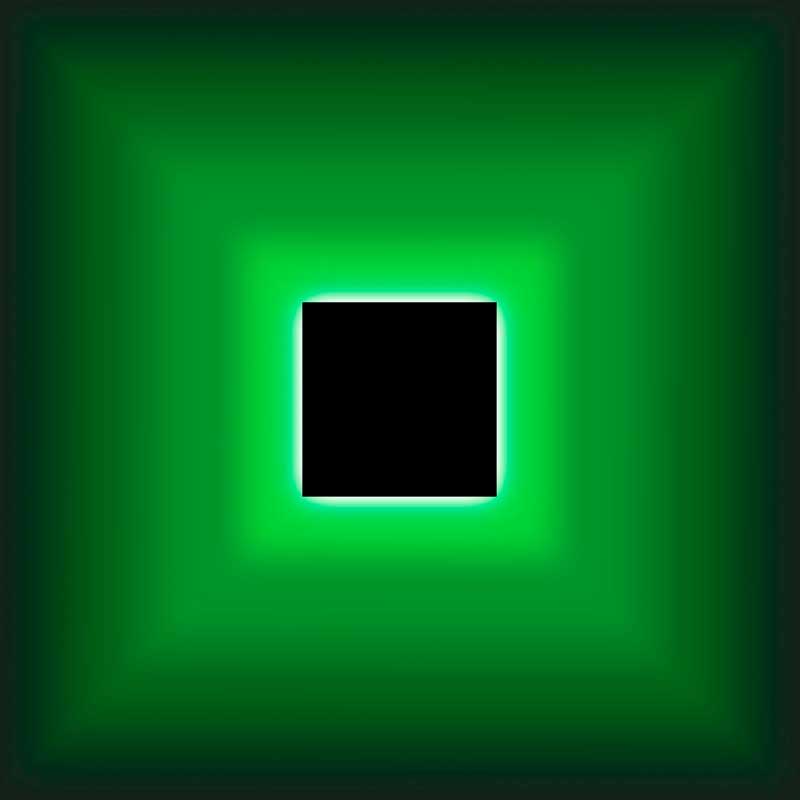
Verlaufs-Werkzeug: Die Frage
Hallo Doc, in der Düsseldorfer Kunstakademie studieren/ten eineiige Zwillingsschwestern, Fabrizius. Sie malen synchron Ölgemälde. Ich sah zufällig im Fernsehen ein Bericht über die Zwillinge Fabrizius und über deren Maltechnik. Das hat mich fasziniert. Ich meine zu wissen, dass Du der Malerei nicht abgeneigt bist und selbst noch mal den Pinsel „schwingst“.
Ich habe deren Website besucht, um mich näher zu informieren. Hier kam mir der Gedanke auf – kann man solche Werke im Photoshop nachahmen? Mein Erfolg war das Scheitern.
Hast Du eine Idee, wie man das bewerkstelligen könnte? Erstaunlicherweise sind die Bilder alle mit 300 dpi auf http://www.fabrizius2.de veröffentlicht.
Viele Grüße
Richard
Verlaufs-Werkzeug: Der Film
Von den Fabrizius-Schwestern hatte ich nie gehört. Da mein Interesse eher der früheren Kunstgeschichte gilt, war mir zunächst Carel Fabritius (1622–1654) in den Kopf gekommen – Wikipedia beschreibt ihn mit den Worten: „Carel Fabritius kann als der bedeutendste Maler betrachtet werden, der aus dem Kreis von Rembrandt hervortrat.“ Aber der hatte keine Zwillingsschwester, hat – im Gegensatz zu mir – nie an der Düsseldorfer Kunstakademie studiert, und er verfügt auch nicht über eine eigene Webseite. Und seine Gemälde sehen etwas anders aus.
Bevor Sie weiterlesen, möchte ich Ihnen dringend empfehlen, sich zunächst den Film auf der Seite der Fabrizius-Schwestern anzuschauen. Er ist nur fünf Minuten lang und zeigt im Zeitraffer das Entstehen eines ihrer Gemälde über mehrere Monate hinweg.
Da werden arbeitsteilig von den beiden zahllose Lasurschichten gepinselt, immer wieder neu abgeklebt (Photoshopper würden das wohl als analoges Maskieren beschreiben), Bildbereiche ändern subtil Farbe und Helligkeit.
(Am Rande: Mich hätte ja mal interessiert, wie die beiden bei einem radialen Verlauf vorgehen oder exakte Abstände bei einem reflektierten hinkriegen …)
Verlaufs-Werkzeug: So gehen Sie in Photoshop vor
Die Frage von Richard Fladda lässt sich schnell beantworten: Ja, das geht auch in Photoshop. Es geht nicht nur, es geht auch um Größenordnungen schneller, und natürlich haben Sie dank Einstellungsebenen und Smartobjekten zahllose Möglichkeiten, das Aussehen eines Bildes im Handumdrehen nachträglich dezent oder radikal zu verändern.
Verlaufs-Werkzeug 1: Mittelpunkt festlegen
Legen Sie eine neue Datei an und achten Sie darauf, dass sie exakt quadratisch ist. Erzeugen Sie eine neue Ebene und ziehen Sie mit dem Linien-Werkzeug zwei dünne diagonale Striche, die an den Ecken beginnen und enden. Die Fixierung des genauen Zentrums ist für weitere Schritte wichtig; arbeiten Sie so präzise wie möglich! Diese Ebene bleibt immer die oberste und wird nur bei Bedarf eingeblendet.
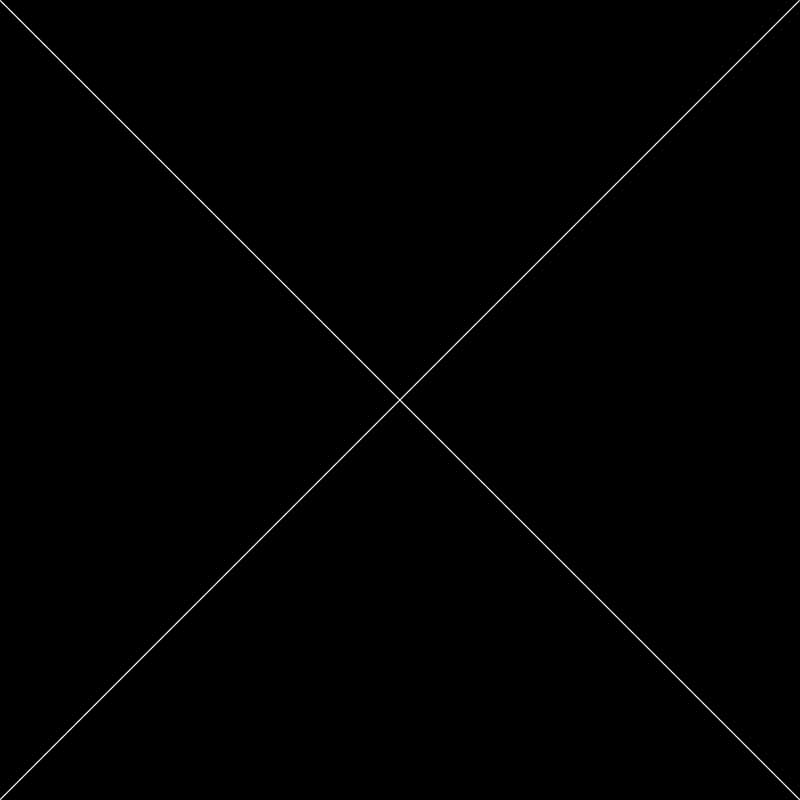
Verlaufs-Werkzeug 2: Verlauf aufziehen
Wählen Sie das Verlaufswerkzeug und entscheiden Sie sich für eine der Varianten: Linear, radial, reflektiert oder Raute (ein rotierter Verlauf kommt hier nicht in Frage). Setzen Sie die Vorder- und Hintergrundfarbe auf Schwarz und Weiß.
Blenden Sie die Ebene mit den beiden Linien ein, erzeugen Sie eine neue Ebene darunter, gehen Sie mit dem Icon der Verlaufs-Werkzeugspitze genau auf den Kreuzungspunkt der beiden Linien und ziehen Sie den Verlauf (hier die Raute) bis zu den Bildecken auf.
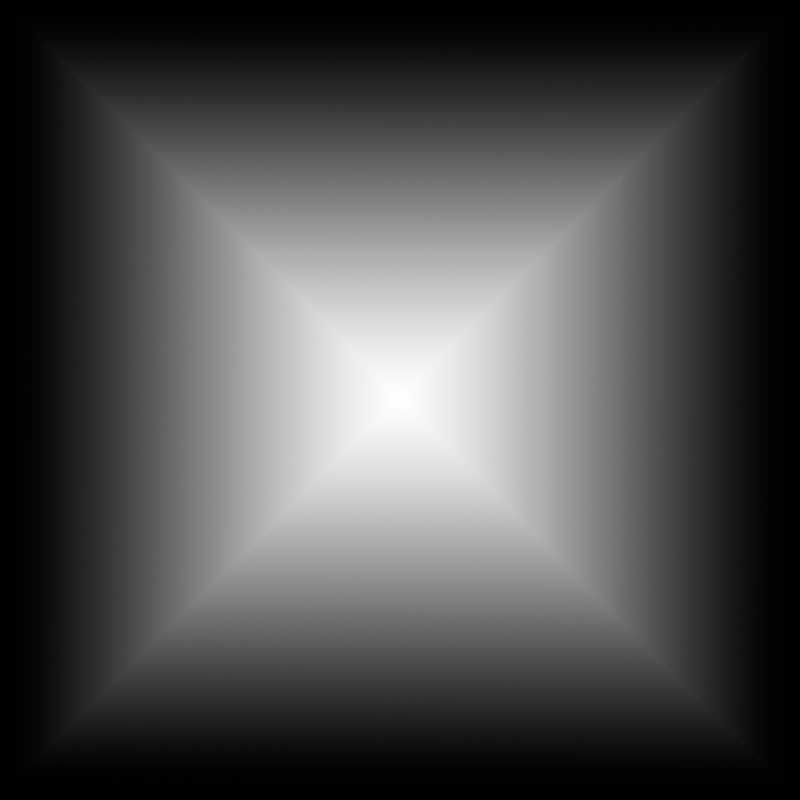
Verlaufs-Werkzeug 3: Einstellungsebene „Verlaufsumsetzung“
Über der Verlaufs-Ebene legen Sie eine Einstellungsebene von Typ „Verlaufsumsetzung“ an. Klicken Sie in den Verlaufsbalken, so dass er Ihnen in einem eigenen Fenster groß dargestellt wird.
Doppelklicken Sie auf eine der Farbmarkierungen unter dem Balken und wählen Sie eine Farbe. Klicken an eine andere Stelle unter dem Balken erzeugt eine neue Markierung, der Sie durch einen Doppelklick eine weitere Farbe zuweisen können. Das Aussehen des Verlaufs bestimmen Sie zusätzlich dadurch, dass Sie die Farbmarkierungen seitlich verschieben. Auch die kleinen Rautensymbole, die bei einem aktivierten Farbreiter neben diesem erscheinen und den Mittelpunkt des Verlaufs zur nächsten Markierung anzeigen, lassen sich verlagern.
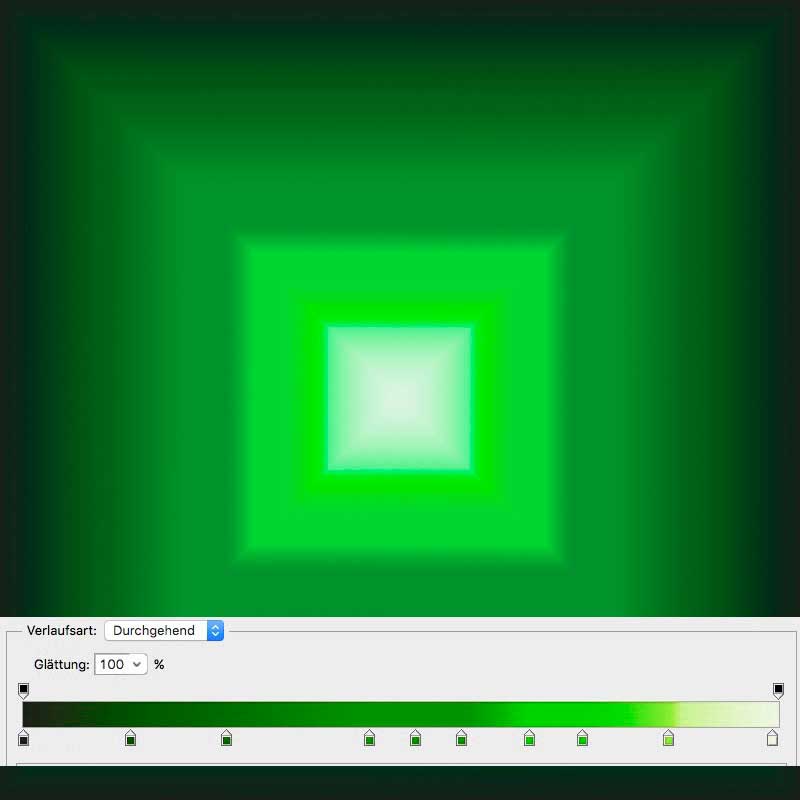
Verlaufs-Werkzeug 4: Soften und weitere Ebenen
Erscheinen Ihnen die Sprünge zwischen den Farben zu hart, können Sie die auch Weichzeichnen. Dazu kopieren Sie zunächst alle sichtbaren Ebenen als eine neue auf eine weitere Ebene und wenden dann etwa den Gaußschen Weichzeichner an. Ergänzende Elemente, insbesondere schmale Streifen, lassen sich exakter konstruieren, wenn Sie sie nicht über den Verlaufsbalken definieren, sondern durch überlagernde Ebenen, denen Sie gegebenenfalls Ebenenstile zuweisen, hier etwa das schwarze Quadrat in der Mitte mit einem weißen „Schein nach außen“. Für genaue Übereinstimmungen der Geometrie ist es wichtig, dass Sie beim zentrierten Aufziehen von Rechtecken oder Kreisen – mit gedrückter Alt-Taste – immer wieder von dem auf der obersten Ebene markierten Mittelpunkt ausgehen.
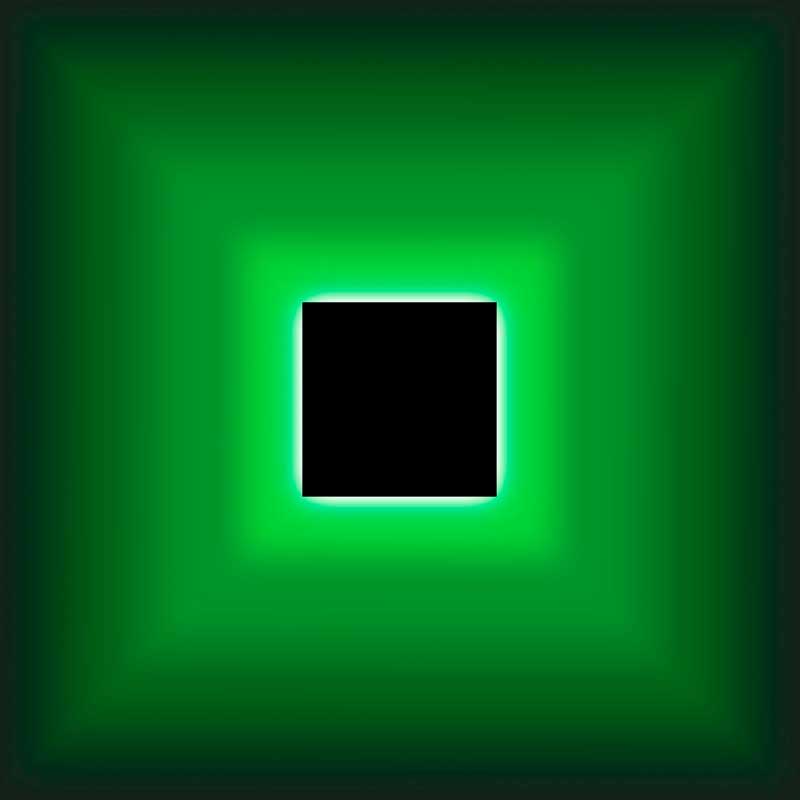
Verlaufs-Werkzeug 5: Rauschen
Neben der gezielten Festlegung von eigenen Farbpositionen in einem Verlauf können Sie auch die Option „Rauschen“ (statt dem üblichen „Durchgehend“) aktivieren. Schieben Sie dabei den Regler für „Kantenunschärfe“ ganz nach links, wird es ein glatter Verlauf – ganz nach rechts entstehen viele parallele Streifen.
Die generierten Farben lassen sich über Farbregler beeinflussen, aber auch über Klicken auf den Befehl „Zufallsparameter“; experimentieren Sie hier auch mit den beiden Optionen „Farben beschränken“ sowie „Transparenz hinzufügen“.
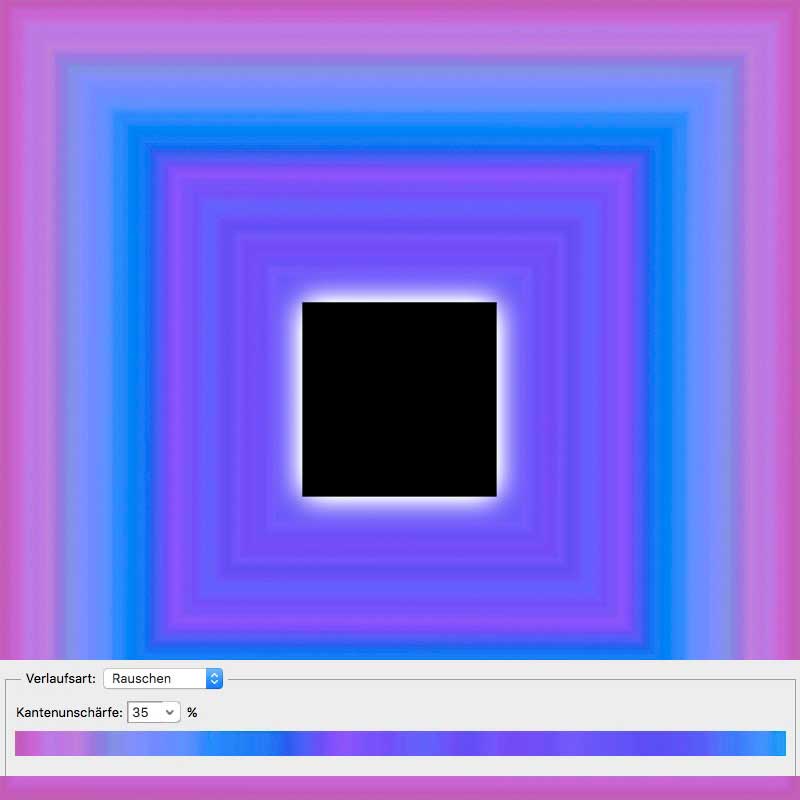
Verlaufs-Werkzeug 6: Radialer Verlauf
Links sehen Sie einen „Rauschen“-Verlauf mit geringer (15%) Kantenunschärfe, rechts denselben mit einem hohen Wert (85%). Die Verlaufsart ist diesmal „radial“.
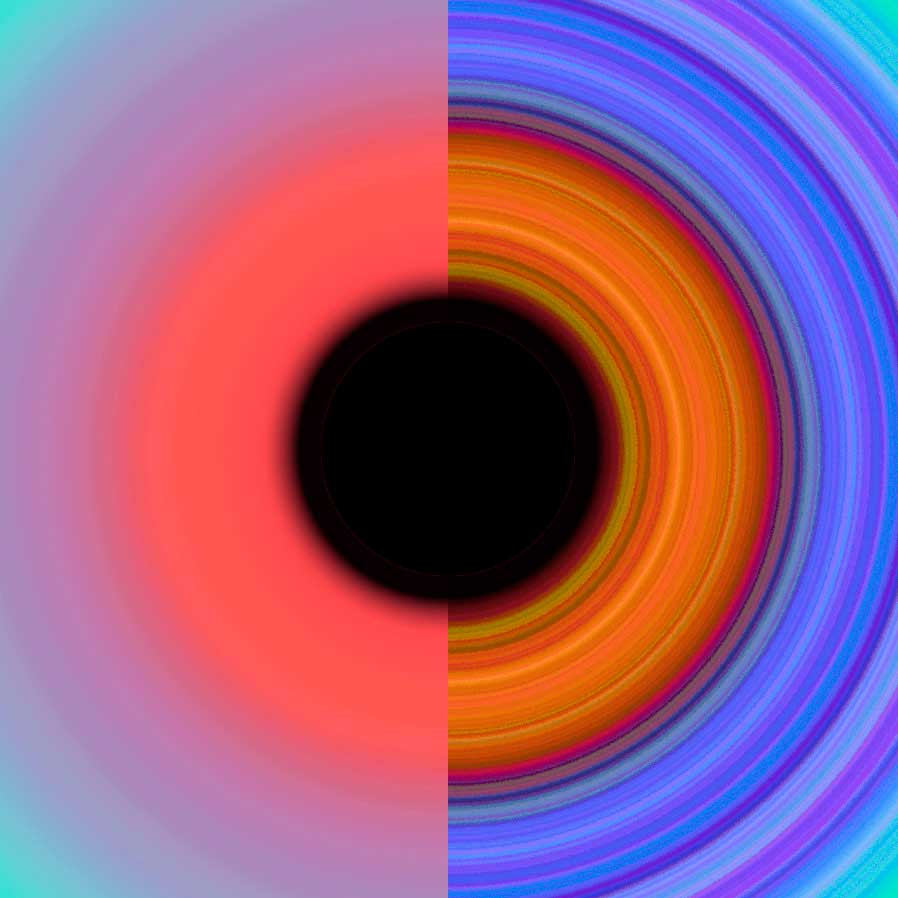
Malerpinsel statt Verlaufs-Werkzeug
Haben Sie die Vorgehensweise erst einmal grundlegend verstanden, so erschaffen Sie ein solches Bild innerhalb weniger Minuten und sind hinsichtlich verschiedener Parameter weitaus flexibler als die Fabrizius-Schwestern. Die stehen dafür monatelang vor ihrer Staffelei, und wenn ihnen etwas nicht gefällt, müssen sie mühsam mit neuen Lasurschichten versuchen, sich dem gewünschten Ergebnis anzunähern.
Die Entscheidung, ob das eine ebenso Kunst ist wie das andere, überlasse ich Ihnen. Auf der Webseite http://www.fabrizius2.de können Sie sich übrigens alle seit 2010 entstandenen Gemälde anschauen – und sich bei Bedarf von ihnen inspirieren lassen.







Falls jemand Lust bekommen hat, solche Designs nachzumachen, würde ich in jedem Fall das «Angleichen»-Werkzeug in Adobe Illustrator empfehlen! Dort geht das noch viel schneller und einfacher als im Photoshop! Man kann sich das vorstellen, dass ein Verlauf z.Bsp. von einem kleinen roten, zu einem grossen schwarzen Kreis generiert wird; für komplexere Verläufe werden entsprechend mehrere Kreise gesetzt (von denen jeder mit einer Farbe versehen wird). Das erzeugt reine Farbverläufe, es lassen sich aber auch Abstufungen vorgeben. Sowohl die Farben, die dem Verlauf zugrunde liegen, als auch die Basis-Geometrien und deren Positionen, können zu jedem Zeitpunkt einfach geändert werden – durch die numerische Eingabe sogar hochpräzise. Und da alles vektorbasiert ist liesse sich jedes Werk verlustfrei hochskalieren! Wie der Name schon sagt, ist es natürlich auch möglich, Verläufe unterschiedlicher Geometrien zu generieren, z.Bsp. ein Kreis zu einem Quadrat oder einem Stern – da wären die Zwillinge dann wohl ein ganzes Jahr dran! Aber trotzdem (oder genau deswegen): Respekt vor der Arbeit, die sich die Schwestern da machen!