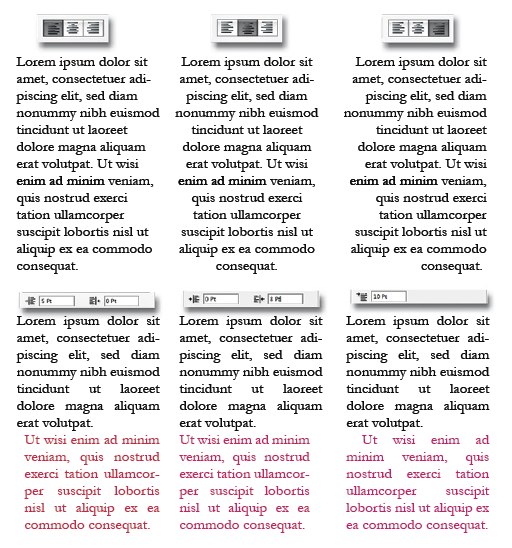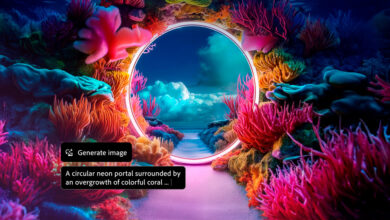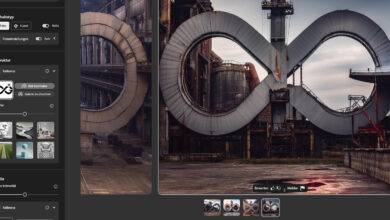Das Textwerkzeug, Teil 2
In zweiten Teil des Intensivkurses zum Textwerkzeug erklärt Christoph Künne Photoshops Textpalette und zeigt, wie Sie Text verkrümmen und verzerren können.
Hier finden Sie den ersten Teil des Intensivkurses zum Textwerkzeug.
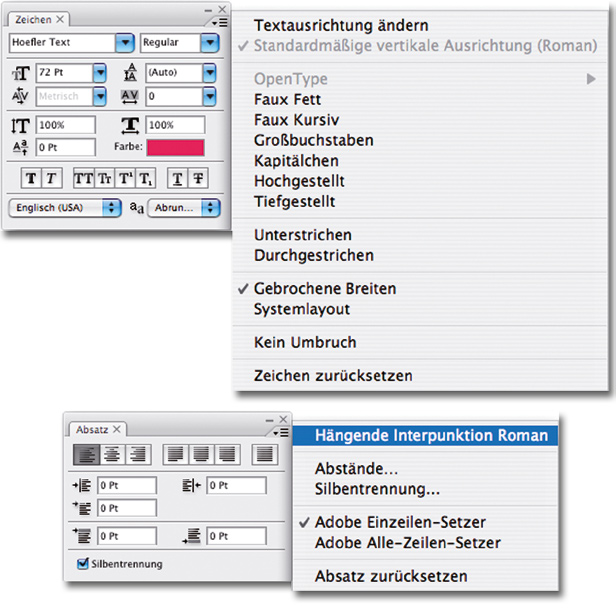
Während Sie in der Optionsleiste des Textwerkzeugs die wichtigsten Einstelloptionen für Ihre Textelemente finden, erlaubt Ihnen die Kombination von Zeichen- und Absatzpalette zusammen mit deren Kontextmenüs den komfortablen Zugriff auf alle Textfunktionen, die Photoshop zu bieten hat. Die Kombinationsdarstellung dieser beiden Paletten öffnen Sie entweder über den entsprechenden Button in der Optionsleiste des Textwerkzeugs oder Sie steuern sie gezielt im Menü ?Fenster? über die Einträge ?Absatz? beziehungsweise ?Zeichen? an.
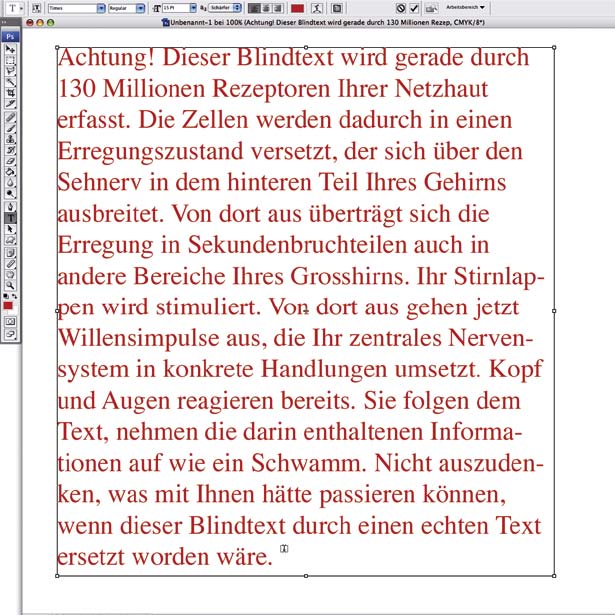
Wenn Sie das Textwerkzeug in der Werkzeugpalette anklicken, stehen Ihnen in der Optionspalette vielfältige Einstellungen für die Textparameter zur Verfügung, allerdings keine, die die Breite des Textblocks bestimmt. Sie müssen bei der Eingabe mit Zeilenschaltungen arbeiten, um eine weitere Zeile anzufügen. Um die Breite und Höhe eines geplanten Textblocks vorzugeben, ziehen Sie mit dem Textwerkzeug vor der Texteingabe ein Rechteck auf.
Tipp: Im Unterschied zu direkt eingegebenem Text heißt der in einen Textblock einfließende ?Absatztext?. Nur hierfür lassen sich absatzbezogene Parameter wie etwa Blocksatz oder zentrierter Satz vorgeben. Einfacher Text kann über das Ebene-Menü in Absatztext verwandelt werden.
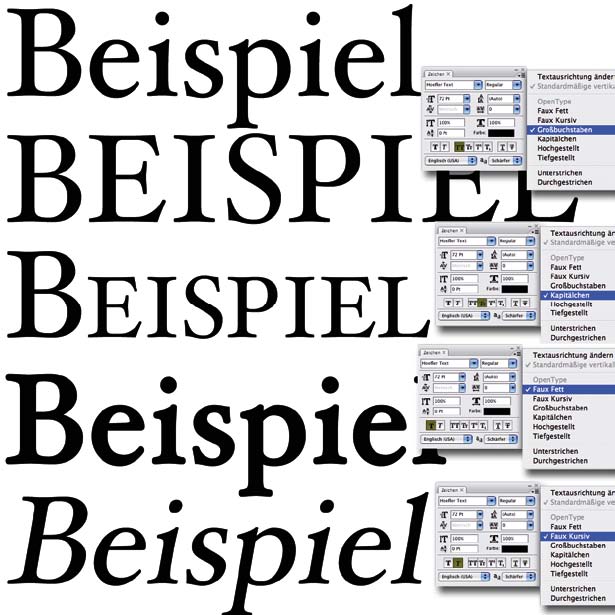
Normalen Text mit Griß- und Kleinbuchstaben können Sie per Knopfdruck auf den Schalter ?Großbuchstaben? in Versalien umwandeln und mit einem erneuten Klick in den Ursprungszustand zurückversetzen. Wer keine Kleinbuchstaben (Minuskeln) mag, aber der Lesbarkeit zuliebe die Großbuchstaben (Majuskeln) in unterschiedlichen Höhen darstellen will, drückt auf den Schalter ?Kapitälchen?. Die dabei erzeugten Proportionen sind wegen unterschiedlicher Linienstärken ähnlich schrecklich wie kursiv gerechnete Normalbuchstaben und ebenso wenig ansprechend wie künstlich gefettete Typo. Diese Funktionen finden sich auf den beiden Klickschaltern links außen. Grundsätzlich sollte man dazu auf original Schriftschnitte zurückgreifen.
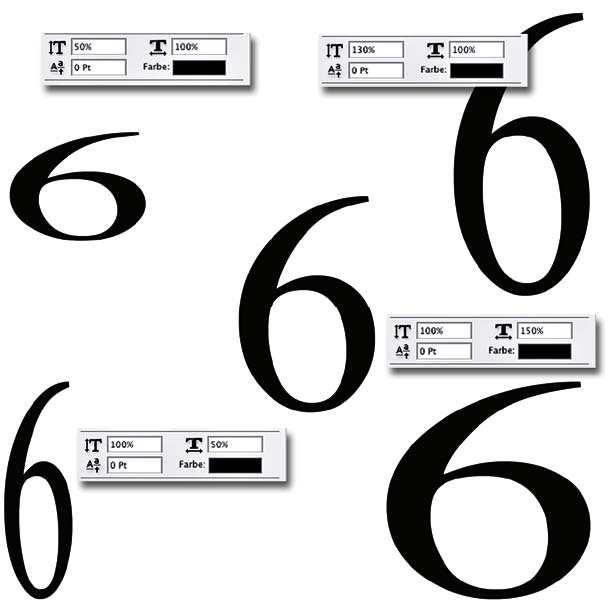
Grundsätzlich gilt als typografische Faustregel: Verändere nie eine Schrift in ihren Proportionen ? außer Du bist Schriftgestalter. Moderne Typofunktionen hingegen ermächtigen auch Dilettanten, den installierten Fonts fast alles anzutun, was ihnen in den Kopf kommt. So kann man zum Beispiel mit Photoshops Textfunktionen die Breite und die Höhe der Schriften getrennt seinen individuellen Vorstellungen anpassen. Wenn überhaupt, so sollte man diese Funktion nur einsetzen, wenn es um die Gestaltung einzelner Buchstaben oder kurzer Wörter geht oder wenn ein Satz in eine bestimmte Breite gequetscht und die Höhe beibehalten werden muss ? aber hier bitte nie Einstellungen unter 90 Prozent oder über 110 Prozent wählen.
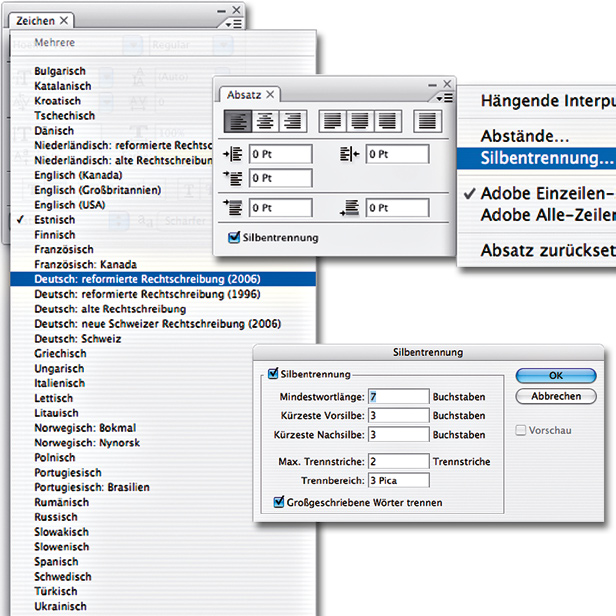
Ab Version 7 wartet Photoshop in der Zeichenpalette mit einer eigenen Rechtschreibkontrolle in 12 Sprachen auf, die sowohl die alte wie die reformierte und ab CS3 auch die gegenreformierte deutsche Rechtschreibung beherrscht. Ob so viel des Guten für ein EBV-Tool wirklich nötig ist, sei dahingestellt. Sinnvoller ist hingegen die Silbentrennung, den schließlich sollte man die Blocksatzoptionen auch ein wenig finetunen können.
Tipp: Wer mit Opentype-Schriften arbeitet, findet im Kontextmenü der Zeichenpalette ? von der Schriftart abhängig ? weitere zuschaltbare Schriftoptionen.

Das Hoch- und Tiefstellen von Schriftelementen ist keine Unsitte, sondern eine Notwendigkeit, wenn man sich mit naturwissenschaftlichen und/oder mathematischen Inhalten befasst. So erfordern etwa chemische Formeln oftmals das ?Tieferlegen? von Zahlen ebenso wie sich mathematische Potenzen nur mit hochgesetzten Ziffern korrekt darstellen lassen. Automatisiert erledigen solche Aufgaben die Schaltflächen ?Hochgestellt? und ?Tiefgestellt?, wenn man zuvor ein oder mehrere Zeichen im Text ausgewählt hat. Wer kontrollierter arbeiten möchte, kombiniert die Größeneingabe mit der Funktion ?Grundlinienversatz einstellen?, um zum Ziel zu kommen.
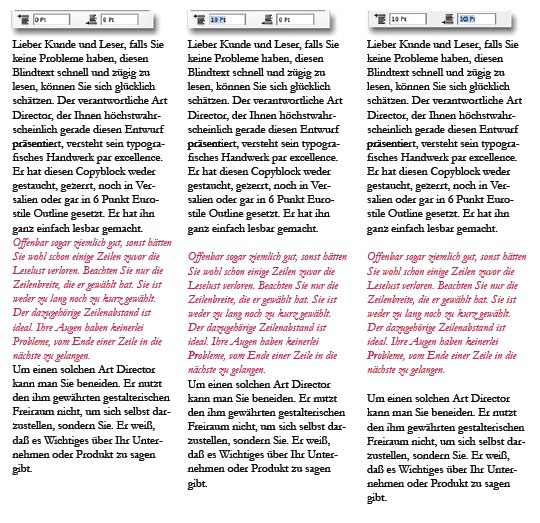
Sollen einzelne Absätze hervorgehoben oder luftiger auf dem Untergrund verteilt werden, können Sie Abstände definieren, die vor und nach dem Absatz Raum freihalten. Diese Möglichkeit eignet sich zum Beispiel, um gleichmäßige Abstände zwischen den Textblöcken zu definieren.

Die Option, Text in Photoshop nicht nur waagerecht von links nach rechts, sondern auch senkrecht von oben nach unten laufen zu lassen, dient wahrscheinlich weniger dazu, die Gestaltungsfreiheit von Grafikern hierzulande zu erweitern als vielmehr dazu, die typografischen Gewohnheiten von Anwendern in Japan und China zu berücksichtigen. Nichtsdestotrotz nutzen viele Gestalter diese Funktion immer wieder gerne, um den Betrachtern ihrer Kunstwerke das Lesen von Schriftzügen künstlich zu erschweren. Sinnvoller ist der Einsatz sicherlich bei der Arbeit mit Symbolschriftsätzen, mit denen sich so regelmäßige Randgestaltungen schnell und einfach umsetzen lassen.
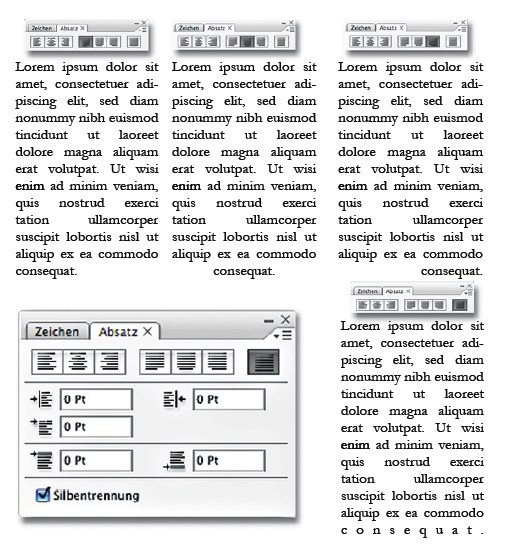
In der Optionsleiste des Textwerkzeugs haben Sie Schnellzugriff auf drei Absatzausrichtungen: rechtsbündigen, zentrierten und linksbündigen Flattersatz. Öffnen Sie dagegen die ?Absatz?-Palette, finden Sie vier weitere Absatzeinstellungen vor. Damit können Sie Texte im Blocksatz formatieren und zwar wahlweise mit linksbündiger, rechtsbündiger oder zentrierter letzter Zeile. Das Highlight für Freunde des erzwungenen typografischen Ebenmaßes ist die Variante, mit der sich die Worte der letzte Zeile auf die gesamte Blockbreite austreiben lassen. Diese Schaltfläche sollte man wirklich nur in Ausnahmefällen betätigen, wenn nur ein paar Millimeter auszugleichen sind. Will man Text zum Beispiel auf einem farbigen Kasten links und rechts mit exakten Abständen einrichten, lässt sich der Einzug des rechten und linken Randes numerisch vorgeben. Mit der Möglichkeit Erstzeilen einzuziehen, lassen sich auch typografisch anspruchsvollere Absatzgestaltungen vornehmen, da diese Funktion Ihnen ermöglicht, auch nach komplett gefüllten Zeilen optisch einen neuen Absatzbeginn zu markieren.
Tipp: Wenn Sie Besitzer eines Layoutprogramms wie QuarkXpress, InDesign oder des kostenlosen Scribus (www.scribus.net) sind, vermeiden Sie besser, in Photoshop Mengentexte zu setzen, die über ein oder zwei Absätze hinausgehen. Die Arbeit in einem für solche Zwecke konstruierten Programm ist meist weit komfortabler.
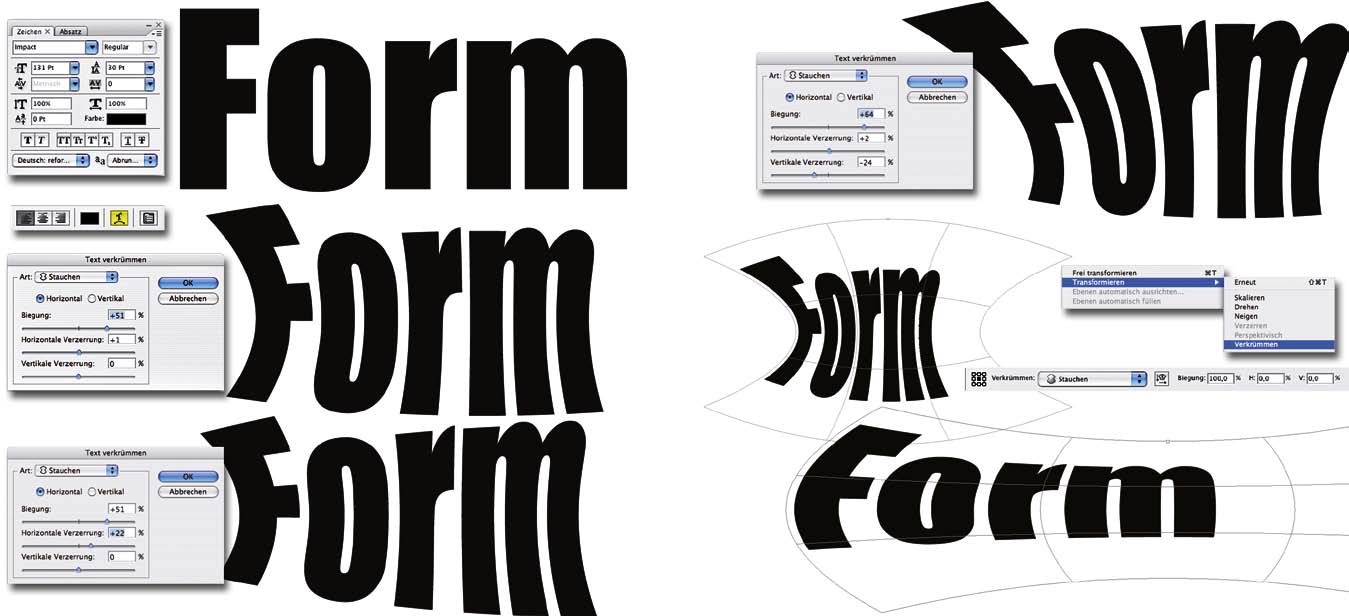
Lange war Formsatz, also die Technik, ein Wort oder einen Satz in eine spezielle Form zu bringen, ein Bereich, in dem Schriftsetzer und vor allem Grafiker ihre typografische Kompetenz unter Beweis stellen konnten. Mit dem Einzug solcher Funktionen in CorelDraw verlor das handwerkliche Geschick an Bedeutung. Heute ist selbst in Photoshop ein derartiges Feature vorgesehen, das sich zudem entweder relativ leicht oder anspruchsvoll präzise bedienen lässt. In der einfachen Form öffnen Sie den ?Text verkrümmen?-Dialog über die Schaltfläche in der Optionsleiste des Textwerkzeugs und wählen zunächst im Bereich ?Art? eine der 15 angebotene Formen aus. Das ?Finetuning? kontrollieren Sie per Reglereinstellung, indem Sie die Biegung festlegen sowie die horizontale und die vertikale Verzerrung modifizieren. Rufen Sie die Funktion dagegen über den ?Transformieren?-Befehl ?Verkrümmen? auf, können Sie zwar auch zunächst eine der 15 Verkrümmungsformen vorwählen, anschließend lässt sich die Form dann aber zusätzlich zu den drei Parametern über einen oder mehrere Anfasserpunkte direkt am Objekt steuern.
Tipp: Um im Formsatz zu überzeugenden Ergebnissen zu gelangen, sollten Sie nach Möglichkeit mit eng laufenden Versalien arbeiten, damit möglichst wenig Zwischenräume entstehen.
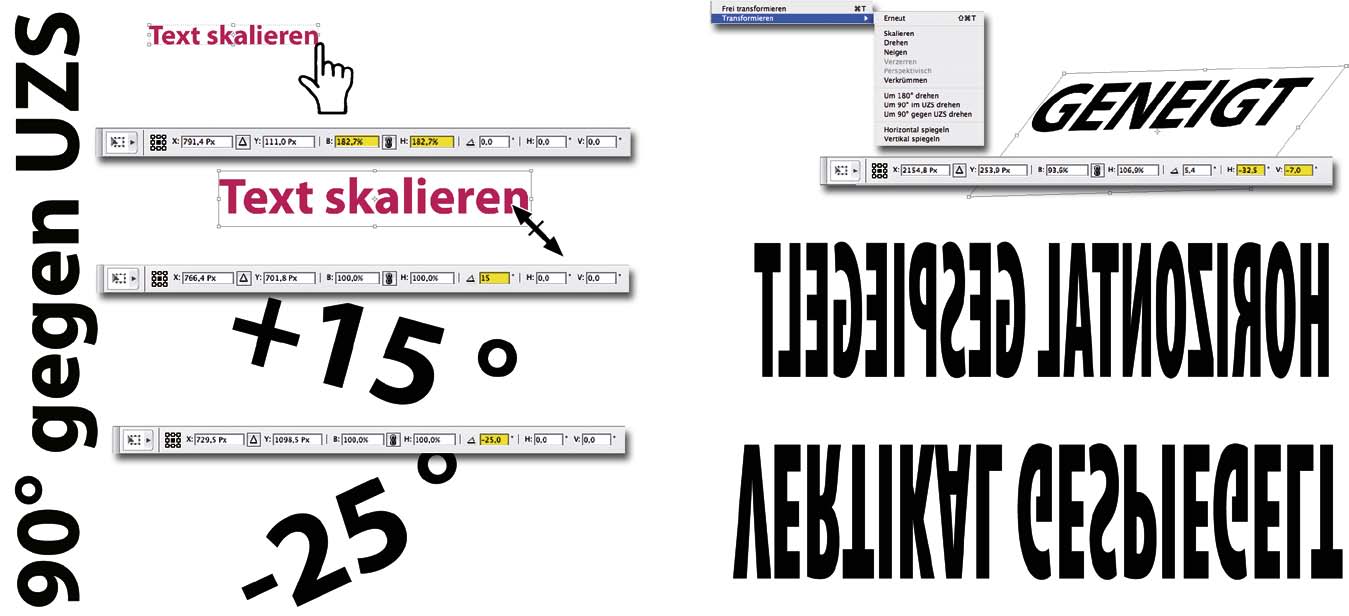
Skalieren, Drehen, Neigen und Spiegeln ? das sind neben der Verkrümmungsfunktion die weiteren Optionen, die Photoshop zur Textbearbeitung bei den Transformationswerkzeugen des ?Bearbeiten?-Menüs vorhält. Die Skalierung über die Eckanfasser ist in vielen Fällen sicher die schnellere Option, statt lange mit der Eingabe von verschiedenen Punktgrößen herumzuexperimentieren. Textdrehungen, sei es frei oder in 90-Grad-Winkelungen, kommen schon erheblich seltener vor, denn alles, was den Text von seiner normalen Darstellung entfernt, macht ihn schwerer lesbar und wirkt somit bei der Übermittlung von Informationen kontraproduktiv. Das gilt auch für das Textneigen. In fast allen Schriftfamilien gibt es Schnitte, die Dynamik andeutenund dabei ästhetischen und nicht nur mathematischen Kriterien beim Neigungsvorgang entsprechen. Neigen sollten Sie Text also nur in größter Not ? das gilt übrigens auch für die verbreitete Unsitte, einen normalen Schriftschnitt per Kursivschalter schräg zu stellen. Vergleichen Sie bei Gelegenheit einmal eine künstliche Kursivierung mit der ?echten? des gestalteten Schriftschnitts. Horizontale Textspiegelungen braucht man in aller Regel nur zur Beschriftung von Einsatzfahrzeugen, sei es bei der Gestaltung der Vorlage für ein echtes Auto oder zur Nachbearbeitung solcher Elemente in eine Fotomontage. Vertikale Spiegelungen sind dagegen nur etwas für Schrifträtsel oder Wasserspiegelungen.
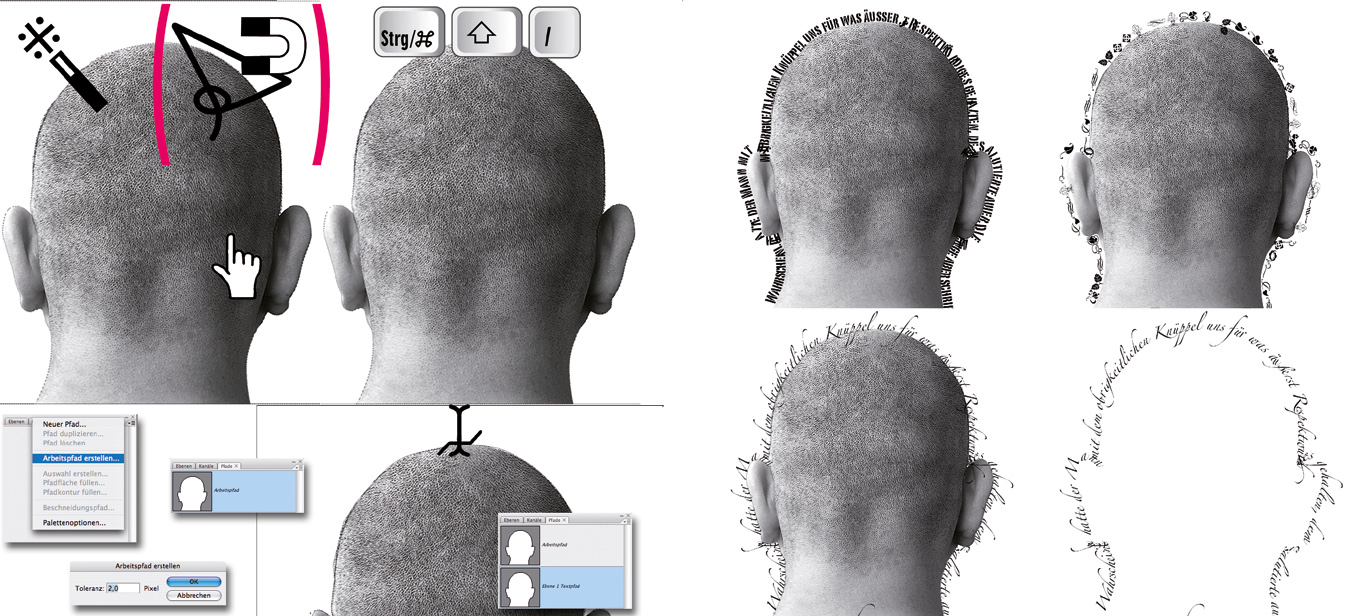
Photoshops Textwerkzeug arbeitet schon seit einigen Versionen mit der Pfadfunktion harmonisch zusammen. Damit wird es möglich,Texte auf Pfaden ?laufen zu lassen?, also einen Pfad als Grundlinie für den Textfluss umzufunktionieren. Doch Vorsicht, ebenso wie bei der Anpassung von Text an Formen steht hier die grafische Wirkung und nicht die Lesbarkeit im Vordergrund. Um zu einem Pfad zu gelangen, auf dem der Text ein Objekt umfließen kann, stellen Sie dieses entweder wie hier im Beispiel mit einer Auswahl frei oder legen mit dem Zeichenstift-Werkzeug manuell einen Pfad an. Wenn Sie den Pfad als Eintrag in der Pfadpalette sehen, klicken Sie mit dem Textwerkzeug auf den Punkt des Pfades, an dem Ihr Text beginnen soll. Photoshop ändert das Textwerkzeug-Symbol automatisch in ein Text-auf-Pfad-Symbol, sobald Sie es über dem Pfad platzieren. Nach dem Klicken entsteht ebenfalls automatisch ein Textpfad in der Pfadpalette. Sie können den Text wahlweise direkt eintippen oder aus der Zwischenablage einfügen. Die Schriftart und -größe verändern Sie mit den Textwerkzeug-Optionen. Wenn Sie die Lesbarkeit des Textes erhöhen möchten, wählen Sie eine klare Schrift mit kleiner Schriftgröße. Ein hoher Zeichenabstandswert hilft Buchstabenüberlagerungen in engen Pfadkurven zu vermeiden. Grafisch interessanter sind natürlich große Schmuckschriften. Buchstabenabstände erhöhen oder verringern Sie an der Cursorposition individuell per Alt- und den Pfeiltasten rechts/links.
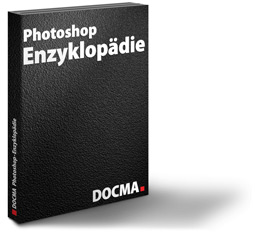
Mehr Intensivkurse zum Thema Text und Typoeffekte finden Sie hier.