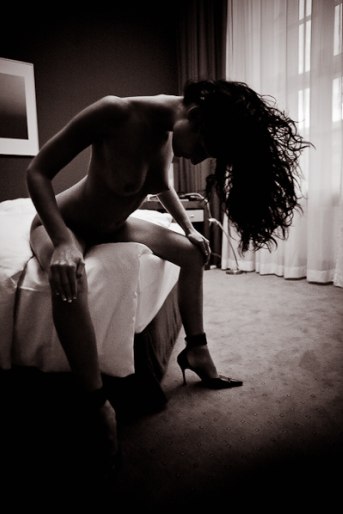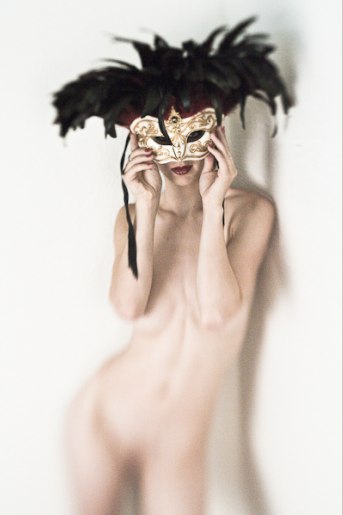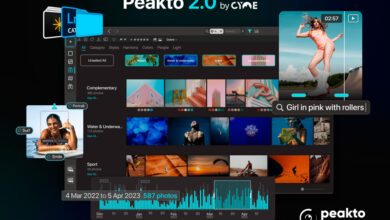Die Welt der Web-Bilder
Während sich die Darstellung von Bildern im Web und auf dem Papier optisch idealerweise kaum unterschiedet, sind sie technisch gesehen zwei Paar Schuhe.
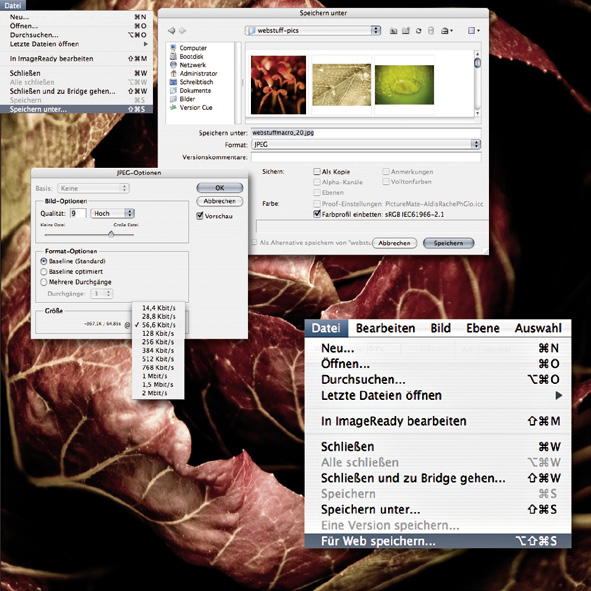
Für das Speichern von webkompatiblen Fotos kennt Photoshop zwei Wege. Der eine führt über den ?Speichern unter?-Dialog. Hier sehen Sie nur die Speicheroptionen für alle unterstützten Formate, allerdings ohne Bildvorschau. Bei JPEG wird zudem eine (leider eher ungenaue) Größenschätzung vorgenommen. Der zweite Weg, auf den wir uns im Folgenden konzentrieren wollen, führt über den Dialog ?Für Web speichern? und bietet allerlei Komfort, den man bei einem Profitool auch erwarten sollte.
Während sich die Darstellung von Bildern im Web und auf dem Papier optisch idealerweise kaum unterschiedet, sind sie technisch gesehen zwei Paar Schuhe. Beim gedruckten Bild ist der Fotograf in seinem Element: Hier geht es in erster Linie darum, mit möglichst vielen Detailinformationen zu operieren, also etwa um hohe Auflösungen, weiche Übergänge und knackscharfe Details, damit das Bild auch noch bei einer Ausgabegröße von 50 mal 70 Zentimetern aus nächster Nähe betrachtet werden kann, ohne dass man auf verräterische Pixel stößt, die den Bildeindruck schmälern. Dass dabei Ausgangsdateien im 16-Bit-Modus des TIFF-Formats mit gerne auch mal über 100 Megabyte Speichergröße entstehen, ist für den druckorientierten Fotografen kein ernstes Hindernis, solange die Qualität stimmt.
Mailversand
Wollte man indes eine solche Datei ohne weitere Bearbeitung ins Web stellen, gäbe es an allen Ecken und Enden Probleme. An eine E-Mail gehängt, besteht keinerlei Hoffnung, dass dieser Elektrobrief seinen Adressaten erreicht.
Eine Frage des Formats
Grundsätzlich gilt, dass man Fotos für den Druck am besten im TIFF-Format, Bilder für das Web dagegen im JPEG-Format abspeichert. Natürlich kann man sich der Einfachheit halber auch gleich auf das JPEG-Format für beide Welten beschränken, doch tut sich der qualitätsbewusste Fotograf damit keinen Gefallen.
Doch neben JPEG stehen inzwischen eine Vielzahl anderer Formate für den Einsatz im Internet zur Wahl. GIF ist ebenso wie JPEG für jeden Browser verständlich, und man setzt es bevorzugt zur Kompression von Grafiken und für einfache Animationen ein. PNG dagegen verstehen zwar die meisten Browser, aber nicht alle, so dass man bei manchen Produkten ein zusätzliches Plug-in laden muss, um Dateien dieses Formats sehen zu können. Apropos Plug-in-Erweiterung: Mithilfe solch zusätzlicher, zumeist kostenloser Software können fast allen Internet-Browsern eine Vielzahl zusätzlicher Dateiformate ?beigebracht? werden. Dazu zählen neben Standards wie PDF, Flash und TIFF aber auch Panoramaformate wie QuicktimeVR. Zu diesen nicht von allen Browsern standardmäßig unterstützten Formaten zählt auch JPEG2000. Dabei handelt es sich nicht ? wie man angesichts des Namens zu vermuten geneigt ist ? um eine Weiterentwicklung von JPEG, sondern um ein eigenständiges Format, das sich trotz erheblicher Vorzüge gegenüber dem einfachen JPEG bisher nicht am Markt durchsetzen konnte. Selbst in Photoshop, das eigentlich alle wichtigen Bildformate unterstützt, zählt es nicht zum Standardrepertoire. Wer damit arbeiten möchte, muss es sich von der Ressourcen- CD extra manuell installieren.
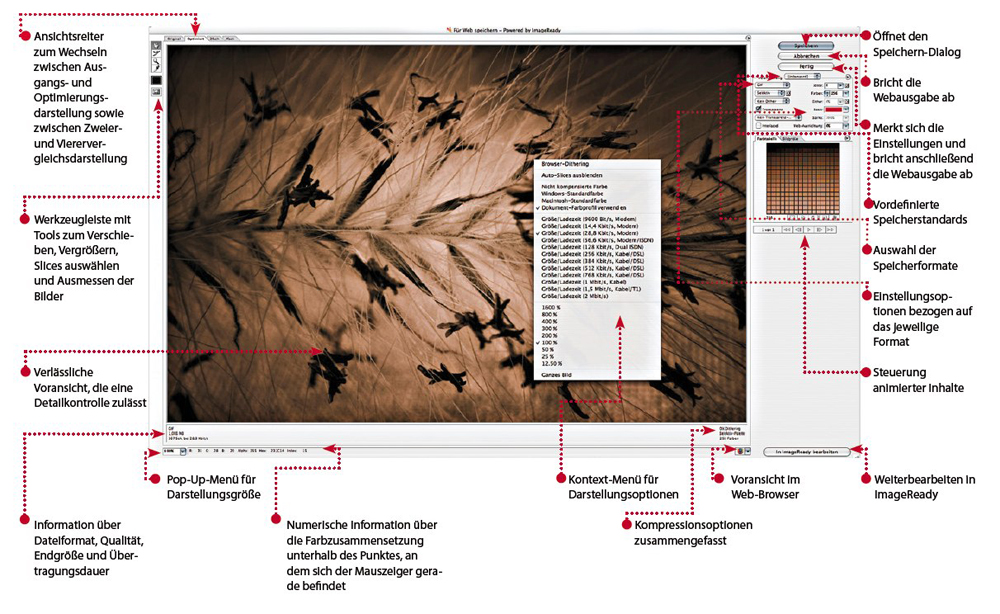
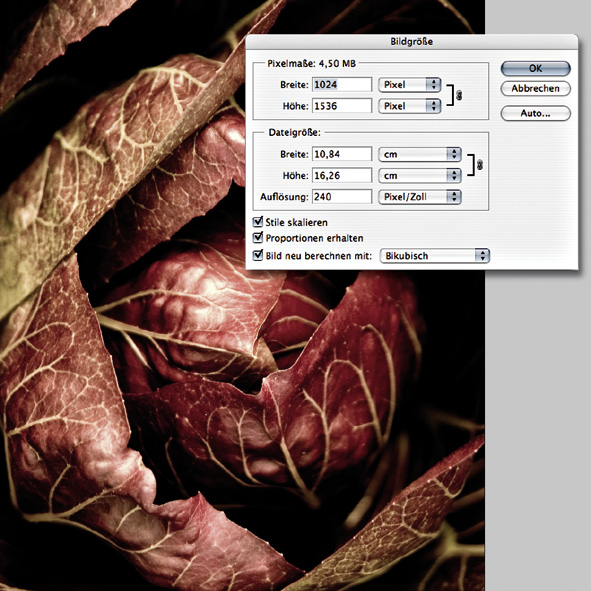
Nach dem Start von Photoshop laden Sie zunächst des Bild, das für den Einsatz im Web abgestimmt werden soll, über den ?Datei?-Menü-Dialog ?Öffnen?. Im zweiten Schritt prüfen Sie die Bildgröße mit dem entsprechenden Dialog im Menü ?Bild?. Diese Vorarbeit hat den Hintergrund, dass (für den Fotografen) normalgroße Dateien nur sehr rechenintensiv auf ihren Webeinsatz aufbereitet werden können. Auch wenn Sie noch nicht genau wissen, wie groß das Bild am Ende werden soll, reduzieren Sie die Pixelmaße auf eine maximale Kantenlänge von 1000 bis 1500 Pixel, sofern Sie nicht planen, die Datei tatsächlich mit einer höheren Auflösung online zu stellen.
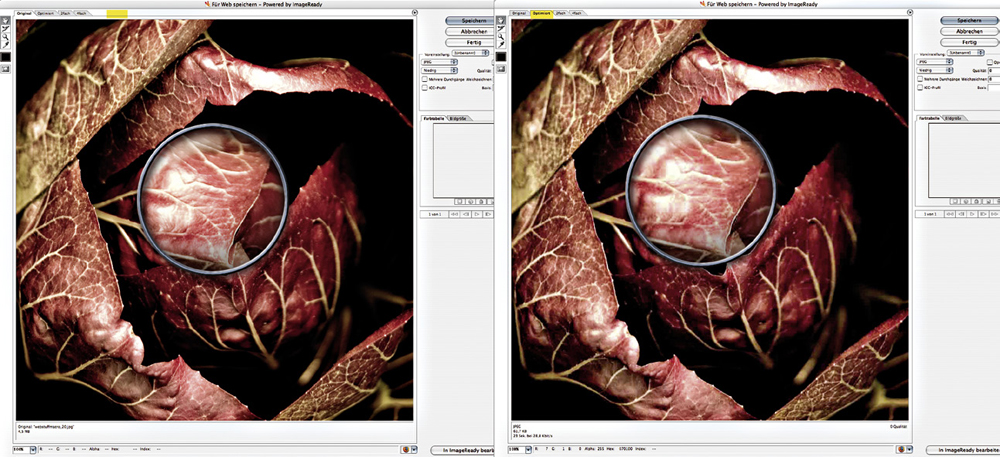
Um herauszufinden, wie sich die selbst gewählten oder die vorgegebenen Einstellungen auf die Bildqualität auswirken, gibt es verschiedene Möglichkeiten. Wenn Sie mit einem eher kleinen Bildschirm und formatfüllenden Bildern arbeiten, empfiehlt es sich, über die Ansichtsreiter ?Original? und ?Optimiert? zwischen der Ausgangsdatei und I hrer für das Web angepassten Fassung hin und her zuschalten. So können Sie nach und nach jeden Motivbereich vergleichen und dafür Sorge tragen, dass alle wichtigen Bildbestandteile auch in ihren Details erhalten bleiben.
Tipp: Besonderes Augenmerk sollten Sie auf leicht changierende Farbflächen und weiche Verläufe richten, da sich hier oft schon bei geringer Kompression Artefakte, also unansehnliche, künstliche Pixelstrukturen bilden. Betroffen sind aber auch kontraststarke Kanten. Unschärfen werden dagegen nicht so stark in Mitleidenschaft gezogen.
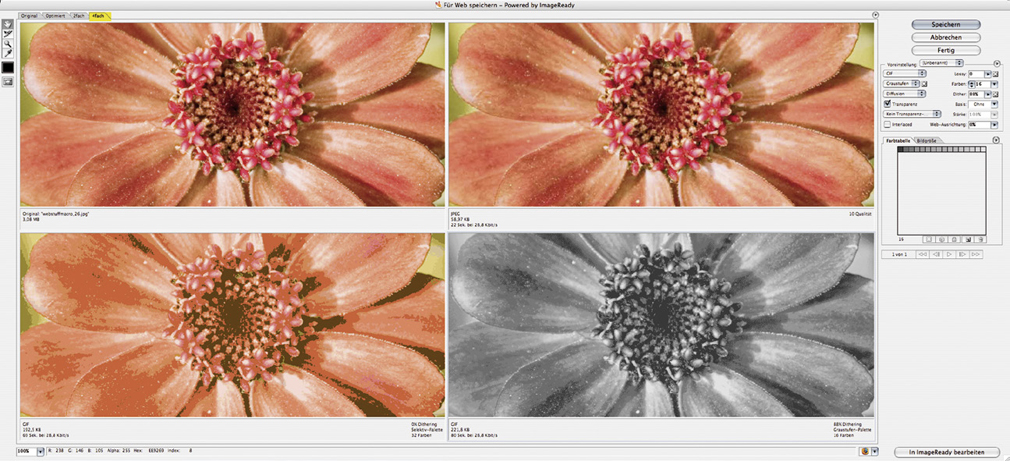
Wenn Sie dagegen einen auflösungstechnisch üppig dimensionierten Monitor Ihr Eigen nennen und/oder mit relativ kleinformatigen Bildern arbeiten, empfiehlt es sich, auf die Doppel- oder die Viereransicht zu wechseln. Hier sehen Sie zwei oder vier Fassungen Ihres Ausgangsbildes, die Sie verschieden stark komprimieren und/oder in unterschiedlichen Dateiformaten ?gegeneinanderhalten? können. In der Praxis kommt man ? ein wenig Arbeitserfahrung vorausgesetzt ? am besten mit der Zweifachdarstellung aus, in der man das Ausgangsbild auf der einen und seine komprimierte Fassung auf der anderen Seite vergleicht.
Tipp: Damit Sie wirklich sehen, was mit den Bildern geschieht, sollten Sie unbedingt in der 100-Prozent- Ansicht arbeiten, die Sie im Dialogfeld ganz unten links per Auswahlmenü oder über die Tastaturkombination Strg (Mac: Befehl)+Alt+0 (Null) vorgeben.
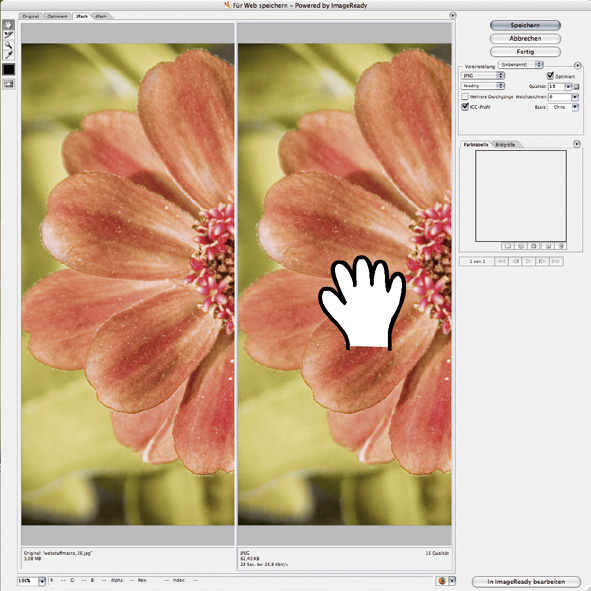
Wer nur einen kleinen Monitor besitzt, der nicht beide Bildfassungen parallel darstellen kann, aber trotzdem nicht auf den Komfort der Zweifachansicht verzichten möchte, kommt mit dem Hand-Werkzeug in Kontakt. Dieses Hilfsmittel erlaubt es, die Bildfassungen simultan in den Fensterausschnitten zu verschieben, um alle Teile des Bildes beurteilen zu können. Die sonst in solchen Fällen üblichen Scrollbars gibt es hier nicht.
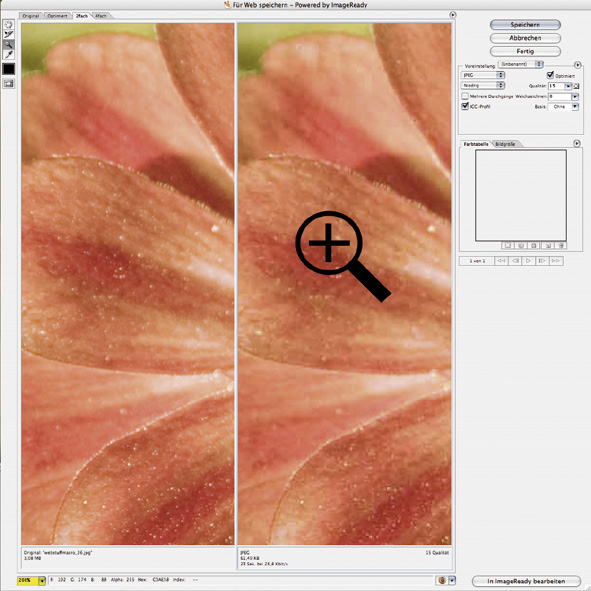
Neben der 100-Prozent-Darstellung, in der man sich normalerweise zur Bildbeurteilung bewegt, lassen sich mit der im Fachjargon ?Zoom-Werkzeug? genannten Lupenfunktion die Bildpixel größer und kleiner darstellen. Im Normalzustand ist die Lupe auf Vergrößern eingestellt. Klicken Sie an eine Stelle des Bildes, wird diese in der nächsten Zoomstufe angezeigt. Der Punkt, auf den Sie geklickt haben, wird zudem in die Mitte des Ausschnitts gerückt. Um die Darstellung zu verkleinern, halten Sie beim Einsatz der Lupe die ?Alt?-Taste gedrückt.
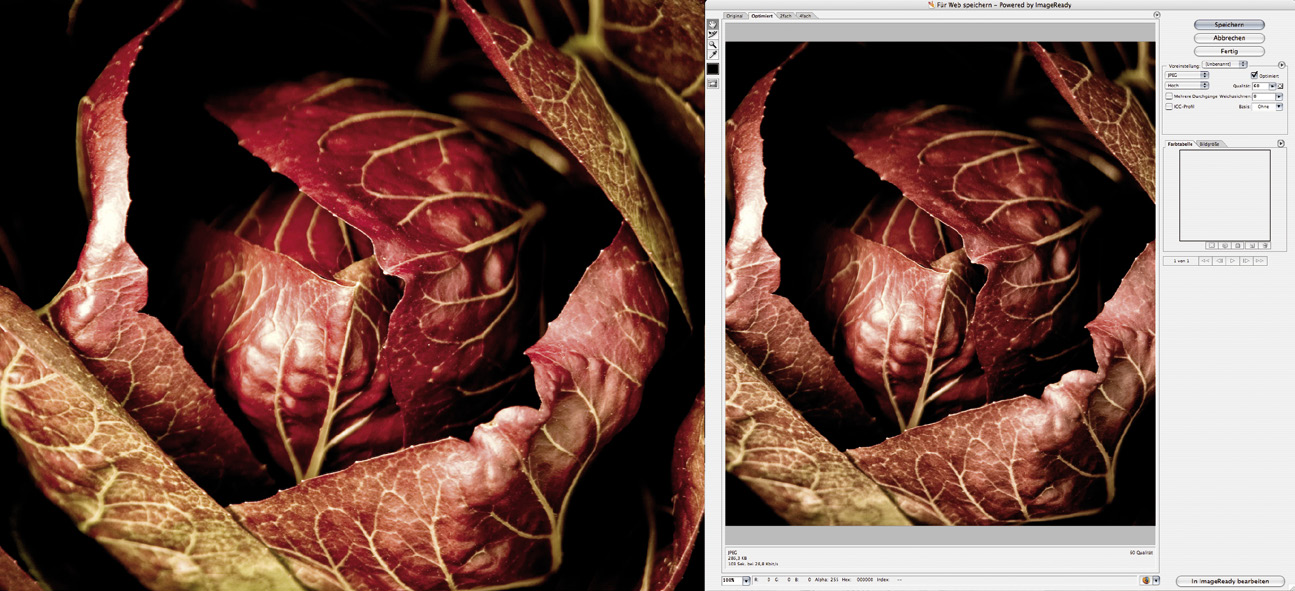
Immer wieder fragen uns Anwender, warum die Farben ihrer Bilder sich im ?Für Web speichern?-Dialog plötzlich verändern. Was in Photoshop leuchtend dargestellt wird, erscheint bei der JPEG-Webabstimmung plötzlich ausgewaschen. Das Problem liegt in den Farbprofilen. Wer den Schalter ?ICC-Profil? aktiviert, sieht seine ursprünglichen Farben. Allerdings hat diese Checkbox zur Folge, dass an die Datei ein oft mehrere Kilobyte großes Farbprofil angehängt wird, das jedoch keine Garantie dafür ist, dass nun jeder Browser die Farben in der gewünschten Weise darstellt. Sicherer ist es, sich auch bei den Richtige Farben Farbprofilen auf die Standards zu verlassen und vor Aufruf des ?Für Web speichern?-Dialogs über den Befehl ?Profil zuweisen? das Bild im ?sRGB?-Farbraum darstellen zu lassen, da dieser den Web-Standard repräsentiert. Natürlich bleichen bei dafür anfälligen Bildern auch hierbei die Farben aus, nur kann man es so im Vorfeld sehen und die Defizite mit Photoshops Werkzeugen vor der Weboptimierung ausgleichen.
Hinweis: Den Befehl ?Profil zuweisen? finden Sie ab Photoshop CS2 im Menü ?Bearbeiten?. In älteren Versionen befindet er sich im Menü ?Bild? unter? Modus?.
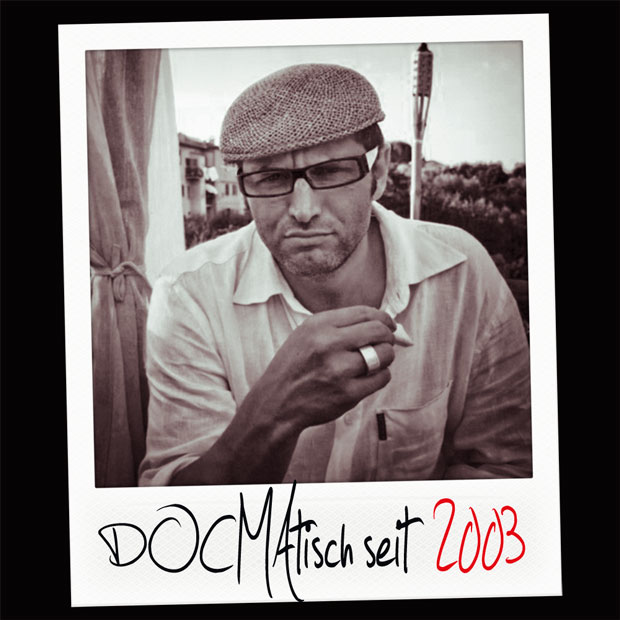
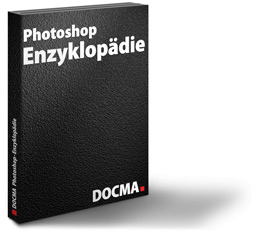

In dem Feld unter der Bildansicht sehen Sie nicht nur die Bildgröße nach Anwendung der vorgegebenen Kompressionsparameter, sondern auch die Ladezeit der Datei. In der Standardeinstellung wird Ihnen angezeigt, wie schnell das Bild u?ber eine 28,8 Kbit/s-Leitung aus dem Netz geladen wird. Solche Verbindungen sind heute nicht mehr aktuell, die langsamsten Netzbesucher surfen derweil mit Analog- oder ISDNModems, die mindestens 56 Kbit/s laden. Um diesen Wert als Grundlage zu verwenden, klicken Sie mit gehaltener rechter Maustaste auf das Vorschaubild und wählen aus der Liste des Kontextmenu?s eine realistische Leitungsgeschwindigkeit aus.