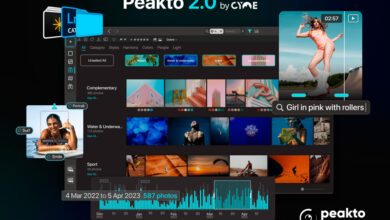Art-?Deko?
Dekoration für Ihre Fotobücher: Gestalten mit Rahmen, Clipart-Grafiken und vorgefertigten Hintergründen.
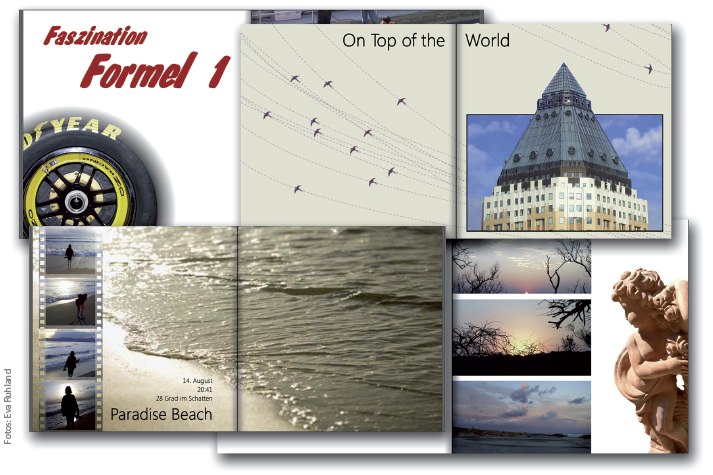
Fotos virtuell einrahmen
Wie bei der Hängung einer guten Ausstellung benötigen Sie auch beim Layouten Ihrer Bilder im Fotobuch viel Feingefühl, um die geeigneten Passepartouts und Rahmen zu wählen. Einfassungen und Hintergründe sollen die Aussage Ihrer Bilder dezent verstärken, dürfen jedoch das Motiv nicht ?erschlagen?. Ein durchgängiger Stil im gesamten Buch verdichtet die Präsentation.
Kleine Bilder ganz groß: Clipart und Hintergründe
Fotobuch-Editor und Internet bieten schier endlose Möglichkeiten, um jene kleinen Grafiken und Illustrationen herunterzuladen, die man Clipart nennt ? dasselbe gilt für Strukturen und Hintergründe. Doch nicht immer macht Sinn, was machbar ist. Je stärker Ihre Fotos sind, umso dezenter darf das Beiwerk sein.
Vorsicht, Verwechslungsgefahr!
Bevor Sie nun ausgiebig in verführerischen Passepartout- und Clipart-Bibliotheken schwelgen, sollten Sie sich eines vergegenwärtigen: Vorgefertigte Grafikelemente sind austauschbar und keineswegs individuell. Als hundertmal da gewesene Klischees (frz. Cliché = Abklatsch) führen sie mehr zur Entleerung als zur Aufladung einer Bildaussage. Ein Clipart-Herzchen vermag es nun einmal nicht, großen Gefühlen Ausdruck zu verleihen, und ?Prilblumen? sind kein Äquivalent für üppige Vegetation. Setzen Sie lieber auf Individualität und erzeugen Sie kontextgetreue Freisteller von Ihren eigenen Fotos, oder bauen Sie sich Ihre eigenen Rahmen in Photoshop. Am besten wenden Sie Clipart gemäß dem Motto von Heinrich Heine an:
?Doch Lieder und Sterne und Blümelein, Und Äuglein und Mondglanz und Sonnenschein, Wie sehr das Zeug auch gefällt, So macht?s doch noch lang keine Welt.?
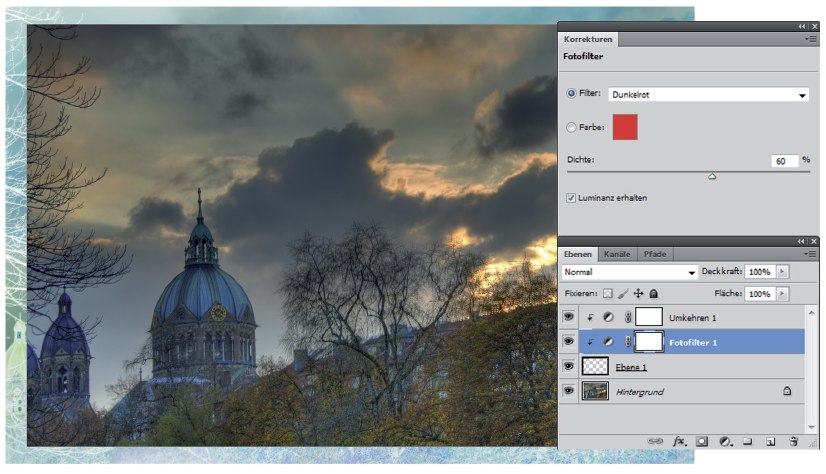
Schon Paul Gauguin begriff den Rahmen als festen Bestandteil des Bildes und bemalte ihn passend zur Leinwand. Mit Photoshop können Sie mit wenigen Mausklicks ähnliche Effekte erzielen ? ziehen Sie einfach ein Auswahlrechteck in der Nähe der Bildränder auf, kehren Sie die Auswahl um und bearbeiten Sie den so isolierten Randbereich mit diversen Filtern oder Effekten. Im Beispiel wurden die Einstellungsebenen ?Umkehren? und ?Fotofilter? mit der Einstellung ?Dunkelrot? auf den Bildrahmen angewendet. Ergebnis ist ein verfremdeter, negativer Randbereich. Ein weiteres Beispiel finden Sie in DOCMA 39 auf Seite 70.
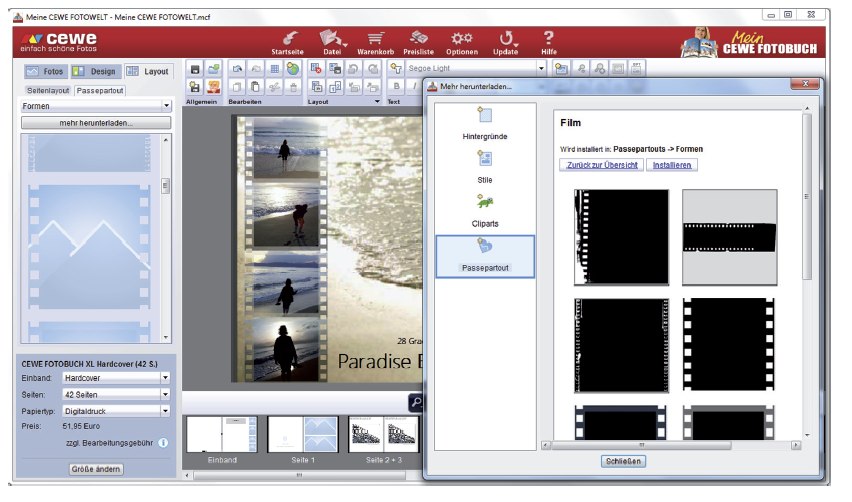
Hinter der Registerkarte ?Layout? des Fotobuch- Editors verbirgt sich das Register ?Passepartout?. Neben einer Vielzahl von kitschigen Formmasken wie Schmetterlingen, Herzen oder Blumen, finden sich auch einige brauchbare Passepartouts in der Auswahl. Dazu gehören die linearen und radialen ?Verläufe?, mit denen Sie sanft auslaufende Bildränder erzeugen können. Auch mit den Filmstreifenmasken in der Kategorie ?Formen? lassen sich interessante Bildsequenzen anlegen ? beispielsweise zeitliche Abläufe am Rand einer Aufmacher-Doppelseite. Zusätzliche Passepartouts erhalten Sie kostenlos per Klick auf ?Mehr herunterladen?
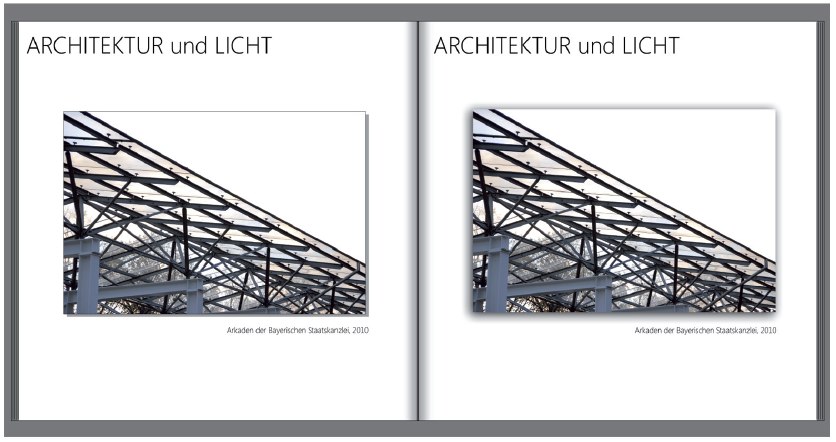
Im modernen Layout verzichten Sie meist ganz auf Rahmen respektive wählen einfache, sehr dünne Rahmenlinien. Fotos mit hellen Bereichen an den Bildrändern sind hingegen auf klare Begrenzungen angewiesen, um nicht mit dem weißen Hintergrund zu ?verlaufen?. Als Alternative zu einem massiven Rahmen bietet sich die Photoshop-Funktion ?Schlagschatten? an, die in den Fülloptionen des Ebenenbedienfeldes zu finden ist. Im Beispielbild links sehen Sie die hartkantige Rahmenfunktion des CEWE-Editors und rechts ein in Photoshop vorbereitetes Bild mit sanftem Schlagschatten als Rahmen.
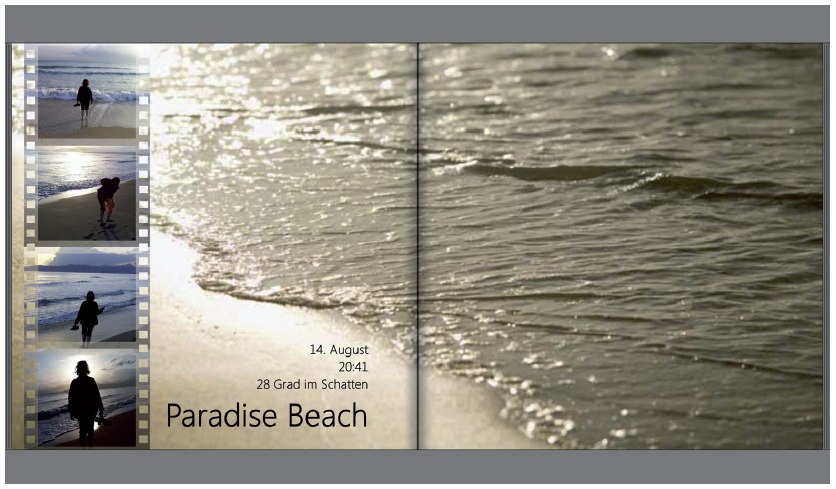
Für die Strandimpressionen im Beispielbild wurde zunächst per ?Mehr herunterladen? die Serie ?Film? vom CEWE-Server geholt. Dann wurden per Vorgabelayout vier Bildrahmen untereinander angeordnet, mit Einzelbildern einer Sequenz bestückt und per Drag-and-Drop mit einem Filmstreifen-Passepartout aus der Kategorie ?Formen? versehen. Praktisch: Die Formrahmen sind so angelegt, dass sie nahtlos ineinander übergehen, so dass die Bildserie am linken Rand wie ein durchgängiger Filmstreifen wirkt. Noch ein passender Hintergrund aus der Sektion ?Design/Hintergrund/Natur?, und die Aufmacher- Doppelseite ist perfekt.
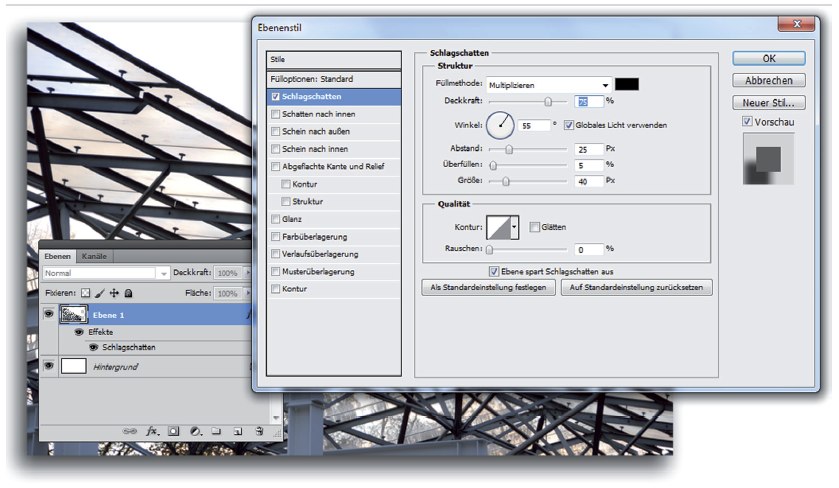
Entstanden ist der Schlagschatten-Rahmen in Photoshop CS5 in wenigen Augenblicken. Laden Sie Ihr Foto und duplizieren Sie die Ebene. Mit ?Bild > Arbeitsfläche? vergrößen Sie die Arbeitsfläche horizonal und vertikal um etwa 25 %, um einen breiten weißen Rand zu schaffen. Rufen Sie dann die ?Fülloptionen? auf und aktivieren Sie die Option ?Schlagschatten?. Mit einem ?Winkel? von 55 Grad, einem recht großen ?Abstand? von 25 Pixel und einer ?Größe? von 40 Pixel bei 5 % ?Überfüllen? wurde ein großflächiger, aber sanft auslaufender Schatten erzeugt, der auch an den hellen Bildrändern oben und rechts noch gut zu sehen ist.
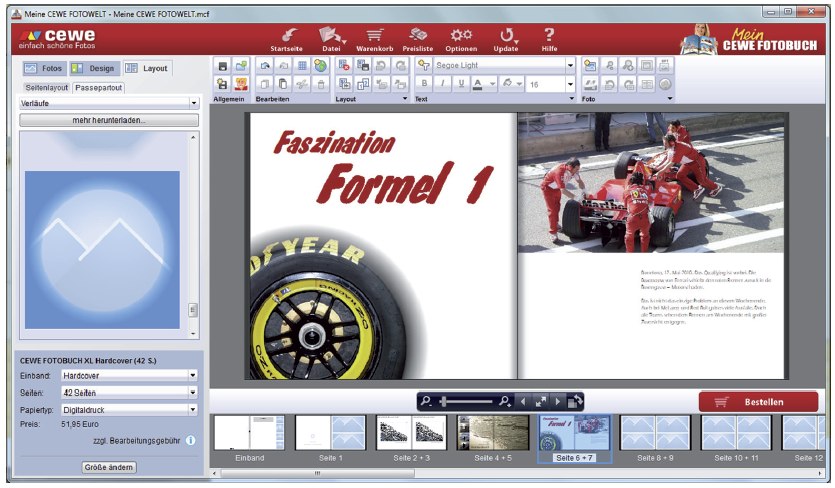
Mithilfe von Passepartouts lassen sich Objekte auch schnell freistellen ? wie im Beispiel der Reifen auf der linken Seite. Dazu wurde die Frontalaufnahme eines Rennreifens in Photoshop mittig ausgerichtet, als neues Bild in die Fotobuchdatei importiert und mit einem runden Passepartout aus der Kategorie ?Verläufe? maskiert. Auf diese Weise lassen sich im CEWE-Editor sogar weiche Auswahlkanten simulieren. Bei der Positionierung des Reifens wurde ein starker Anschnitt verwendet, das Bild also weit über die Seitenränder links unten hinaus geschoben. Dadurch gewinnt die Aufmacherseite deutlich an Dynamik.
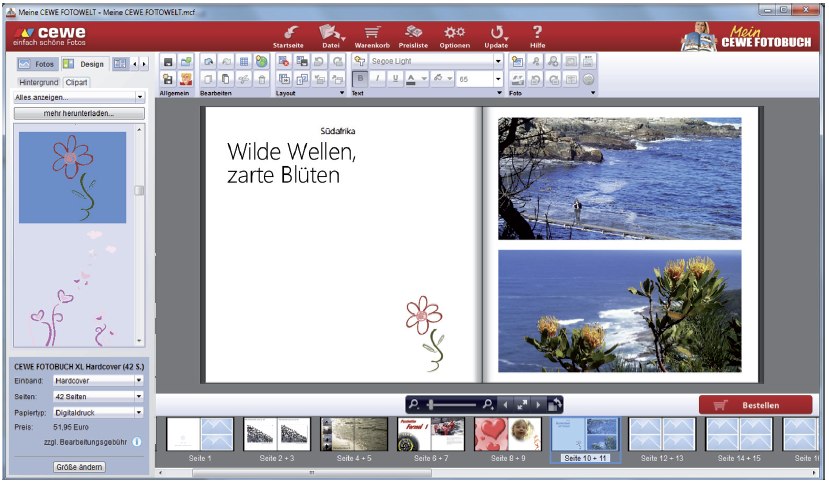
Wer kleine Illustrationen sucht, wird vielleicht in der Rubrik ?Clipart? im Register ?Design? fündig. Besonders üppig fällt die Auswahl selbst mit den zusätzlichen Inhalten, die Sie über ?Mehr herunterladen? installieren können, allerdings nicht aus. Auch die Qualität der Cliparts schwankt erheblich ? neben einigen wirklich gelungenen Illustrationen finden sich viele lieblos gestaltete Klischee-Bildchen in der Bibliothek. Im Beispiel haben wir einen grafischen Akzent auf der linken Einleitungsseite gesetzt ? mit einer dezenten Illustration aus der Kategorie ?Blumen?. Wie bei so vielen Dingen im Leben gilt auch hier die Devise: Weniger ist mehr!
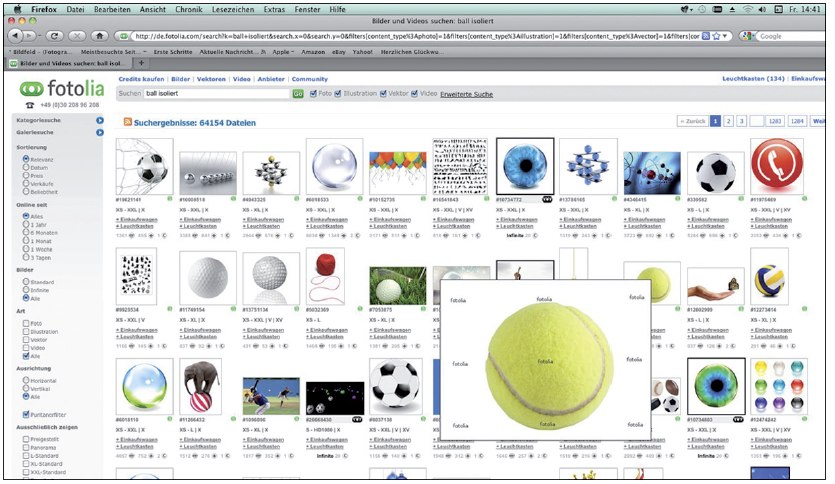
Zur Illustration eines Fotobuchs eignen sich am besten ? Sie haben?s erraten ? Fotos. Wer nicht selbst freistellen möchte oder kann, findet für vergleichsweise wenig Geld professionelle Fotos bei Anbietern lizenzfreier Bilder. Viele Motive sind bereits vor einem reinweißen Hintergrund abgebildet und können somit ohne Nachbearbeitung direkt ins Fotobuch übernommen werden. Auf deutschen Seiten wie www.fotolia.desuchen Sie einfach nach dem gewünschten Motiv (z. B. ?Ball?) und hängen den Begriff ?isoliert? oder ?freigestellt? an. Bei internationalen Sites wie www.bigstockphoto.com geben Sie beispielsweise ?ball? und ?isolated? an.
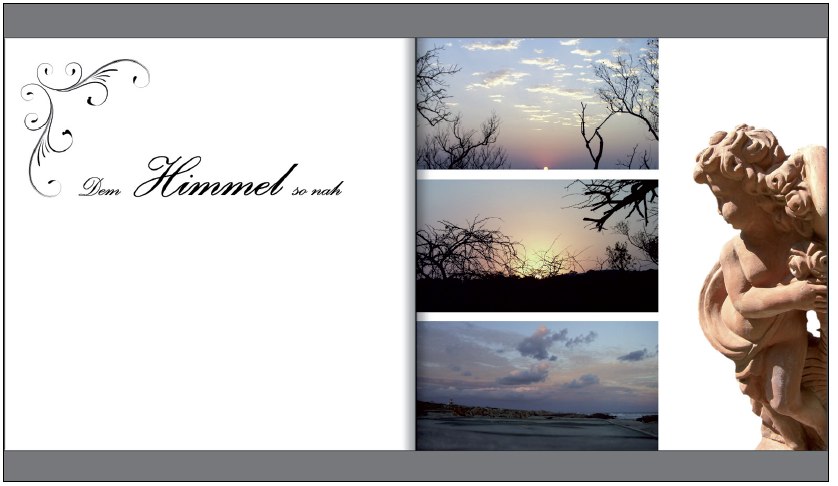
Wer es gerne ein wenig individueller mag, schneidet seine Clipart-Grafiken mit der virtuellen Schere selbst aus. In Photoshop laden Sie die Bilddatei und stellen das gewünschte Objekt frei. Kopieren Sie es in die Zwischenablage, legen Sie eine neue Datei mit transparentem Hintergrund an, fügen Sie den Freisteller ein und speichern Sie das Ganze im PNG-Format. So geschehen bei dem Putto am rechten Seitenrand. Die Schreibschrift auf der linken Seite harmoniert perfekt mit einem Zierelement aus der Clipart-Bibliothek ?Bordüren?. Grafik und Schrift bilden eine harmonische Einheit in bester Rocaille-Manier (Rokoko-Stil).
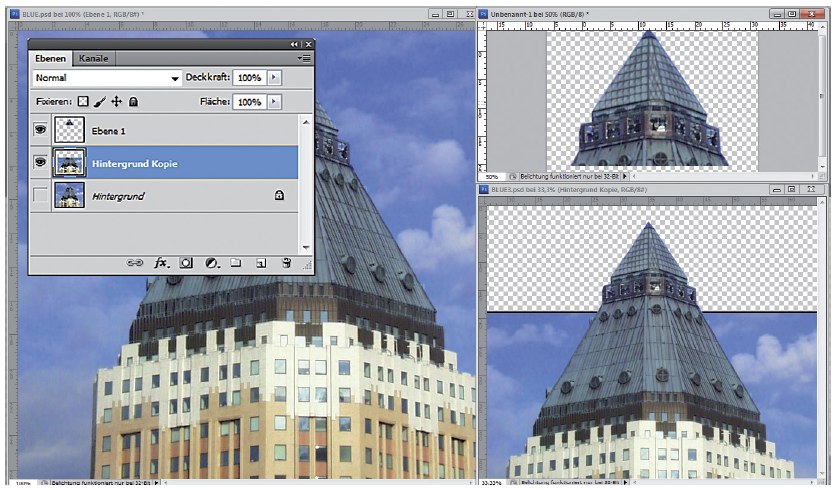
Mit der Out-of-Bounds-Technik kombinieren Sie Rahmen und freigestellte Bildelemente zu einer überaus dynamischen Grafik. Der Trick dabei: Ein Teil des Motivs ragt über den Rahmen hinaus ? so wie die Spitze des Wolkenkratzers im Beispielbild. In Photoshop isolieren Sie dazu die Spitze auf einer neuen Ebene, dann ziehen Sie auf der darunterliegenden eine Rechteckauswahl auf und verwandeln diese mit dem Befehl ?Bearbeiten > Kontur füllen? in einen schwarzen Rahmen mit einer Stärke von 7 Pixel. Kehren Sie die Auswahl um und löschen Sie alle Bildbereiche außerhalb des Rahmens. Die fertige Datei speichern Sie zur Übernahme in den Fotobucheditor im PNG-Format.
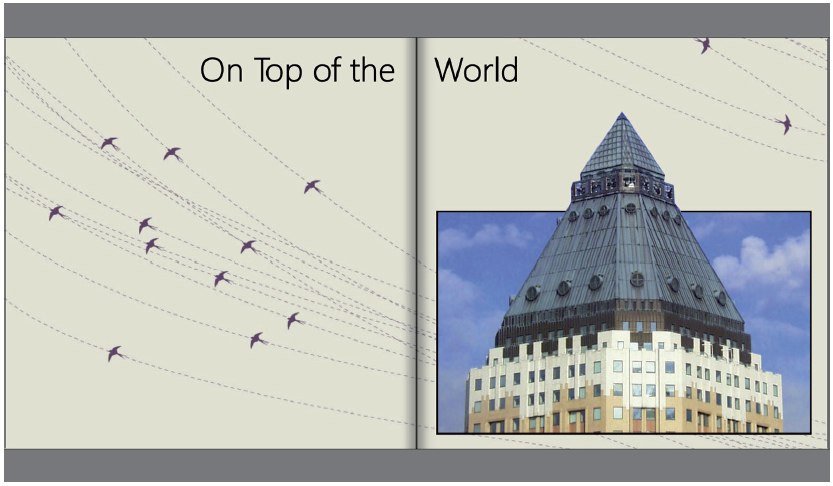
In der Rubrik ?Design > Hintergrund? hält der CEWE-Editor eine Vielzahl gelungener und professionell wirkender Hintergrundgrafiken parat. Besonders in den Kategorien ?Texturen?, ?Natur? und ?Muster? verbergen sich einige überaus attraktive Hintergründe. Um die luftige Höhe unseres vorangegangenen Beispiels passend zu illustrieren, haben wir mit einem Klick auf ?Mehr herunterladen ? den Zusatzinhalt ?Zugvögel? heruntergeladen, installiert und auf beide Seiten angewendet. Dieser verleiht der Doppelseite deutlich mehr Schwung und lässt am oberen Rand genug Platz für die Überschrift ?On Top of the World?.

Das Inhaltsverzeichnis und die Arbeitsmaterialien zu den Workshops im Heft finden Sie hier.
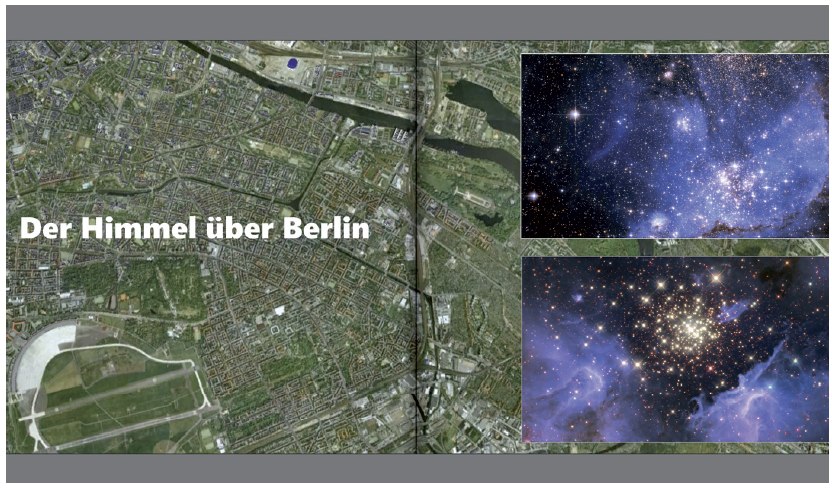
Einen ganz besonderen Reiz üben Satellitenbilder aus. Quellen für solche Aufnahmen sind Google Earth (earth.google.com/intl/de/) sowie die Archive der NASA (http://www.nasa.gov/multimedia/ imagegallery/), die faszinierende Aufnahmen von Weltraumteleskopen bieten. Im Beispiel dient eine Satellitenaufnahme von Berlin als Hintergrund, während zwei hoch auflösende ?Sternbilder? des Hubble-Teleskops als Einzelbilder eingefügt wurden. Während die lizenzfreien NASA-Bilder eher als dekorative Hintergründe geeignet sind, empfehlen sich die Google-Earth-Aufnahmen zur Veranschaulichung von Reisezielen und anderen geografisch orientierten privaten Buchseiten.