iOS-Tipp: Foto-Geo-Koordinaten für Navigation und Planung nutzen
Smartphones haben heutzutage in der Regel einen GPS-Empfänger und schreiben die GPS-Koordinaten, also den Ort, an dem ein Bild aufgenommen wurde, in das Foto. Ich nutze dieses Feature sehr gern als eine Art Notizfunktion. Damit merke ich mir einerseits bestimmte Orte, zu denen ich noch mal zurückkehren möchte – beispielsweise mit einer „richtigen“ Kamera oder bei geeigneterem Foto-Wetter. Andererseits nutze ich das Feature auch, um mir die Geo-Koordinaten für die spätere Verwendung in Lightroom Classic zu speichern, wenn ich keinen GPS-Tracker habe mitlaufen lassen.
Mein Smartphone ist zurzeit ein iPhone und deshalb hier mal ein paar Tipps dazu beziehungsweise zu iOS/iPadOS.
Foto als Gedächtnisstütze
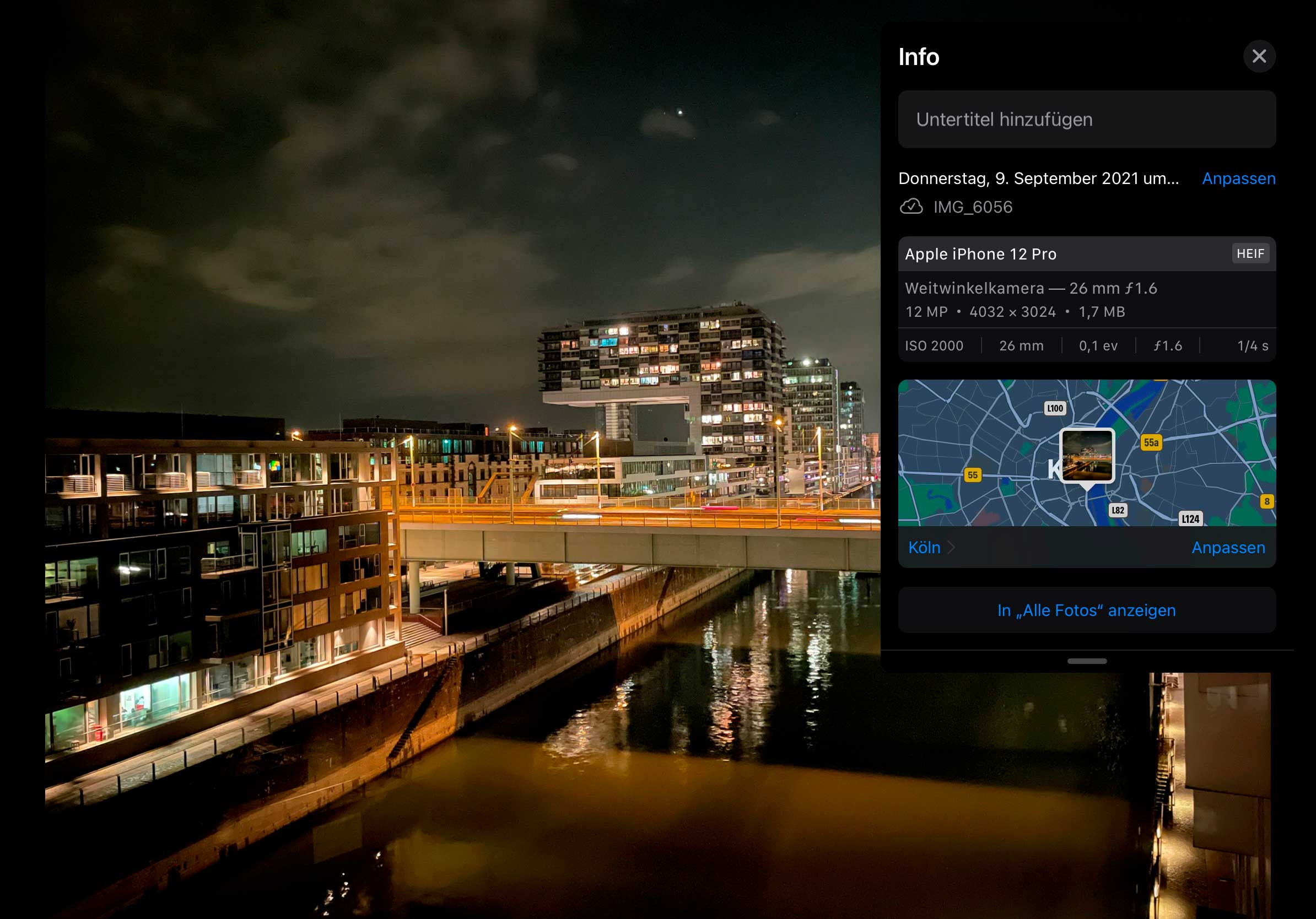
Mal eben ein Foto von einem Standort zu machen, geht deutlich schneller und einfacher, als etwa erst eine Karten-App zu öffnen und den Ort dort abzuspeichern. Zudem hat man mit dem Foto gleich auch eine visuelle Referenz.
Den Ort eines Fotos kann man sich in der Fotos-App von iOS/iPadOS einfach einblenden lassen: Hoch swipen oder auf das Info-Symbol tippen. Komischerweise kann man von der angezeigten Karte aber keine Navigation starten und auch die GPS-Koordinaten nicht einfach kopieren. Das geht jedoch so:
- Auf die »Teilen«-Schaltfläche tippen.
- Dann auf »Wo wurde es aufgenommen?« (Diesen Befehl müssen Sie gegebenenfalls über »Aktionen bearbeiten« erst hinzufügen.)
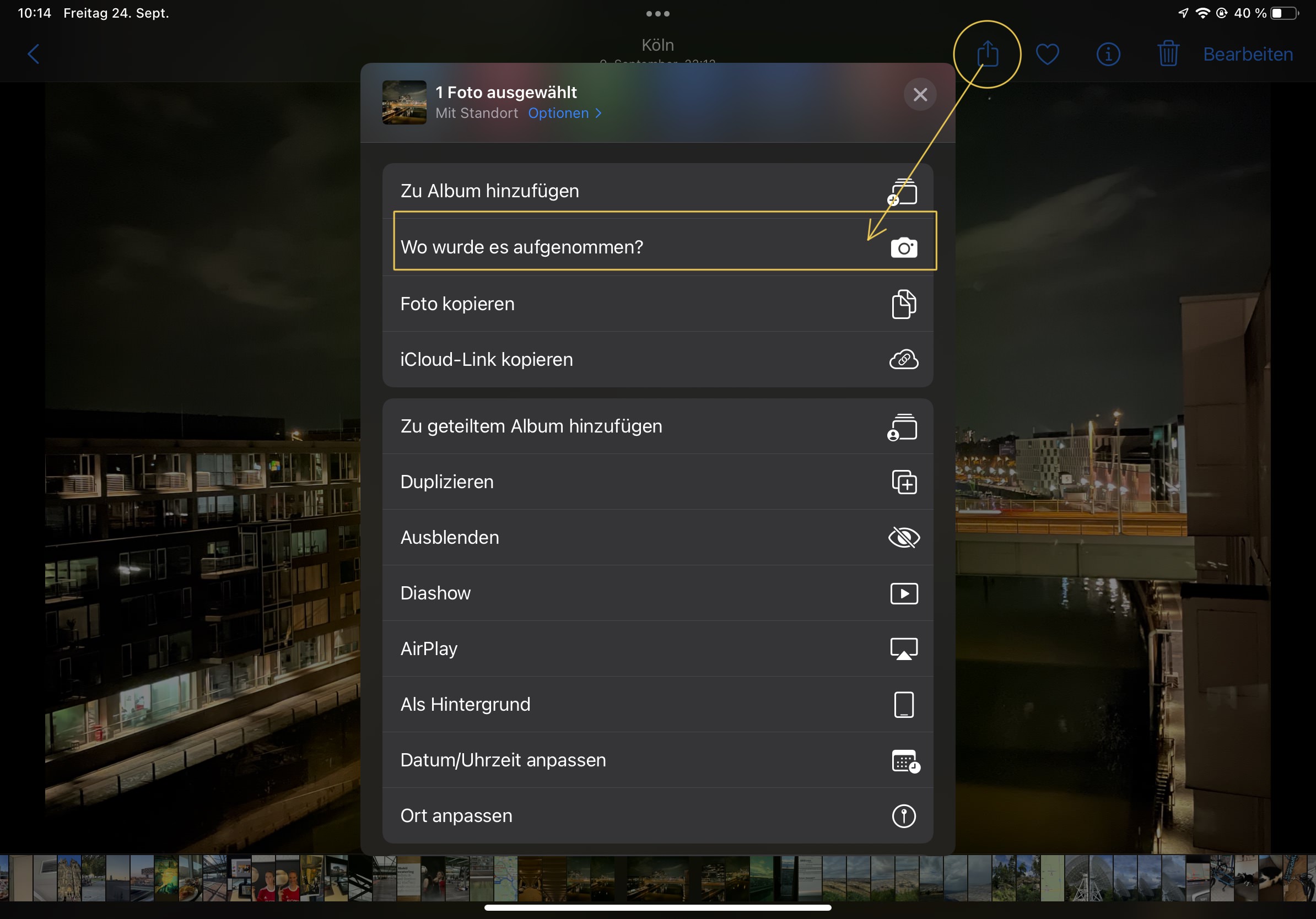
Von hier kann man direkt eine Navigation mit der Apple-eigenen Karten-app starten:
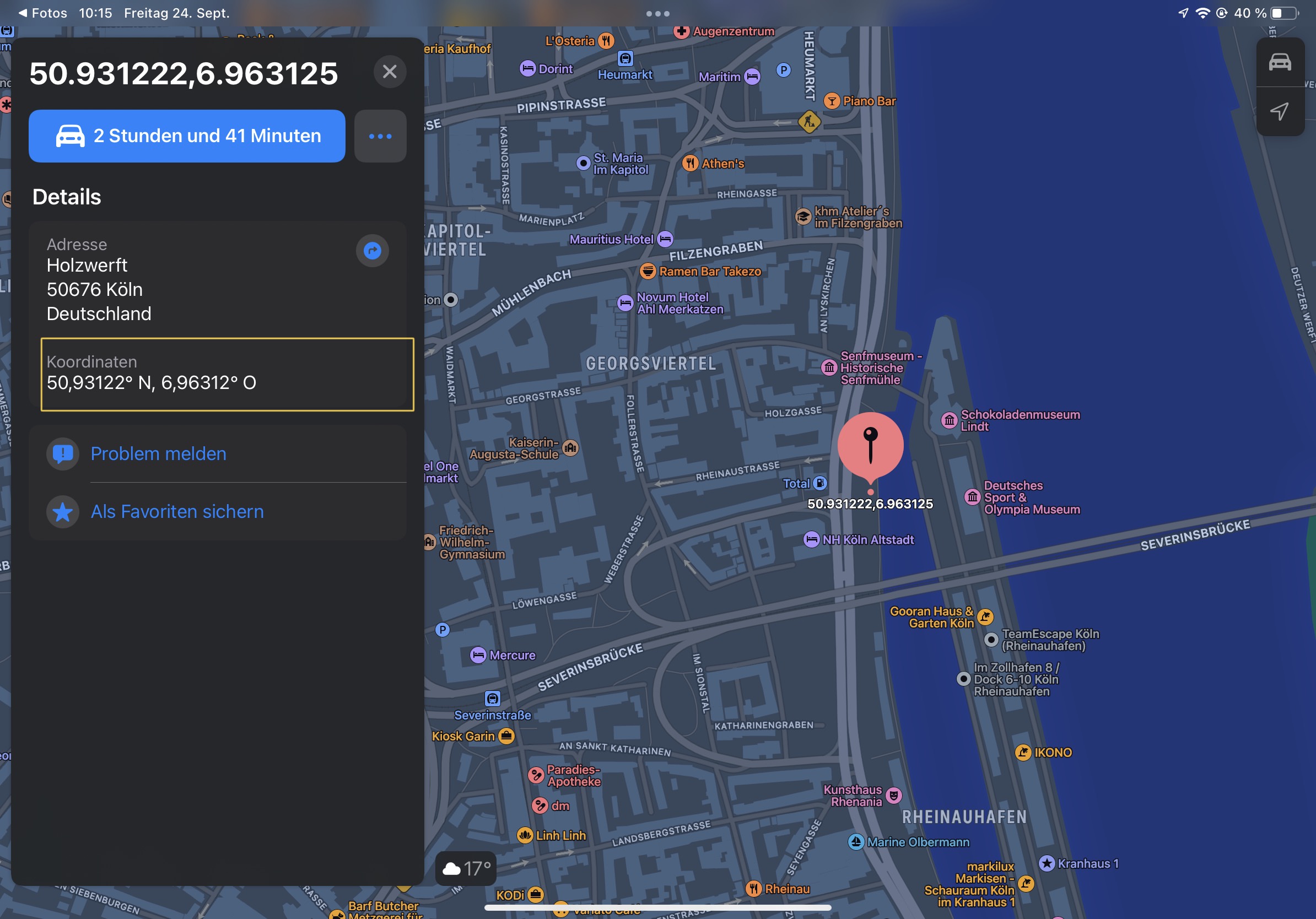
Geo-Koordinaten in einer anderen App verwenden
Mitunter möchte ich aber gar nicht mit der Apple-Karten-App navigieren. Google-Maps hat mitunter eine bessere oder andere Verkehrsführung, Google Earth bietet Funktionen wie Street View. Andere Apps sind für das Planen und Aufzeichnen von Wanderungen oder Radtouren besser geeignet – vor allem, da diese eine Offline-Navigation mit zuvor geladenem Kartenmaterial bieten.
Leider werden wie oben in die Zwischenablage kopierte GPS-Koordinaten als „49,67698° N, 8,74053° O“ (Beispiel) formatiert. Und damit können erstaunlicherweise viele Apps nichts anfangen.
Windy Maps
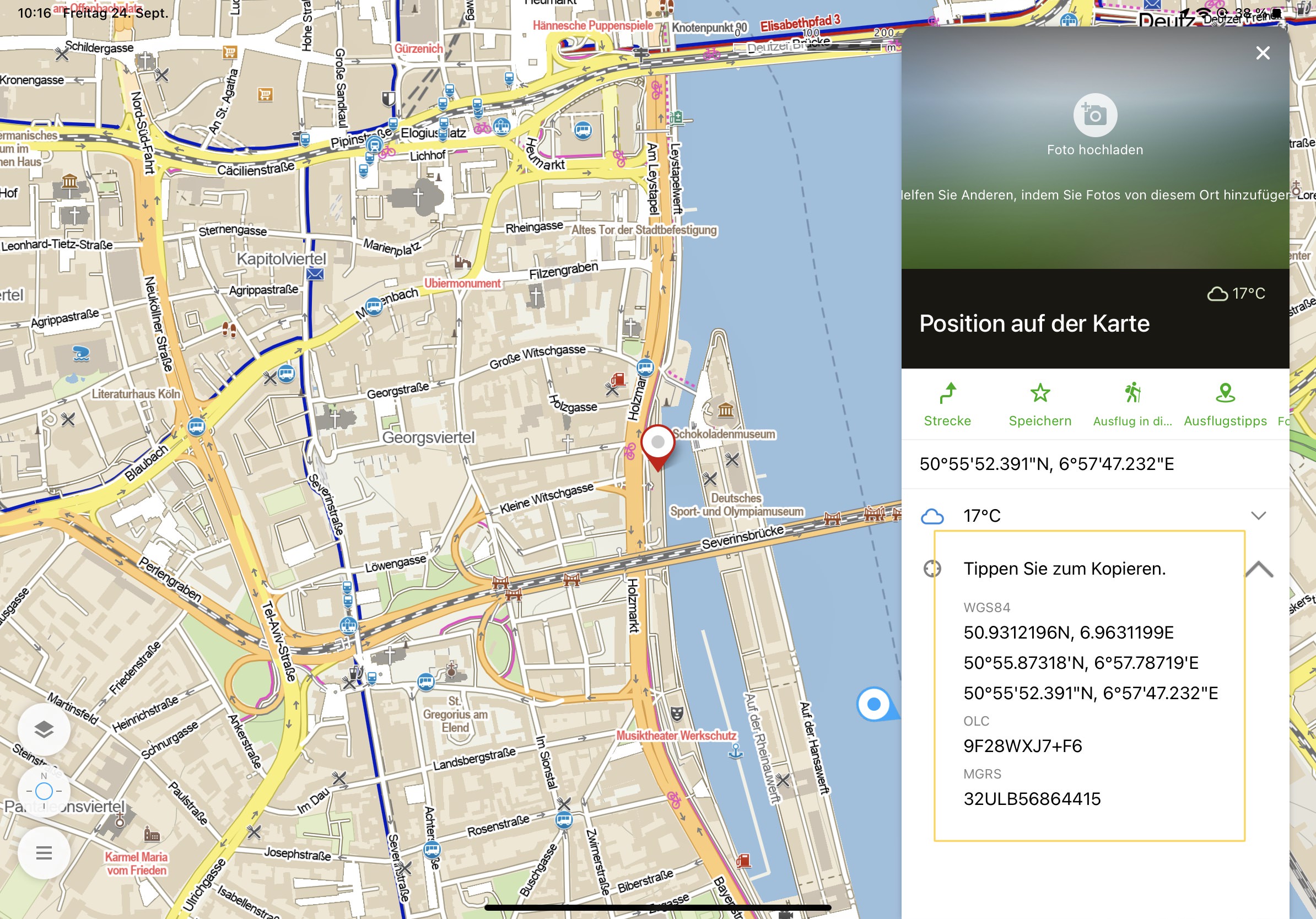
Einen Workaround (ohne manuell die Koordinaten korrigieren zu müssen!) bietet die kostenlose Karten-App „Windy Maps“. Für das Planen und Aufzeichnen von sportlichen Aktivitäten ist diese App ausgezeichnet, und das Kartenmaterial ist hervorragend detailliert und übersichtlich formatiert. Und sie bietet den Vorteil, fast sämtliche GPS- und Kartenangaben-Formate lesen zu können. Hier einfach die kopierten Koordinaten in das Suchfeld eingeben. Anschließend können Sie aus einer Liste die Koordinaten in anders formatierten Formen per Fingertipp kopieren. Das erste Format („49.7089678N, 8.6320239E“) funktioniert problemlos bei Google-Maps, in Lightroom Classic und in bekannten Wander-/Sport-Apps wie etwa Bergfex, Footpath und Outdoor Active. Einfach dort in das Suchfeld einfügen und schon können Sie von dort Ihre Aktivitäten planen. Das ginge natürlich auch in Windy Maps, dort jedoch nicht ganz so komfortabel und es fehlt eine Apple-Watch-App.
Probleme mit anderen Apps
Apps wie Komoot, mapOut, Phonemaps oder Kompass tun sich leider schwer mit der Interpretation von Geo-Koordinaten-Angaben aller Art. Hier können Sie strikt nur nach Ortsnamen suchen. Hier habe ich noch keinen Weg gefunden, bequemer, schneller, einfacher zu den Koordinaten des Fotos zu kommen, als eben manuell über die Ortssuche oder durch Durchwühlen der Karten zum entsprechenden Kartenausschnitt zu gelangen. Wenn Sie dazu einen Tipp haben, gern her damit!




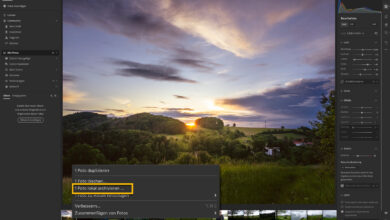


Hallo,
nach tippen auf „Teilen“ erscheint leider bei mir nicht „Wo wurde das Foto aufgenommen“. Ebenfalls ist in „Aktionen bearbeiten“ keine Möglichkeit irgendetwas in dieser Art hinzuzufügen.
iPhone 11 Pro, Version 14.7.1
Moin,
leider kann ich nicht mal eben zur iOS-Vorversion 14 und zu vorherigen älteren iPhone zurückwechseln. Da hatte ich das aber schon genauso gemacht. Kann nur vermuten, dass dort die Option woanders versteckt, (oder konkret bei dir) vielleicht die GPS-Funktion deaktiviert war? Ich verfolge die Geräte- und Software-Updates nicht Punkt für Punkt, weil ich für keinen Technik-Blog schreibe, sondern nutze die Technik tatsächlich selbst in der Praxis und berichte dann später mal drüber, falls ich die nützlich finde. Ich hoffe, da kann dir jemand anders unter diesem Beitrag weiterhelfen.
Viele Grüße
Olaf
Die Aktion „Wo wurde das Foto aufgenommen“ gibt es bei mit auch nicht, weder unter iOS 14 noch unter iOS 15, und sie ist auch nicht unter „Weitere Aktionen“ zu finden. Ich vermute, dass diese Aktion von einer der auf dem iPhone installierten Dritt-Apps stammt. Ich habe hier zum Beispiel beim Teilen von Fotos noch die Aktionen „Mit Google Lens suchen“ (eindeutig von der Google Search-App) und „View Exif“ (von der App „Exif Viewer by Fluntro“).
Kann ich nur bestätigen. Habe Update auf iOS 15 erstellt und trotzdem keine Möglichkeit auf Zugriff der Geodaten.
Die »Wo wurde das Foto aufgenommen«-Option gibt es auf all meinen drei iOS-Geräten, und ich hab nicht auf allen dieselben Apps installiert. In allen drei Fällen öffnet sich die iOS-Karten-App (während ich gerade alle möglichen Alternativen installiert habe) … 😉
Ist ein Kurzbefehl. Gehe in die App „Kurzbefehle“ und such dort in der Galerie nach dem Kurzbefehl „Where was this taken“. Letzteres kommt bei mir als downloadbarer Kurzbefehl, der genau das macht, was oben beschrieben wurde.
Genau das ist die Lösung!
Super! Danke für den Hinweis! ?
Noch ein Tipp in diese Richtung: Ich lasse, wenn ich unterwegs bin und mit der „großen“ Kamera fotografiere, einfach immer einen GPS-Tracker auf dem Handy mitlaufen (bin persönlich auf dem iPhone sehr zufrieden mit Komoot und Guru Maps Pro, aber da gibt es auch eine Menge andere). Zuhause dann den Track als GPX-Datei exportiert und die Fotos nachträglich alle sauber geolokalisiert, das geht zum Beispiel mit Lightroom Classic, oder für macOS gibt es dafür die App „myTracks“ von Dirk Stichling.
Pro-Tipp: Als erstes Fotos auf der Tour eines von der genauen Uhr auf dem Handy machen, dann hat man die richtige Zeitkalibrierung, wenn man vergessen hat, die Kamerauhr genau einzustellen. Aus leidvoller Erfahrung … 😉
Jo, mach ich genauso. Wie in meinen Tipps im letzten Heft und den dazugehörigen Videos gezeigt hatte. 😉 Ich nutze übrigens die App Bergfex für das Tracking.
what3words bietet weltweit genaue Zielpunkte auf 3 mal 3 Meter genau – was insbesondere auch abseits von Straßen hilfreich ist: https://w3w.co/ergriffen.tulpe.wach