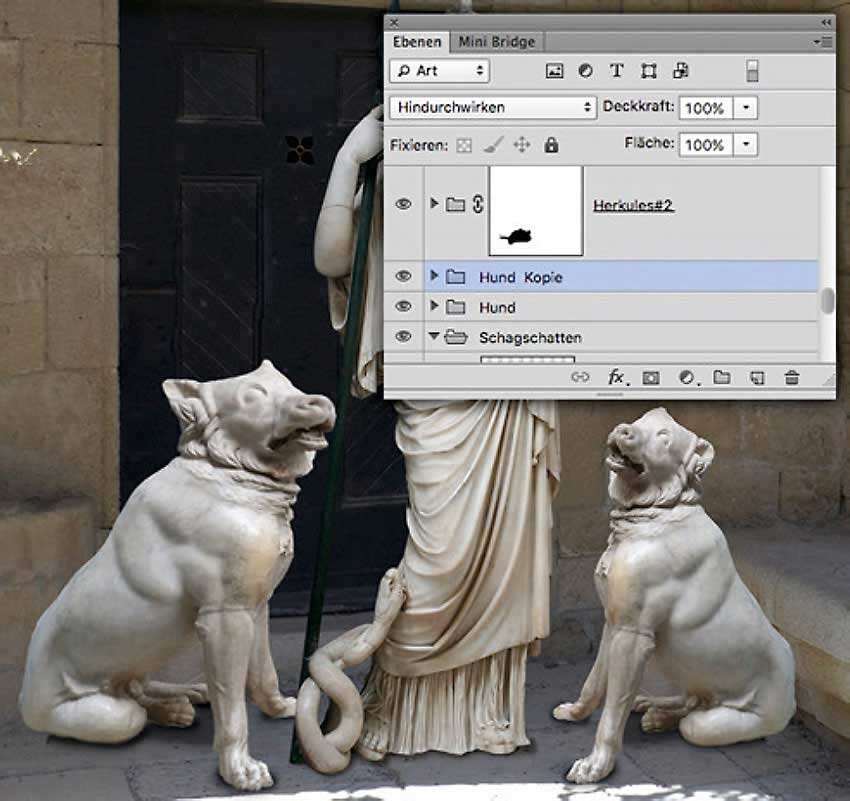Eine Datei – 1000 Bilder: Ebenenkompositionen
In der gerade erschienenen DOCMA 93 gibt es zum ersten Mal die Rubrik „Photoshop Hardcore“. Der Hintergrund: Das Tutorial von Doc Baumann zum Thema „Ebenenkompositionen“ erschien selbst den Photoshop-Profis der Redaktion so komplex, dass dafür eine eigene Rubrik erfunden werden musste. Wenn Sie erfahren möchten, wie Sie in einer einzigen Datei Tausende unterschiedlicher Bildkompositionen unterbringen können, sollten Sie diesen Beitrag im neuen Heft studieren.
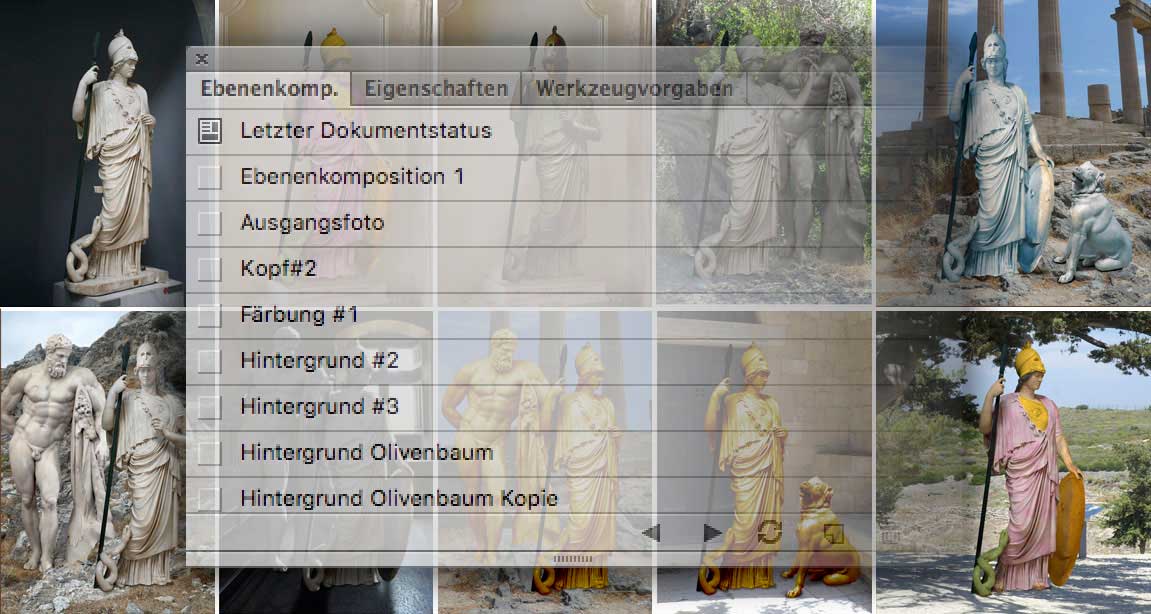
Sie arbeiten an einer Bildmontage, in der verschiedene Gegenstände in unterschiedlichen Positionen, Zusammensetzungen, Färbungen und Stilen vorkommen, mal vor dem einen, mal vor einem anderen Hintergrund. Doch Sie müssen nun nicht für jede Variante eine neue Bilddatei anlegen – mit Ebenenkompositionen geht das viel flexibler.
Das Bedienfeld »Ebenenkompositionen« wird von vielen Anwendern leider ignoriert. Da wenig bekannt ist, wofür es sich sinnvoll einsetzen lässt, scheint es unnötig zu sein, es vom Menü »Fenster« aus überhaupt zu öffnen. Ursprünglich war das wohl eher dafür gedacht, zum Beispiel unterschiedliche Versionen einer Anzeige mit Bildern und Textblöcken an dieser oder jener Stelle vorstellen zu können.
Dabei können diese »Ebenenkompositionen« nicht nur Profis für Kundenpräsentationen die Arbeit erheblich erleichtern, sondern auch allen, die mit den verschiedenen Komponenten einer Montage und ihrem Aussehen experimentieren möchten. Natürlich lässt sich – um ein ganz einfaches Beispiel zu nehmen – ein freigestelltes Auto vor diversen Hintergründen auch durch deren Ein- und Ausblenden beurteilen. Aber dann kommen vielleicht noch andere Varianten hinzu: Verändern der Lackfarbe, unterschiedliche Wolkenformationen und so weiter.
Die Zahl der sich daraus ergebenden Bildversionen (vier Hintergründe, vier Wolkenfotos, vier verschiedene Autos in vier verschiedenen Farben) ergibt bereits 256 mögliche Kombinationen. Kommen dann noch aktivierte und deaktivierte Ebenenmasken, Änderungen der Deckkraft und weitere Ebenen hinzu, geht das schnell in die Tausende.
Dank der »Ebenenkompositionen« kommen Sie jedoch mit einer einzigen Datei aus und speichern lediglich verschiedene Zustände. Mehr als tausend Wörter lässt unsere Aufmacherillustration erahnen, wie das aussehen kann.
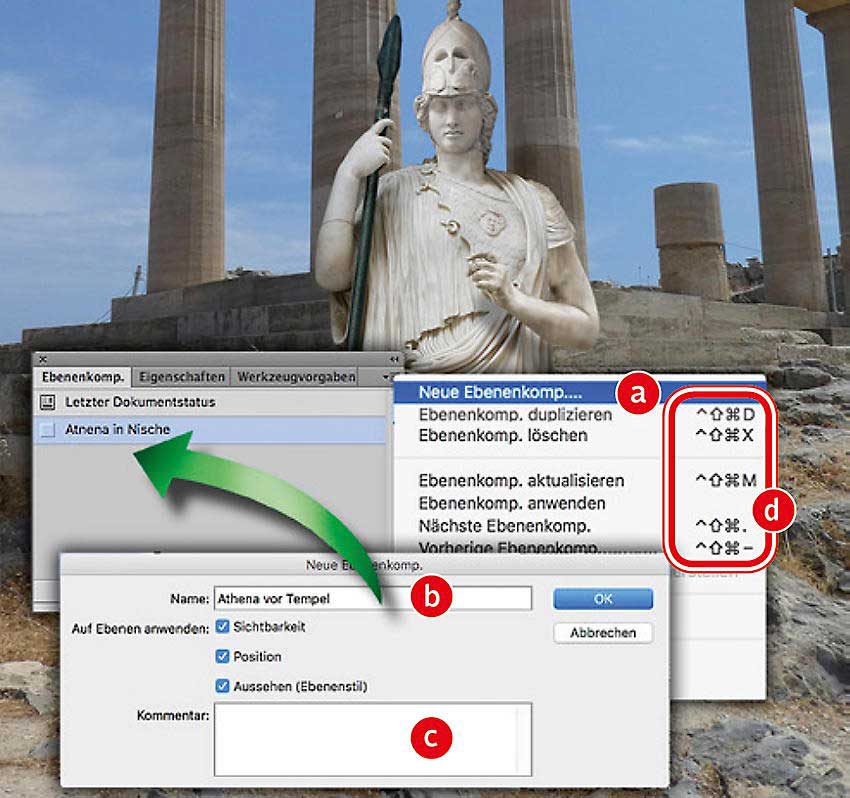
Was geht – und was nicht geht
Wäre das alles, reichte eine Seite aus, um das »Ebenenkompositionen«-Bedienfeld und seine vielfältigen Möglichkeiten zu beschreiben (so ist es auch in fast allen Tutorials, die man im Web findet). Spannender wird es, wenn es darum geht, was mit »Ebenenkompositionen« möglich ist – und vor allem: was nicht. Und ebenso, wie sich dieses „was nicht“ gegebenenfalls überlisten lässt.
Die wichtigste Unterscheidung ist die nach Eingriffen ins Bild (genauer: in einzelne Ebenen), die einerseits Änderungen für nur eine Ebenenkomposition (oder mehrere) vornehmen – und andererseits solche, die eine Ebene so modifizieren, dass davon alle Kompositionen betroffen werden, sowohl bereits angelegte wie auch künftige. Mal ist das gewollt – mal nicht. Wann und warum das der Fall ist, muss man also genau wissen, um mit Ebenenkompositionen erfolgreich zu arbeiten.
Ich selbst habe schon mit Bilddateien experimentiert, in denen es Hunderte von Ebenen und Aberhunderte unterschiedlicher Kompositionen gab. Natürlich werden die Dateien dabei mitunter recht groß – dennoch ist das immer noch weit komfortabler, als mit Hunderten unterschiedlicher Bilder zu arbeiten.
So zeigt Ihnen das Tutorial unter anderem, wie Sie die Position von Objekten auf einer Ebene nur für eine Komposition verändern und wie für alle. Oder auch, wie Sie Helligkeit oder Farbe einer Ebene verändern, ohne dabei auf die vertrauten Einstellungsfelder im »Bearbeiten«-Menü zurückzugreifen.
Das Thema ist sehr ergiebig – ich hätte statt der sechs Seiten im Heft auch etliche mehr füllen können. So blieb zum Beispiel kein Platz, um zu erwähnen, dass nach dem Duplizieren einer Ebenenkomposition, in der alle Ebenen einer Gruppe ausgeblendet sind, weil das Augen-Symbol vor dem Namen der Gruppe abgeschaltet ist, nach dem Aktivieren einer Ebene dieser Gruppe auch alle anderen mit angezeigt werden, die in der ursprünglichen Komposition sichtbar waren.
Falls Sie den letzten Satz ein zweites Mal lesen mussten, um nachzuvollziehen, was gemeint ist, wissen Sie jetzt auch, warum die DOCMA-Redaktion für dieses Tutorial die neue Rubrik „Photoshop Hardcore“ erfunden hat …