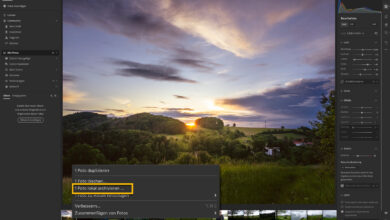Photoshop: Alle unterstützten Fotos mit Camera Raw öffnen und speichern
Mal eine kleine Voreinstellungsempfehlung zum Wochenende – alle unterstützten Fotos mit Camera Raw öffnen und speichern:
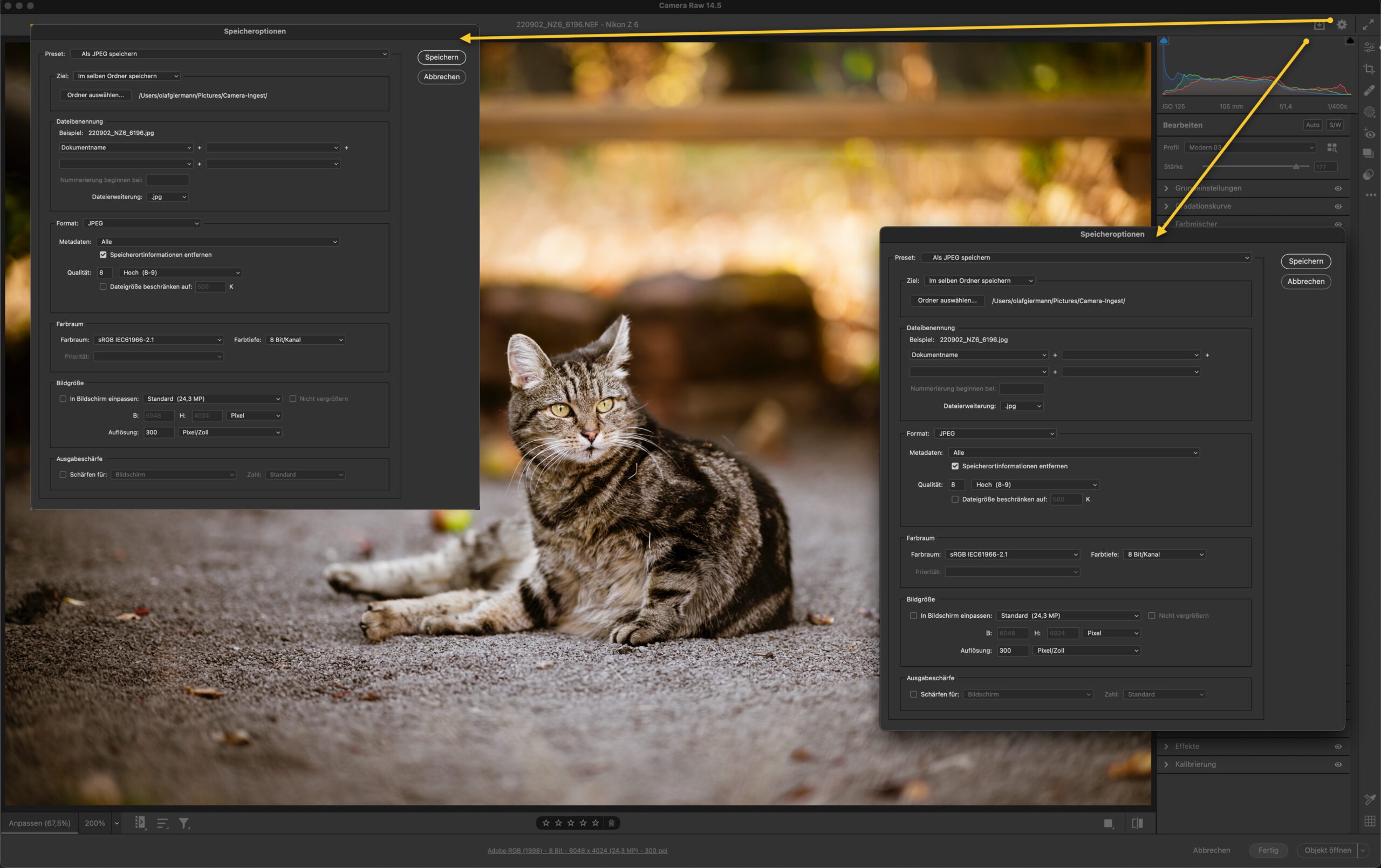
Öffnen
Mit den immer besser werdenden Maskierungsmöglichkeiten in Lightroom und Camera Raw ist es meist kaum noch notwendig, Fotos zur Optimierung in Photoshop zu öffnen. In Lightroom und Lightroom Classic wird bei jedem unterstützten Dateityp automatisch die Adobe-Camera-Raw-Engine zur Bildbearbeitung eingesetzt. In Photoshop können Sie nach dem Öffnen von JPEG-, HEIC- und TIFF-Dateien zwar den »Camera Raw-Filter« dafür nutzen. Mit diesem bearbeiten Sie jedoch nur Einzelbilder. Außerdem verlieren Sie im Fall der HEIC-Fotos die Möglichkeit, eine etwaige Tiefenkarte als Bereichsmaske zu verwenden.

Am einfachsten öffnen Sie daher alle Bilder automatisch in Camera Raw, indem Sie das in den Camera-Raw-Voreinstellungen als Standard definieren.
Die Voreinstellungen finden Sie unter allen Betriebssystem mit einem Klick auf das Zahnrädchen, oben rechts im Camera Raw-Dialog. Wählen Sie unter »Dateihandhabung« für JPEG/HEIC die Option »Alle unterstützten JPEGs und HEICs automatisch öffnen«. Diese Dateien werden nun wie Raw-Dateien immer zuerst in Camera Raw und nicht direkt in Photoshop geöffnet. Sie benötigen also keine Tricks mehr im Öffnen-Dialog oder in Adobe Bridge zu kennen.
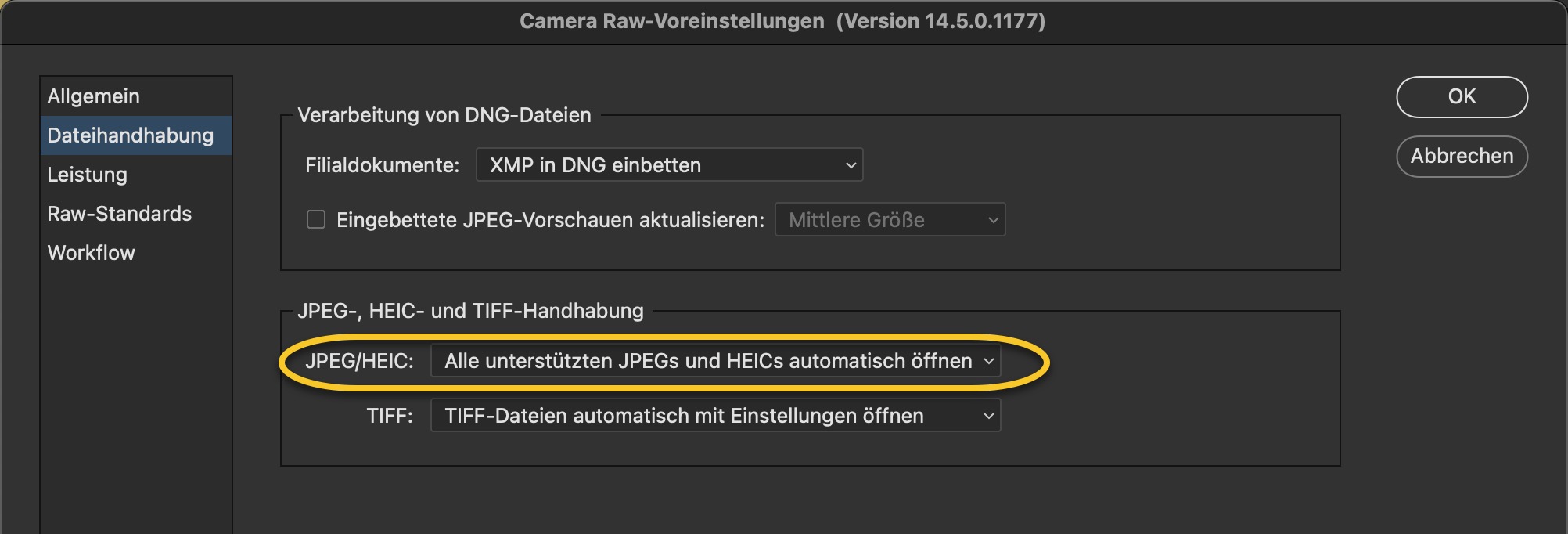
Exportieren
Um die entwickelten Bilder weiterzugeben, müssen Sie diese in einem geeigneten Format speichern. Statt sie in Photoshop zu öffnen, dort eventuell die Bildgröße anzupassen und dann erst »Speichern für Web« oder »Kopie speichern« zu wählen, erledigen Sie das am besten auch direkt aus Camera Raw heraus. Klicken Sie auf die Speichern-Schaltfläche oben rechts im Dialog.
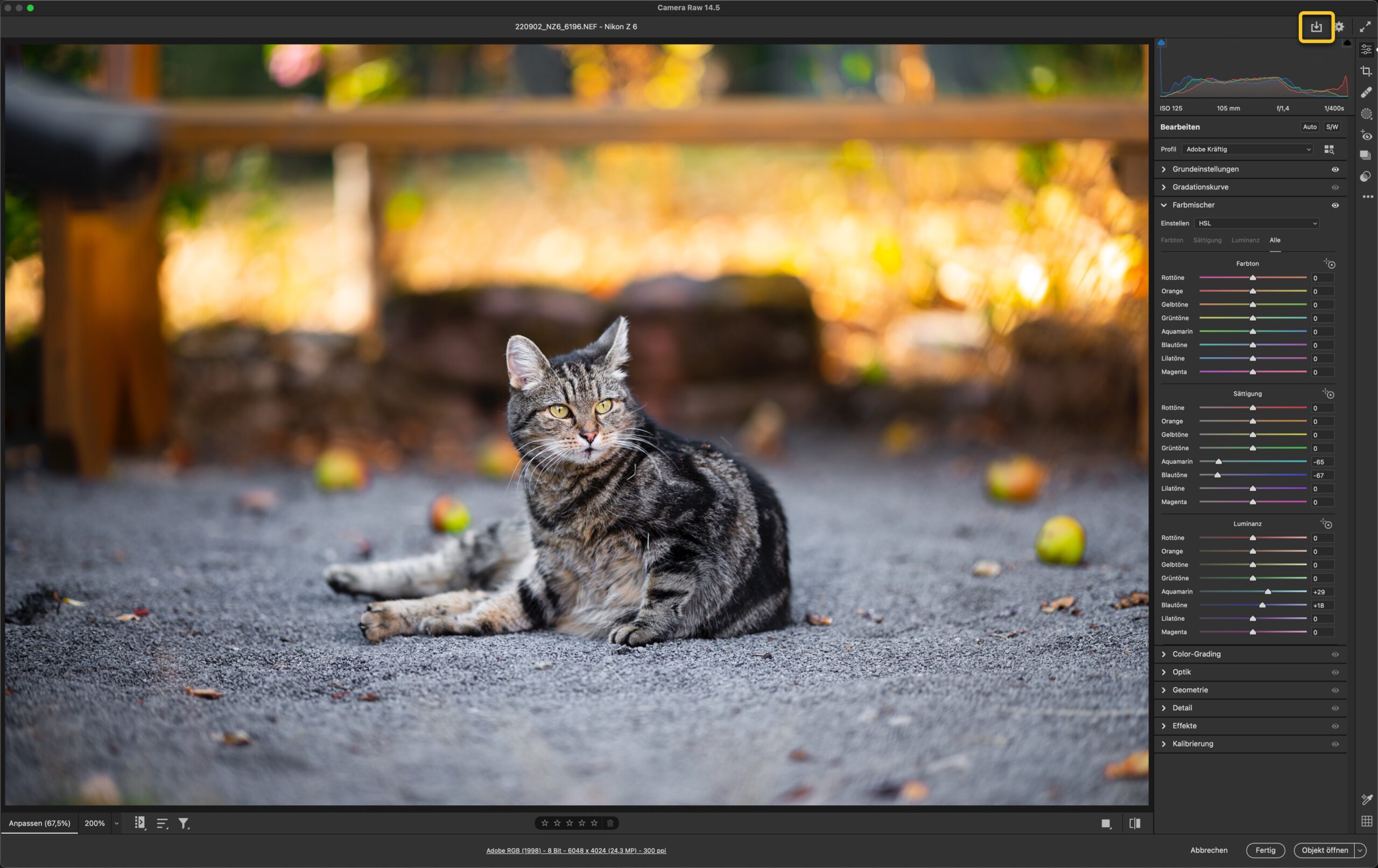
Nehmen Sie die gewünschten Einstellungen vor und speichern Sie diese gegebenenfalls als Vorgabe. So können Sie diese in Zukunft mit einem Klick anwenden.
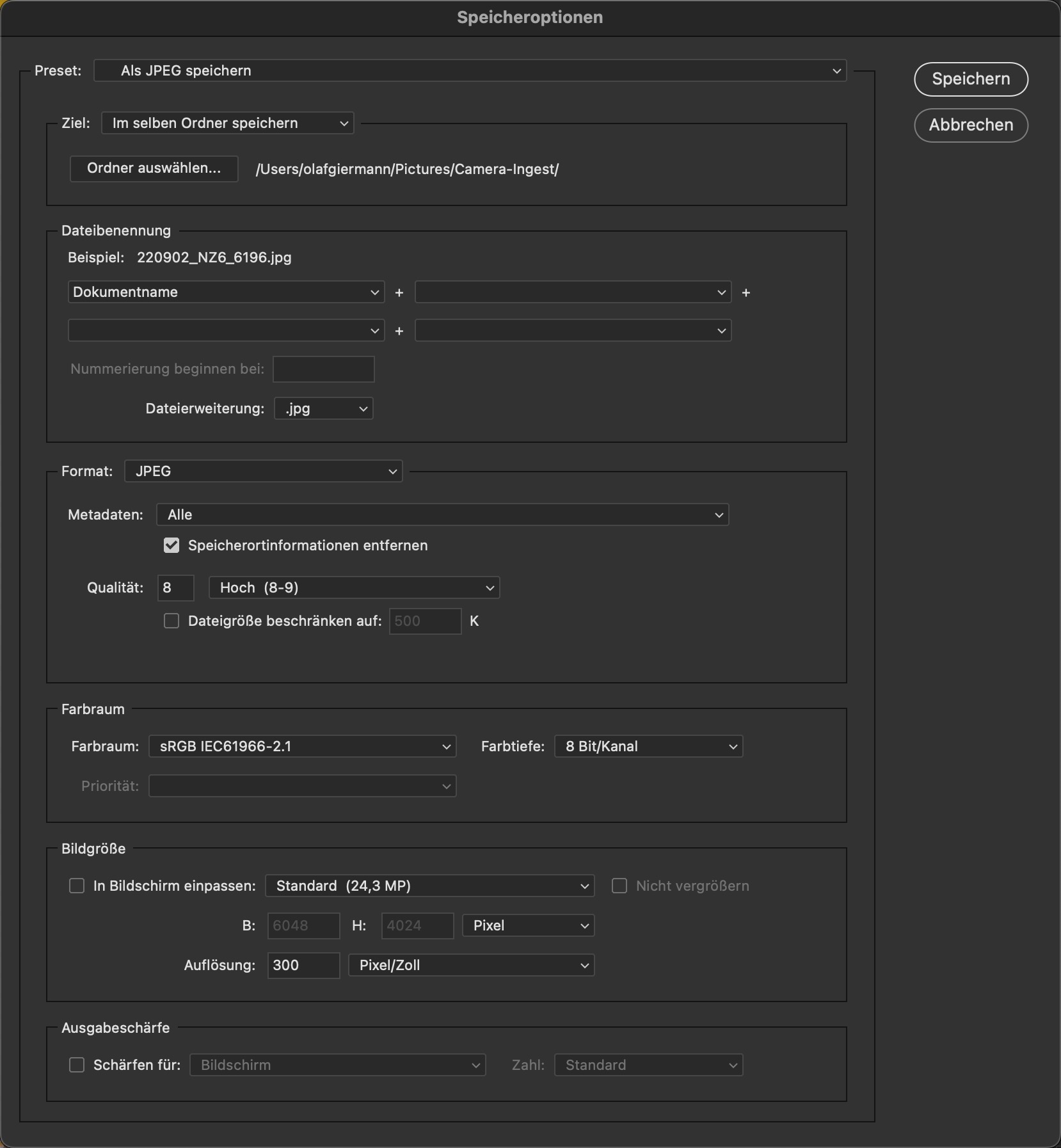
Klicken Sie zu guter Letzt im Dialog auf »Speichern«, um die Fotos zu exportieren und in Camera Raw dann noch einmal auf »Fertig«, um die Entwicklungseinstellungen als XMP-Daten zu speichern.