Farben in Photoshop anpassen
Die Photoshop-Funktion „Gleiche Farbe“ passt die Farben eines Bildes an die eines anderen Bildes an; das gilt ebenso für Auswahlbereiche. Für DOCMA 94 plant Doc Baumann einen längeren Beitrag zu diesem Thema und bittet Sie um Ihre Unterstützung: Welche speziellen Fragen haben Sie zu dieser Funktion, oder welche interessanten Erfahrungen haben Sie mit „Gleiche Farbe“ schon selbst damit gemacht?

Während Sie noch in Ruhe die DOCMA-Ausgabe 92 lesen, denke ich bereits darüber nach, wie ich mein Tutorial im übernächsten Heft aufbaue. Thema soll „Gleiche Farbe“ sein; Sie finden diesen Eintrag weit unten im „Bild“-Menü unter „Korrekturen“.
Was bewirkt „Gleiche Farbe“? Sie haben zwei Bilder und möchten das eine farblich an das andere angleichen. Sie können auch gezielt – wie in unserem Aufmacherbild – nur einen Teil des ersten Bildes an einen Teil des zweiten anpassen. Dazu setzen Sie Auswahlen ein.


Die Parameter von „Gleiche Farbe“
Sie beginnen damit, ein – ebenfalls geöffnetes – Quellbild zu wählen und in diesem gegebenenfalls die gewünschte Ebene. Diese Quelle bestimmt die Farben, die angeglichen werden sollen. Falls Sie nicht die kompletten Bilder anpassen wollen und mit Auswahlen arbeiten, gibt es noch ein paar Optionen, wie Sie mit denen umgehen. Das alles werde ich im künftigen Tutorial ausführlich erläutern.
Nach diesen Vorbereitungen ändern sich die Farben Ihres Bildes entsprechend. Sie können jetzt noch Feinabstimmungen vornehmen, indem Sie die Regler für „Luminanz“, „Farbintensität“ und „Verblassen“ verschieben, mit der Funktion „Ausgleichen“ arbeiten oder eine „Statistik“ anwenden.
Auch nach Bestätigen der vorgenommenen Einstellungen haben Sie noch viele Möglichkeiten, das Ergebnis zu beeinflussen; wie, das verrate ich Ihnen in dem geplanten Beitrag.
Die Beispiele hier sollen Ihnen schon einmal zeigen, was möglich ist: Etwa die Anpassung von Bild A an Bild B, umgekehrt die von B an A – oder auch die Angleichung von beiden an ein drittes Bild C.
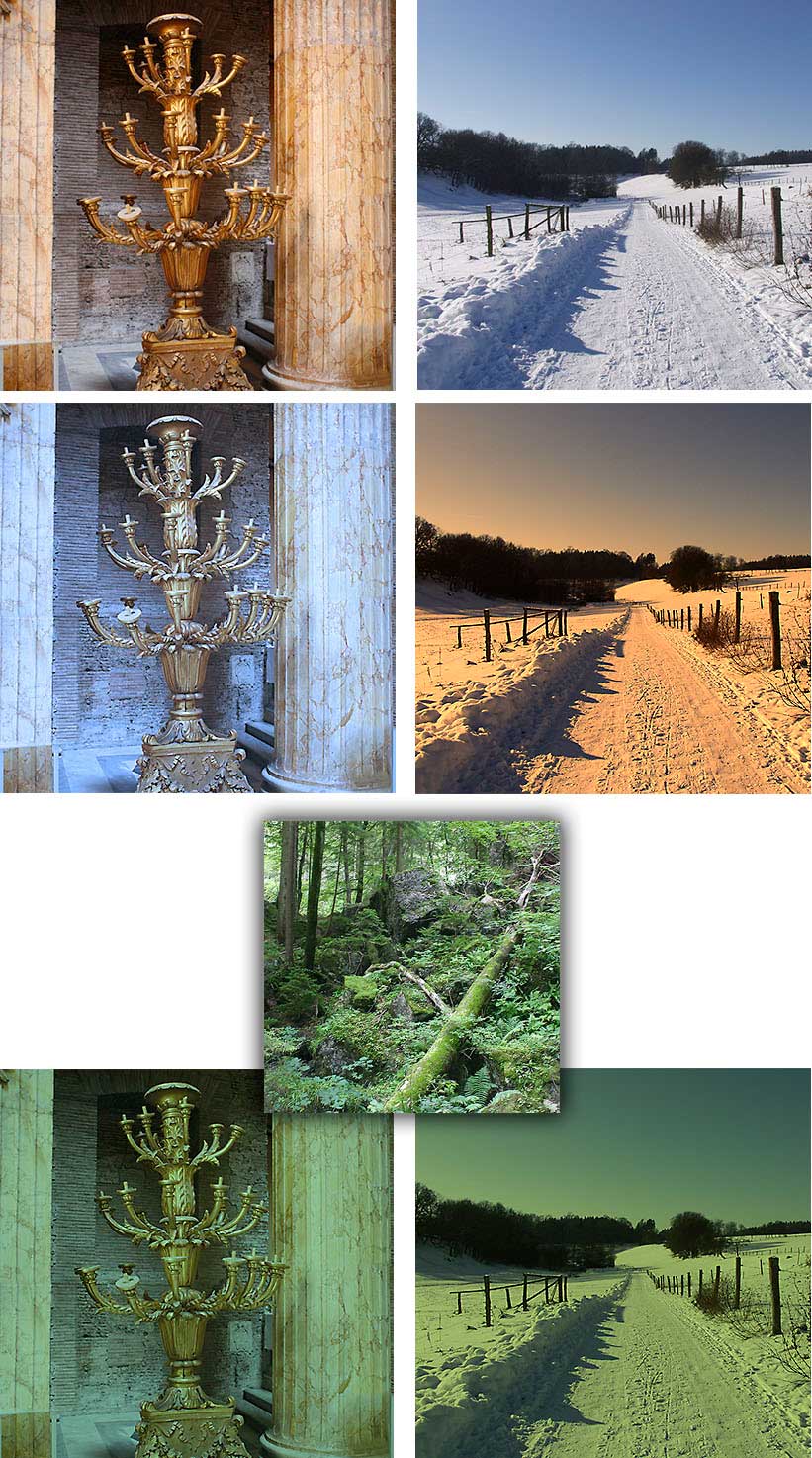
Damit das Tutorial in gewohnter DOCMA-Qualität demonstriert, was mit „Gleiche Farbe“ alles möglich ist, nun meine Bitte an Sie: Haben Sie spezielle Fragen, was dieses Werkzeug betrifft? Haben Sie schon einmal damit gearbeitet, sind aber nicht zum gewünschten Ergebnis gelangt? Woran hat’s gelegen? Oder auch: Sind Sie gut vertraut mit „Gleiche Farbe“ und kennen ein paar Tricks, die Sie im Umgang damit empfehlen möchten?
Farben in Photoshop anpassen: Ihre Mitteilungen richten Sie bitte an [email protected]. Ich freue mich auf Ihre Fragen und Anregungen und bedanke mich schon jetzt für Ihre Unterstützung.






