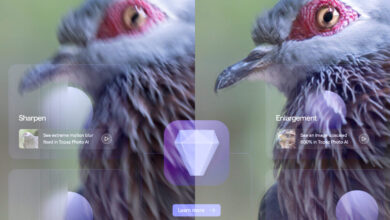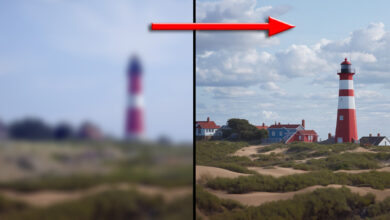Bilder entwickeln mit ACDSee Pro?5
Die Foto-Management-Software ACDSee Pro ist mehr als nur ein reiner Bildbetrachter. Die Software beherrscht auch die RAW-Konvertierung und Bildbearbeitung.

Beim Einlesen der Fotodaten versteht ACDSee Pro über hundert Dateiformate von ART bis XPM. Der Raw-Konverter verarbeitet eine ganze Reihe verschiedener RAW-Formate, sowie JPEG- und TIFF-Bilder. In Kombination mit der programmeigenen Stapelverarbeitung können Sie auch große Mengen von Aufnahmen konvertieren und als JPEG abspeichern.
Eine Testversion der Software für Windows oder Mac?OS?X laden Sie auf www.acdsee.com/de/ herunter. Sie können die unregistrierte Version 30 Tage ohne Einschränkungen testen.
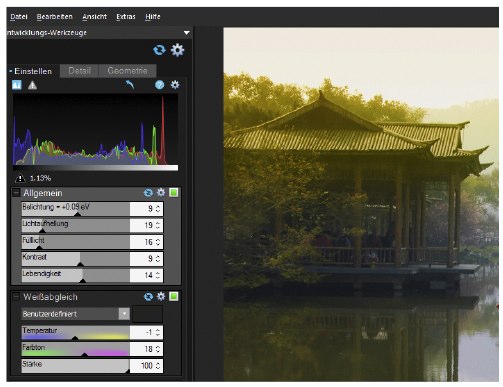
Nach dem Start von ACDSee Pro und einem Doppelklick auf ein Foto wählen Sie oben rechts im Menü den Eintrag »Entwickeln« an. ACDSee unterteilt die Funktion in Gruppen. Die erste lautet »Allgemein« und bietet Optionen an, um den Kontrast und die Belichtung, die Sättigung der Farben und die Lichter und Schatten einzustellen. Wichtig ist der »Weißabgleich«, der als eigene Gruppe vorliegt und bei dem Sie mit einer Pipette eine möglichst neutral graue Stelle im Bild anklicken. Farbtemperatur und Farbton sowie die Stärke der Umsetzung steuern Sie über die entsprechenden Regler.

Wechseln Sie zur Gruppe »Beleuchtung«. Klicken Sie in das Bild, halten Sie die Maustaste gedrückt und bewegen Sie den Mauszeiger nach oben oder unten. So können Sie gezielt Bereiche im Bild aufhellen oder abdunkeln. Auf der linken Seite sehen Sie, wie sich die Regler des »Licht EQ« unter »Beleuchtung« verändern. Die Feineinstellungen nehmen Sie dann direkt vor. Achten Sie darauf, dass ACDSee Pro zwischen Lichtern und Tiefen unterscheidet. Ist Ihnen das zu kompliziert, so ändern Sie den Modus von »Licht EQ« auf »Einfach« ab. Unter dem Bild auf der linken Seite können Sie sich das »Original anzeigen« lassen.
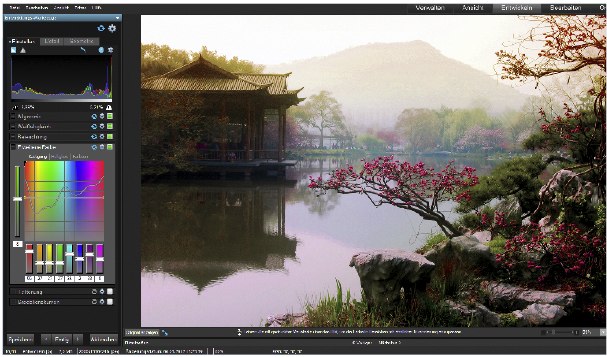
Nach der Einstellung der Helligkeit und des Kontrastes korrigieren Sie die Farbtöne. Dazu klicken Sie unterhalb der Beleuchtung »Erweiterte Farbe« an. Mit dem ersten Regler auf der linken Seite können Sie die Sättigung, Helligkeit und die Farbtöne über das gesamte Bild steuern. Die weiteren Regler stehen dann für den entsprechenden Farbbereich, den sie zeigen. Nutzen Sie »Teiltonung«, um die Sättigung und den Farbton gezielt für die Tiefen und Lichter abzustimmen. Um eine Funktion wieder zurückzusetzen, klicken Sie rechts neben dem Namen einer Gruppe auf das »Recycling«-Icon. So kommen Sie schnell wieder zum Ausgangsbild.

Die Änderung der Helligkeitswerte im Foto kann bewirken, dass Bildrauschen weitaus deutlicher hervortritt. Wechseln Sie zur Rauschreduzierung oben im Menü von »Entwickeln« zu »Bearbeiten«. Der Eintrag »Bildrauschen« ist unter »Vorgänge« an letzter Stelle zu finden. Klicken Sie ihn an, um die Optionen zur Funktion und eine Vorschauleiste zum Überprüfen der Optimierung zu sehen. Sie haben die Wahl zwischen verschiedenen Algorithmen. Sind Sie zufrieden, drücken Sie die Schaltfläche »Fertig«. Übrigens können Sie mit dieser Funktion auch »Bildrauschen hinzufügen«.

Etwas oberhalb von »Bildrauschen« sehen Sie den Vorgang »Scharfzeichnen«. Bestimmen Sie, wie von »Unscharf maskieren« gewohnt, zunächst den »Schwellenwert«, dann den »Radius« und zuletzt den »Stärkewert« der Schärfung. Eine Besonderheit ist der Maskierungs-Schieberegler zur Kantenerkennung. Damit konzentrieren Sie den Effekt der Scharfzeichnung stärker auf die Kanten und texturierten Bereiche. Flächige, detailarme Bereiche bleiben von der Anwendung verschont, um Bildrauschen nicht weiter zu verstärken. Möchten Sie zum Bereich »Entwickeln« zurück, speichern Sie das Bild zunächst ab, damit es mit den erstellten Bearbeitungen geladen wird.

Alle Infos zum Heft | Kaufen