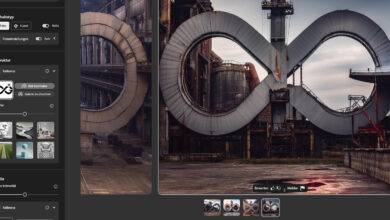Zeichenstift-Werkzeug
Mit dem Zeichenstift-Werkzeug erzeugen Sie keine Auswahlen, sondern geometrisch definierte Pfade.
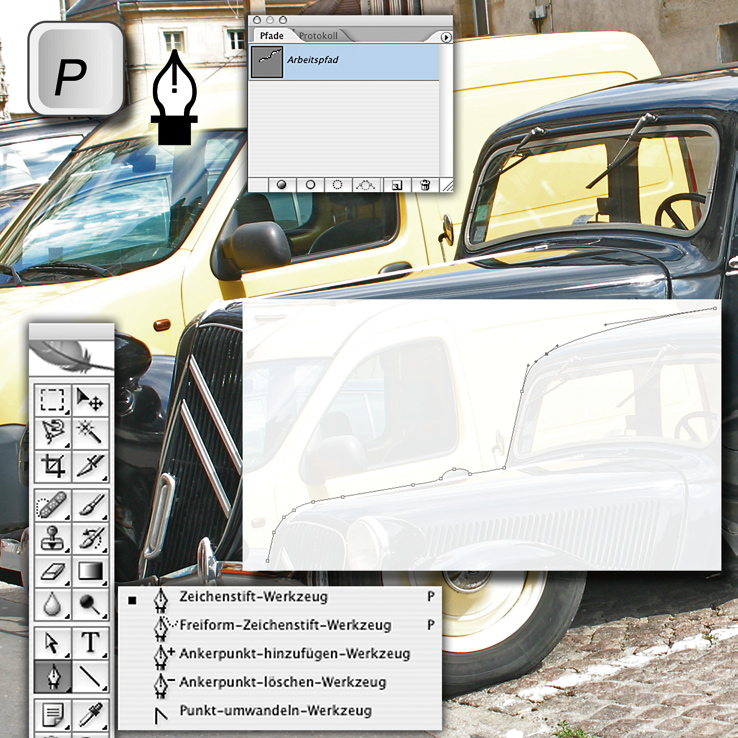
Während das Lasso in der vertrauten Weise eines Stiftes gehandhabt wird, mit dem Sie eine durchgehende Umrisslinie ziehen, ist die Handhabung des Zeichenstift-Werkzeugs für Einsteiger gewöhnungsbedürftiger. Es hat das Symbol einer Schreibfeder und wird über die Taste P aufgerufen. Klicken auf das kleine schwarze Dreieck rechts unten in seinem Werkzeugfeld öffnet den Zugang zu fünf Varianten. Mit diesem Tool erzeugen Sie keine Auswahlen, sondern geometrisch definierte Pfade, für deren Verwaltung und Speicherung es eine spezielle Pfade-Palette (oben rechts) gibt.
Tipp: Das Umwandeln einer Auswahl mit harten Konturen in einen danach gespeicherten Pfad ist die Methode ihrer dauerhaften Sicherung, die die Dateigröße am wenigsten aufbläht.

Bei Streckenabschnitten, bei denen zwei durch Klicken mit dem Werkzeug gesetzte Ankerpunkte automatisch mit einer geraden Linie verbunden werden, verhält sich das Tool noch ähnlich wie das Polygon-Lasso (oben). Beim Übergang von einer Geraden, deren letzten Punkt Sie per Klicken erzeugt haben, zu einem Kurvenabschnitt, fügen Sie den neuen Punkt ebenfalls durch Klicken hinzu, halten die Maustaste nun aber gedrückt und ziehen das Werkzeug (Mitte). Dadurch erhält der Punkt zwei Henkel in Form einer Tangente, und die Kurve passt sich bei richtiger Handhabung der nachgezeichneten Form an. Beim nächsten Punkt, vor dem der Umriss nach unten weist, ziehen Sie das Tool entsprechend nach dem Klicken nach unten. Den neuen Punkt auf der Geraden setzen Sie wieder durch Klicken (unten).

Es ließen sich problemlos viele Seiten mit Hinweisen dazu füllen, wie Sie den Zeichenstift einsetzen, um vorgegebenen Umrissen zu folgen. Praktisch dürfte es am sinnvollsten sein, einfach zu experimentieren. Ich habe das Bild hier vorübergehend stark aufgehellt, damit die Pfade besser erkennbar sind. Setzen Sie auf langgezogenen Kurvenabschnitten möglichst wenige Ankerpunkte, und versuchen Sie, dem Verlauf vor allem durch Ziehen folgen, nachdem sie einen Punkt durch Klicken festgelegt haben. Stören Sie sich nicht daran, wenn einzelne Punkte und Pfadabschnitte nicht exakt passen, das lässt sich später leicht korrigieren.

Die Palette im Bild ganz oben zeigt Ihnen Varianten des Zeichenstifts, mit denen Sie einen vorhandenen Pfad modifizieren können. Schneller geht es, wenn Sie einfach mit dem Zeichenstift (P-Taste) weiterarbeiten und die Werkzeugvarianten direkt zur Nachbearbeitung einsetzen: Halten Sie das Werkzeug über einen Kurvenabschnitt, erscheint ?Ankerpunkt hinzufügen? mit einem Plus-Zeichen; halten Sie es über einen existierenden Punkt, verwandelt es sich in ?Ankerpunkt löschen? (Minus-Zeichen). Drücken der Strg-/Befehlstaste ruft das ?Direkt-Auswahl-Werkzeug? auf (Pfeil rechts), mit dem Sie Punkte verschieben oder Tangentenendpunkte verlagern können. Für das ?Punkt-umwandeln-Werkzeug? drücken Sie die Alt-Taste; es wandelt Kurven- in Eckpunkte um und umgekehrt und erlaubt separate Winkeldrehungen von Tangenten.
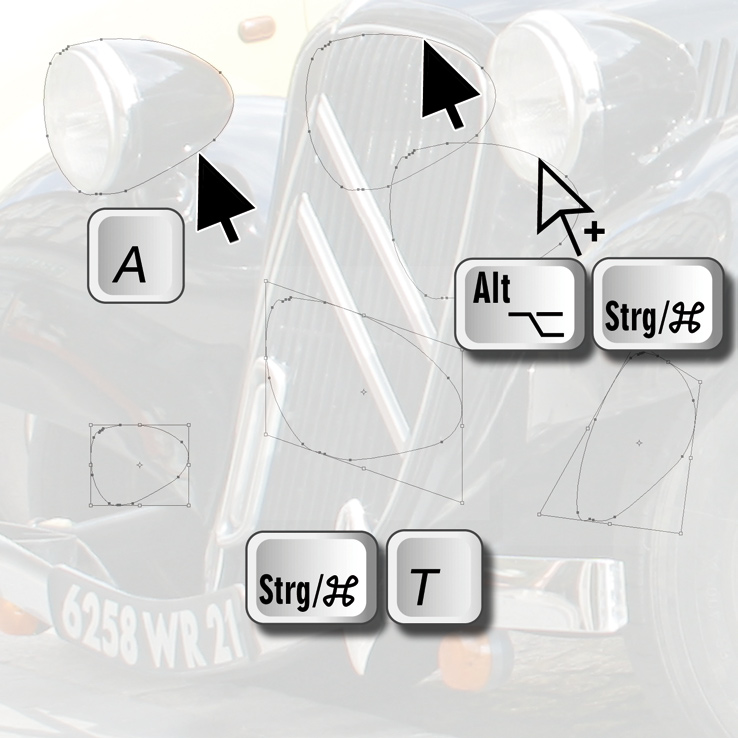
Mit der A-Taste rufen Sie das Pfadauswahl-Werkzeug auf (schwarzer Pfeil); klicken Sie damit einen Pfad an, wird er insgesamt aktiviert und kann zum Beispiel verschoben oder gelöscht werden (oben). Halten Sie bei aktivem Pfadauswahl-Werkzeug die Tasten Alt und Strg (Alt und Befehl beim Mac) gedrückt, wird die Pfeilspitze weiß und daneben erscheint ein Plus-Zeichen; auf diese Weise lässt sich der Pfad duplizieren. Drücken Sie Strg-/Befehls- und T-Taste ? beziehungsweise gehen Sie im Bearbeiten?-Menü zu ?Pfad transformieren? ? erscheint ein Transformationsrahmen, mit dessen Hilfe Sie den Pfad skalieren, neigen oder verzerren können (unten) ? mit Photoshop CS2 sogar verkrümmen.

Manche Einsteiger verlieren die Geduld, wenn sie nach kurzem Ausprobieren des Zeichenstift-Werkzeugs keine sichtbaren Erfolge verzeichnen können und die Pfade nicht so laufen, wie sie sich das wünschen. Ein wenig Übung ist schon erforderlich, um dieses Tool zu beherrschen. Das scheinbar leichter zu handhabende Freiform-Zeichenstift-Werkzeug ? mit P oder Umschalttaste und P zu erreichen ? ist nur auf den ersten Blick einfacher. Es funktioniert wie das Lasso und berechnet erst nach Abschluss eines Pfades Ankerpunkte und Segmente. Diese sind wegen der vielen Punkte, die Photoshop dabei konstruiert, allerdings sehr viel aufwendiger in der Nachbearbeitung.
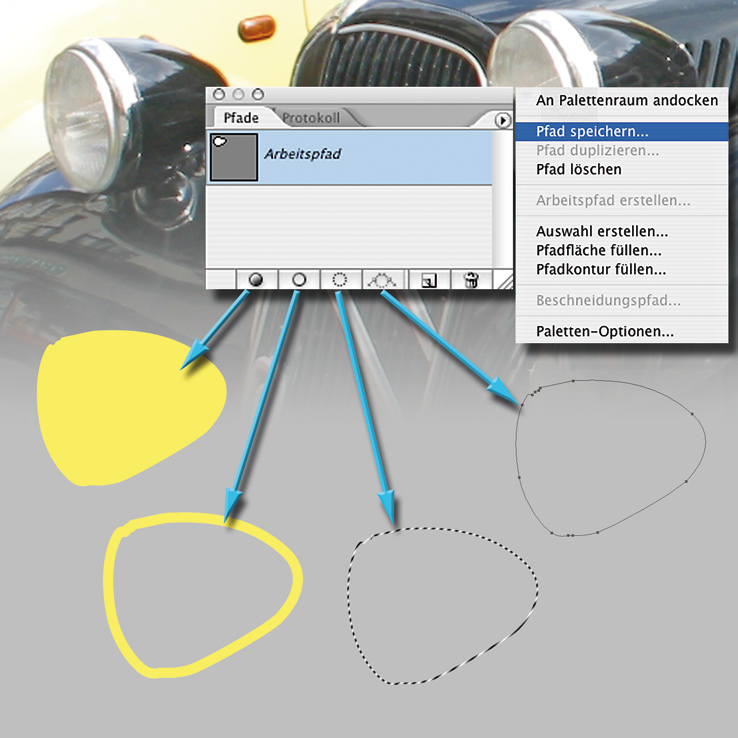
Die Pfade-Palette dient nicht nur zum Verwalten der Pfade. Die Symbole an ihrem Fuß erlauben verschiedene Operationen: Der linke Kreis füllt den Pfad mit der Vordergrundfarbe, der rechts daneben zieht ihn mit dem gewählten Werkzeug samt allen Einstellungen nach. Das muss nicht der Pinsel sein, es kann sich zum Beispiel auch um den Wischfinger handeln. Ist der Pfad nicht geschlossen, wird bei der Füllung wie beim Lasso eine Gerade zwischen Start- und Endpunkt gezogen. Für uns ist in diesem Zusammenhang der gepunktete Kreis am Wichtigsten: Er verwandelt den Pfad in eine Auswahl. Mit dem Symbol rechts daneben wird eine Auswahl zum Pfad. Die Icons ganz rechts dienen zum Hinzufügen neuer Pfade und zum Löschen. Zudem können Sie Pfade dauerhaft speichern.
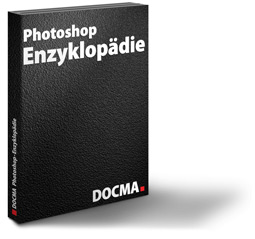
Mehr Intensivkurse zum Thema Auswählen finden Sie hier.