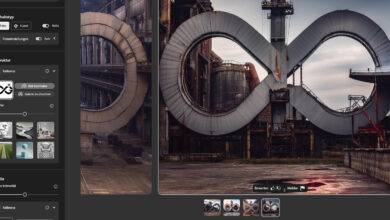Weitere Ebeneneffekte
Im zweiten Teil des Intensivkurses zu Ebenenstilen lernen Sie weitere Möglichkeiten kennen, Ebeneneffekte einzustellen und miteinander zu kombinieren.
Hier finden Sie die Einstellungsmöglichkeiten des Ebenenstils ?Abgeflachte Kante und Relief?.
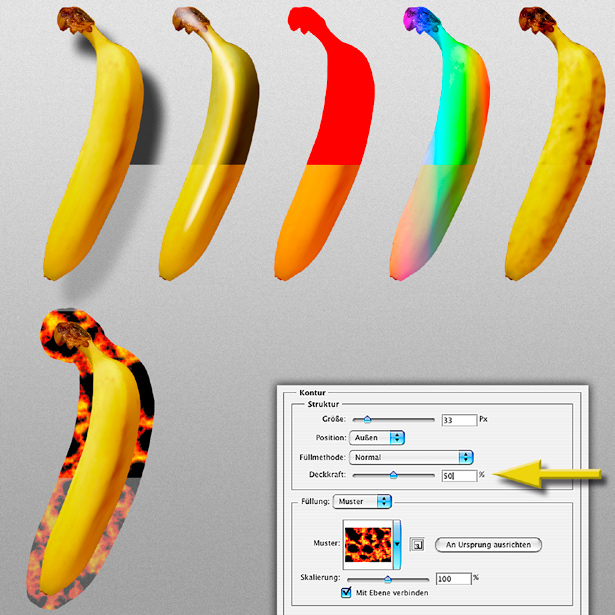
Regler für ?Deckkraft? finden sich in nahezu allen Einstellungsfeldern der Ebeneneffekte. Sie funktionieren in derselben Weise wie an allen anderen Stellen des Programms auch: Mittels eines Schiebereglers oder durch numerische Eingabe in ein entsprechendes Feld definieren Sie, wie stark oder schwach sich ein bestimmter Wert zwischen 0 und 100 Prozent auswirken soll. Achten Sie darauf, dass es einen erheblichen Unterschied bedeutet, ob Sie die Deckkrafteinstellung an dieser Stelle für den Effekt oder als Füllmethode für die zugewiesene Ebene vornehmen, da dort die Pixel selbst ebenso von der veränderten Transparenz betroffen sind
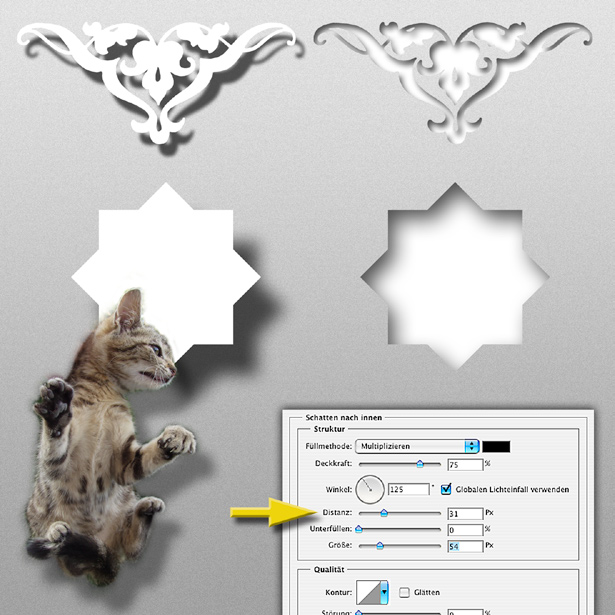
?Distanz? erscheint in den beiden Einstellungsfeldern von ?Schlagschatten? und ?Schatten nach innen?. Sie gibt im engeren Sinne an, welcher Abstand zwischen dem Rand des Objekts und dem des Schattens erzeugt wird. Das entspricht ungefähr dem Abstand der schattenwerfenden Ebene und jener, auf die der Schatten geworfen wird. Berücksichtigen Sie dabei, wie bereits weiter vorn erwähnt, dass Photoshop auch dann, wenn es anders aussieht, keine Schatten dreidimensionaler Objekte unterstützt, sondern nur deren flächige Entsprechung. Der ?Schlagschatten? des Kätzchens ist nur dann korrekt, wenn man dieses nicht als Körper mit ausgestreckten Beinen betrachtet, sondern als flaches, ausgeschnittenes Foto. Da ?Schatten nach innen? meist solche flächigen Gegebenheiten darstellt, ist dieser daher richtig konstruiert.
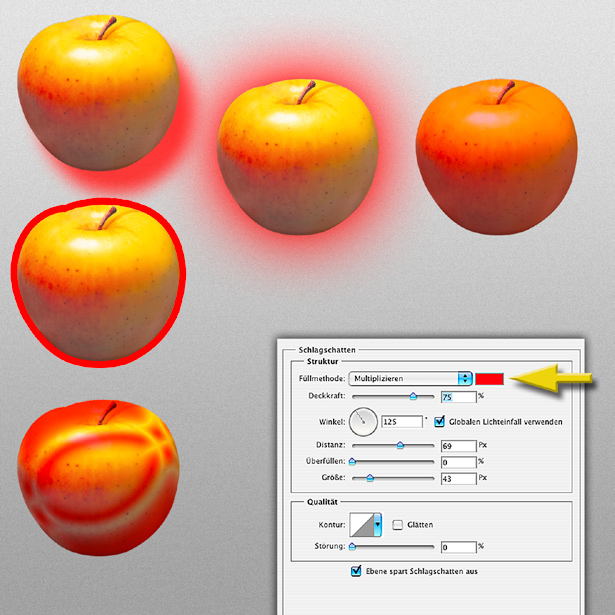
In vielen Einstellungen der diversen Ebeneneffekte gibt es ein Farbfeld; es ist nicht mit einem Namen versehen, sondern sollte aus sich selbst heraus verständlich sein. Es betrifft sowohl Effekte, die direkt Farben zuweisen wie ?Farbüberlagerung? oder ?Kontur? als auch Felder, die etwa bestimmen, wie unter ?Abgeflachte Kante und Relief? die Licht- oder Schattenkanten berechnet werden sollen. Hier sind die vorgegebenen ?Farben? Schwarz und Weiß; sie definieren gemeinsam mit der ?Füllmethode? das sichtbare Ergebnis, können aber bei Bedarf durch eigene Farbzuweisungen ersetzt werden. Arbeiten Sie häufig mit einer von der Voreinstellung abweichenden Variante, ist es unter Praxisbedingungen oft sinnvoll, diese als schnell wählbaren Ebenenstil dauerhaft zu sichern
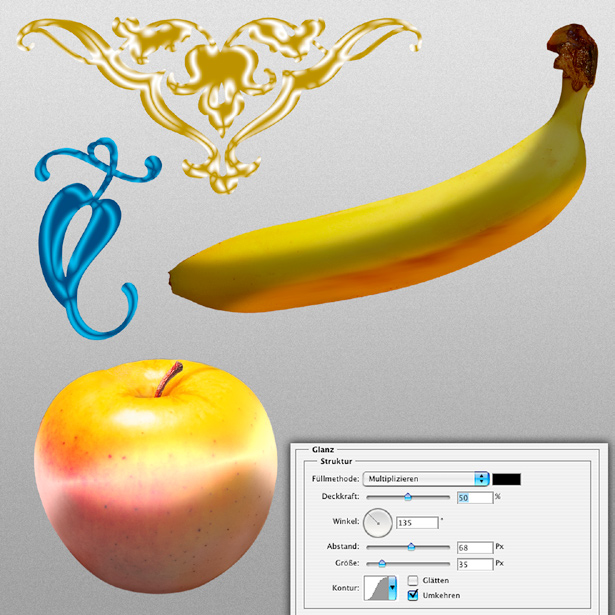
Den Ebeneneffekt ?Glanz? haben Sie zwar bereits kennengelernt, wir wollen uns hier aber seine Wirkungsweise noch einmal etwas näher anschauen. Am einfachsten ist das bei den beiden Beispielen in der oberen Reihe: Die mit der gewählten Farbe gefüllte Kontur wandert ? hier mit einem Winkelversatz von 0 Grad ? nach innen und überlappt sich dabei; die Überlappungszone wird negativ dargestellt, zeigt also wieder die Objektfarbe. Bei den beiden Formen in der zweiten Reihe ist die Versatzrichtung 90 Grad, also senkrecht, außerdem ist der Glanzrand nun leicht weichgezeichnet und die Option ?Umgekehrt? aktiviert, so dass nun der Überlappungsbereich mit Farbe gefüllt ist. Das Beispiel unten links zeigt eine komplexere Kontur und daher nicht nur eine, sondern viele unterschiedlich schattierte Zonen.
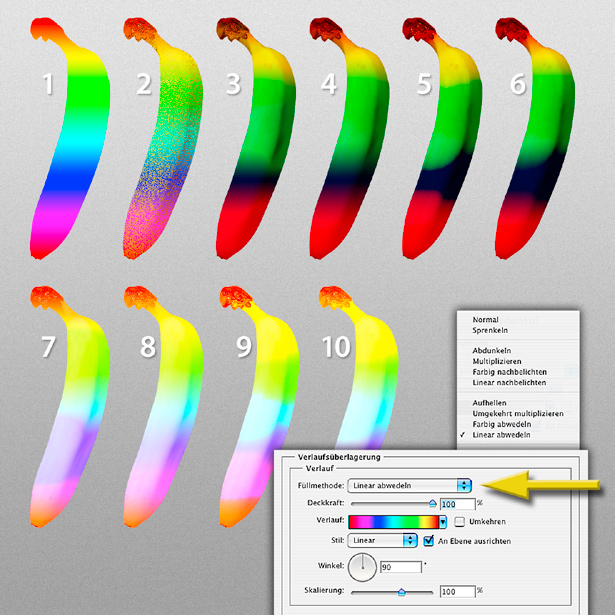
Auf dieser Doppelseite sehen Sie die von Photoshop unterstützten ?Füllmethoden? im Vergleich. Leider können sie hier nur in der Druckwiedergabe mit subtraktiven CMYK-Farben wiedergegeben werden, die sich bei diesen Nuancen erheblich von der RGB-Ansicht am Monitor unterscheiden. Manche im RGB-Modus klar unterscheidbare Farbverteilungen sind im Druck fast identisch. Die Ihnen aus früheren Abbildungen vertraute Banane wurde mit dem Ebeneneffekt ?Verlaufsüberlagerung? mit einem Spektralverlauf (links oben) verrechnet. Die Füllmethoden stehen für diverse Verfahren, aus vorhandenen und hinzugefügten Farben ein Ergebnis zu mischen. Eine ausführliche Darstellung der von Photoshop angebotenen Füllmethoden finden Sie in Band 8 der Edition DOCMA ?Ebenen?.
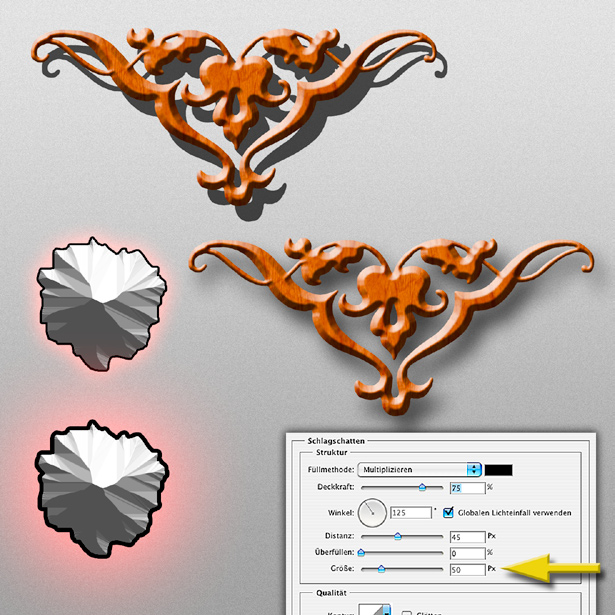
Der Wert ?Größe? kennzeichnet bei den Ebeneneffekten meist die Ausdehnung der Weichzeichnungszone, in den beiden Beispielen oben die des Schlagschattens, unten des nach außen gerichteten Scheins. Allerdings ist diese Zuordnung nicht ganz durchgängig ? nicht nur bei dem auf der vorausgehenden Seite dargestellten ?Glanz? bezeichnet ?Größe? die flächige Ausdehnung des Glanzeffekts, bei ?Kontur? die Linienstärke. Diese Uneinheitlichkeit ist für Einsteiger etwas verwirrend.
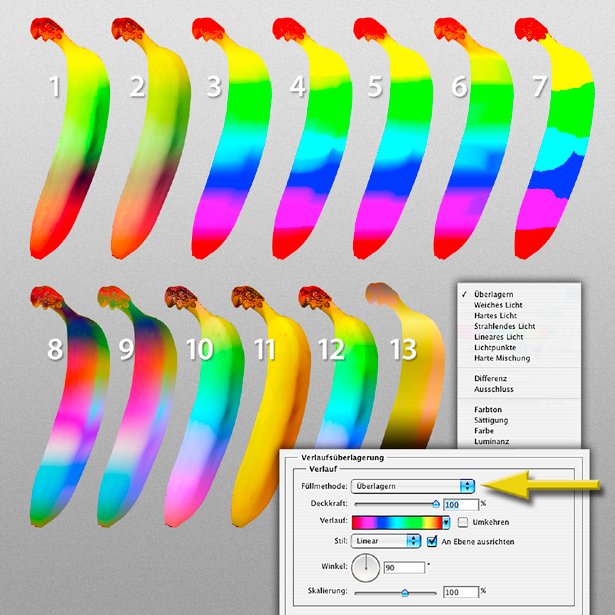
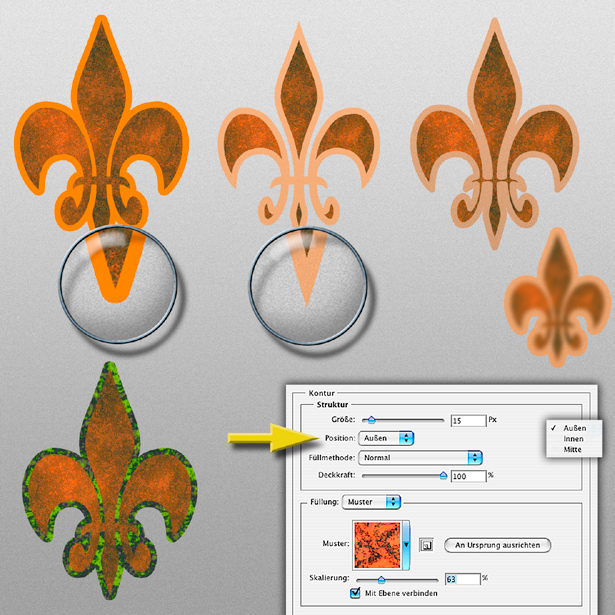
Sie kennen wahrscheinlich die Möglichkeit, in Photoshop eine Auswahl unter ?Bearbeiten > Kontur füllen? mit einer Linie einzurahmen. Der Effekt ?Kontur? hat demgegenüber Vor- und Nachteile: Vorteile: die Möglichkeit, die Kontur jederzeit hinsichtlich aller Parameter nachzujustieren oder sie ganz zu löschen und sie automatisch allen neuen Pixelgruppen auf der entsprechenden Ebene zuzuweisen. Nachteile: Reduzierung der Deckkraft und Änderung der Füllmethoden machen nicht auf die Pixel der Ebene hin transparent und weiche Objektkonturen führen nicht zu weichen Konturen (Mitte rechts). Sie können die Kontur für Farbe, Verlauf und Muster außen, mittig oder innen auftragen; beachten Sie die sich dabei ergebende Behandlung scharfer Spitzen (Lupe). Die maximale Konturbreite beträgt 250 Pixel.
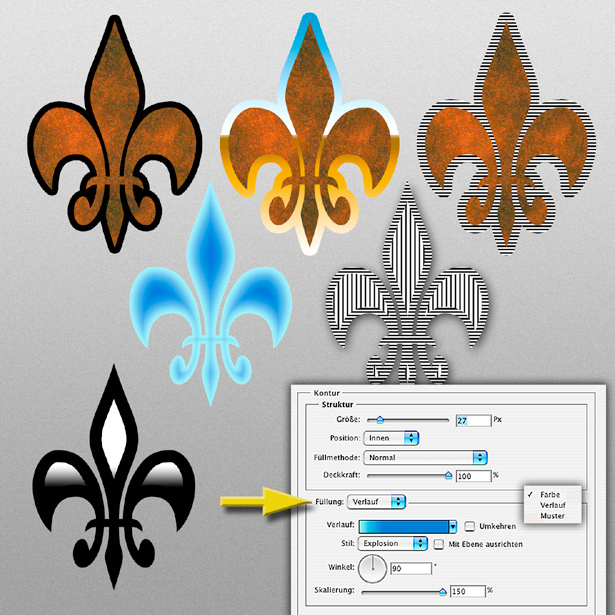
Konturen lassen sich in den Positionen außen, mittig und innen (Seite 46) mit einer Farbe, einem Verlauf oder einem Muster füllen. Änderungen von Deckkraft und Füllmethode betreffen hier immer nur die Sicht auf darunterliegende Ebenen, nicht jedoch auf die Pixel der Ebene, welcher der Effekt zugewiesen wird und auch nicht auf andere Effekte dieser Ebene. Sie kommen zu interessanten Ergebnissen, wenn Sie etwa die Kontur innen auftragen und mit einem Verlauf im Stil ?Explosion? füllen (Mitte links, blau); diese Form ist mit einer Verlaufsüberlagerung nicht realisierbar; ebenso sind Kombinationen aus Musterüberlagerung und Musterkontur möglich. Um für die Kontur einen vorhandenen Verlauf zu wählen, zu ändern oder um einen neuen anzulegen, klicken Sie auf den Verlaufsbalken, was automatisch das Verlaufswerkzeug öffnet.
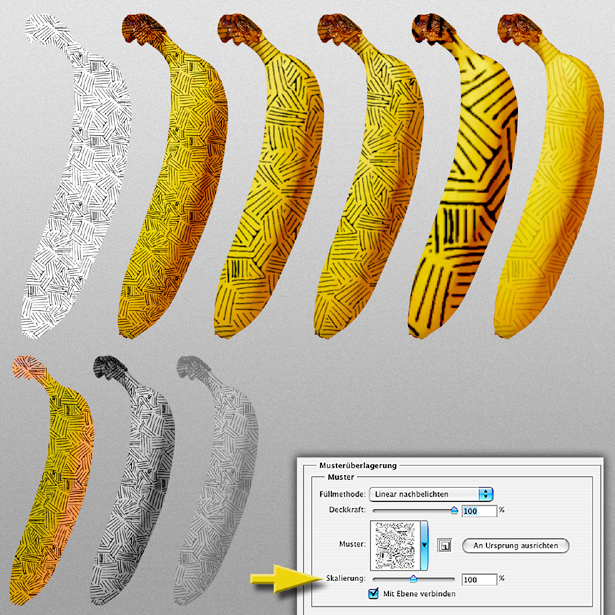
Ähnlich wie (Linien-)Konturen können Sie Flächenfüllungen mit Mustern über ?Bearbeiten > Fläche füllen? vornehmen. Auch hier kommt es darauf an, was Sie weiter tun wollen: Bei der direkten Flächenfüllung lassen sich die Pixel des Musters bei Bedarf anschließend direkt weiterbearbeiten, beim Effekt ?Musterfüllung? sind Sie dagegen freier und können das Muster skalieren und austauschen. Anders als ?Kontur? wirkt sich hier die ?Füllmethode? so aus, dass sich die Musterfarben mit denen der Pixel der zugehörigen Ebene mischen (oben: Normal, linear nachbelichten). Unten rechts dagegen wurde die Ebene selbst auf abweichende Modi gesetzt (Farbe, Luminanz, Luminanz bei 50 Prozent Deckkraft). Skalieren Sie Muster möglichst auf 50, 100, 200 oder 400 Prozent; Zwischenwerte (die vierte Banane oben) wirken unscharf.
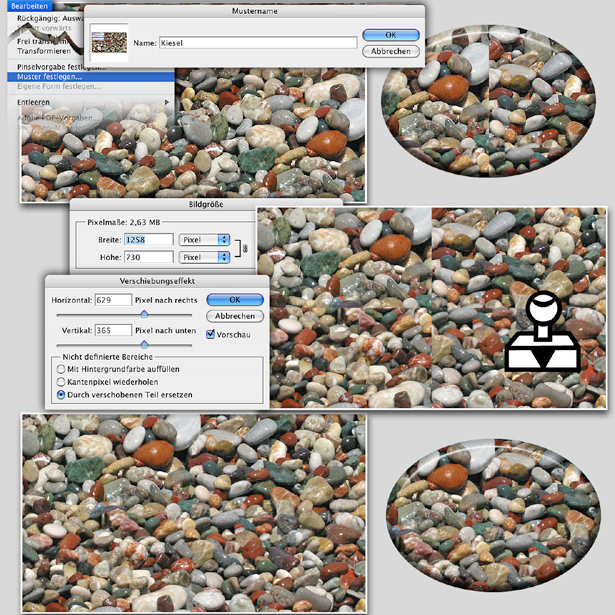
Aber wie erhalten Sie überhaupt ein Muster, das ohne Bruchstellen eine beliebig große Fläche füllen kann? Da dies nicht Gegenstand dieses Buches ist, dazu nur ein kurzer Schnelldurchgang (mehr in DOCMA 16, Seite 34 ff.). Oben links sehen Sie ein Ausgangsfoto, das insgesamt ausgewählt und über ?Bearbeiten > Muster festlegen? als Füllung definiert und oben rechts angewandt wurde. Die Brüche der einzelnen Kachelungen sind deutlich erkennbar. Ermitteln Sie die ?Bildgröße? und geben Sie etwa die Hälfte der Pixelwerte in den numerischen Feldern des Filters ?Verschiebungseffekt? (unter ?Sonstige?) ein. Die vier Bildecken treffen sich nun in der Mitte. Retuschieren Sie alle Übergänge und machen Sie das gesamte Bild zum Muster. Die Musterfüllung unten rechts zeigt nun eine kontinuierliche, bruchlose Struktur.
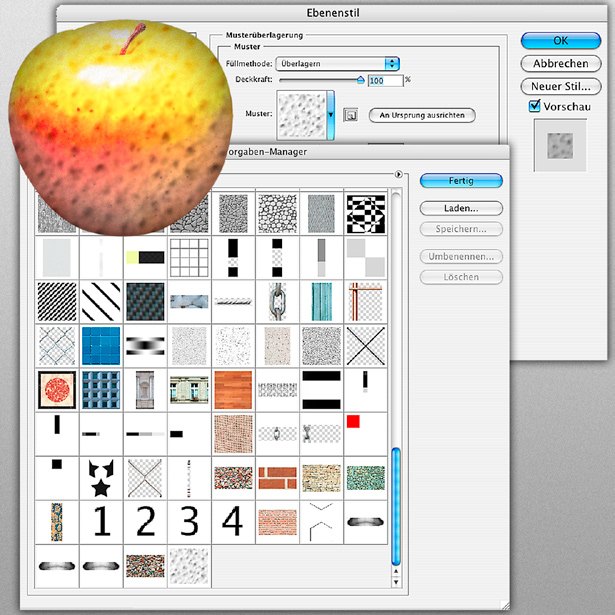
Nachdem Sie das Muster auf diese Weise gesichert haben, erscheint es als neuer, letzter Eintrag in Ihrer Musterpalette. Diese Sicherung ist allerdings nicht wirklich endgültig sicher ? bei einem Programmabsturz können solche Einstellungen verloren gehen. Besser ist es, gelegentlich über ?Bearbeiten > Vorgaben-Manager? alle Felder des Muster-Sets auszuwählen und im Vorgaben-Ordner zu sichern; das gilt in derselben Weise auch für andere Vorgaben wie etwa Werkzeugspitzen, Konturen oder Verläufe. Einzelne Felder löschen Sie, indem Sie mit gedrückter Alt-Taste darauf klicken. Einige Muster liefert Photoshop mit, im Web können Sie gewaltige Mengen davon herunterladen, wenn Sie nach ?Photoshop pattern? suchen.
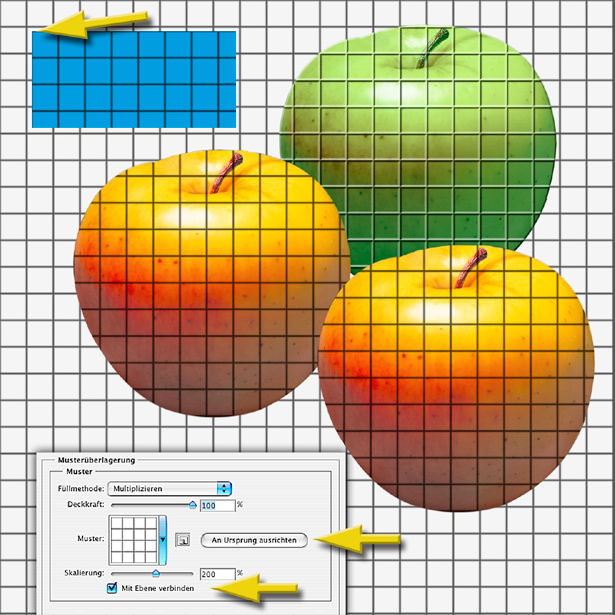
Einigermaßen verwirrend ist es, dass die Option ?Am Ursprung ausrichten? bei der Musterfüllung anders definiert ist als bei ?Struktur? unter ?Abgeflachte Kante und Relief?. Während dort ? wie das Beispiel des grünen Apfels oben noch einmal zeigt ? das Anklicken dieser Option im Einstellungsfeld dazu führt, dass eine auf das Arbeitsblatt insgesamt bezogene, sich von der linken oberen Ecke ausbreitende Flächenfüllung zugrunde gelegt wird, bezieht sich derselbe Eintrag bei ?Musterfüllung? auf die Koordinaten des Objekts. Sie erkennen das zum Beispiel daran, dass der Stiel der beiden Äpfel exakt an derselben Stelle des als Muster verwendeten Rastergitters liegt. Noch klarer wird es bei dem blauen Rechteck oben: Seine linke obere Ecke fällt genau mit dem Start der Musterkachelung zusammen.
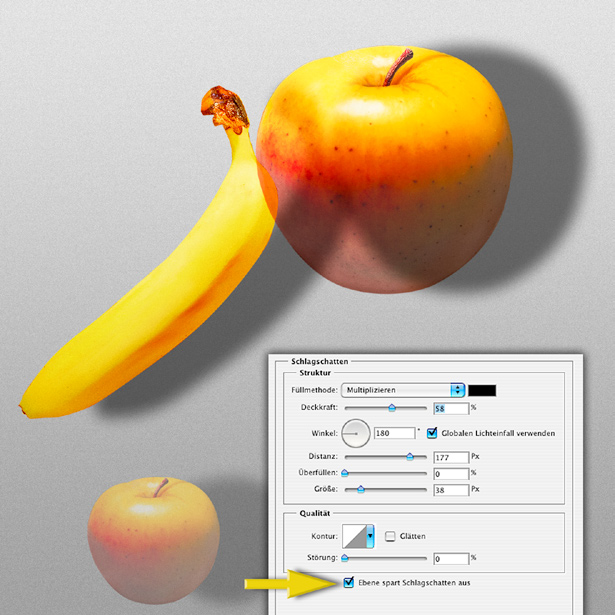
Es ist gar nicht so einfach herauszufinden, was diese Einstellung unter den ?Schlagschatten?-Einstel-lungen eigentlich bewirkt: ?Ebene spart Schlagschatten aus?. Der Eintrag in der Photoshop-Hilfe ist nicht dazu angetan, mehr darüber herauszufinden ? abgesehen davon, dass er auch noch falsch ist. Als Vorgabe ist diese Option aktiviert. Was das bedeutet, zeigt das Beispiel links: Die Ebene der Banane hat den Modus ?Hartes Licht?, damit sind also die Ebenen darunter, unter anderem der Apfel rechts, zum Teil sichtbar. Trotzdem wird der Schatten nur außerhalb der Banane dargestellt. Beim Apfel oben, ebenfalls auf ?Hartes Licht? gesetzt, ist die Option ?Ebene spart Schlagschatten aus? dagegen deaktiviert; ihr Schatten ist durch das Objekt hindurch sichtbar. Bei bloßer Deckkraftreduzierung (unten) ist das nicht der Fall.
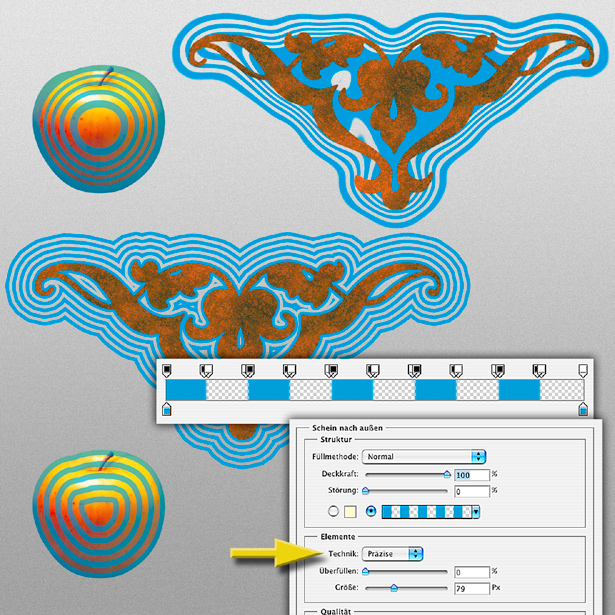
Für den Eintrag ?Technik? ist bei den beiden Effekten ?Schein nach innen? beziehungsweise ?nach außen? die Vorgabe ?Weicher? eingestellt. Sie sehen das hier mit einem Verlauf angewandt, der aus fünf blauen Farb- und fünf Transparenzzonen besteht. Die beiden Beispiele oben zeigen die Umsetzung dieser Vorgabe nach innen und außen. Die Verlaufsformen des Scheins sind zwar an der Objektform orientiert, folgen dieser aber nur näherungsweise. Eine exaktere Umsetzung sehen Sie im unteren Teil; nach Wahl der ?Technik?-Vorgabe ?Präzise? entsprechen die Schein-Zonen der Kontur exakt. Bei einem üblichen Schein von einer hellen Farbe zu Transparenz wirkt sich dieser Unterschied weniger deutlich aus.
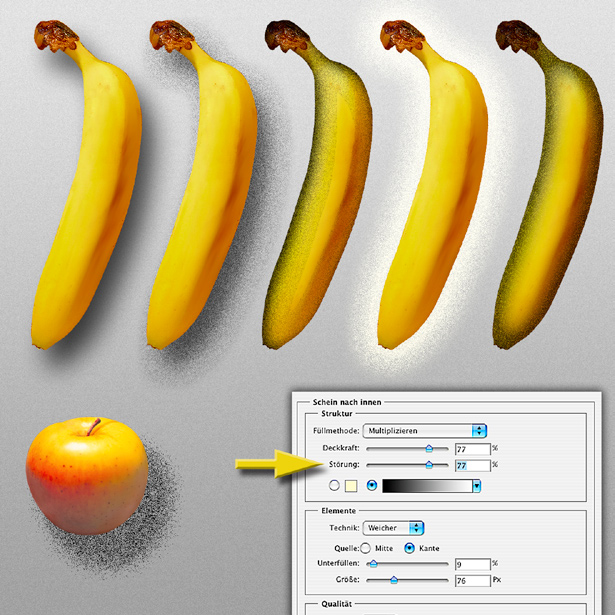
Die ersten vier Ebenenstile bieten die Möglichkeit, Schatten oder Schein körnig aufzulösen: Schlagschatten, Schatten nach innen, Schein nach außen und Schein nach innen. Unterhalb des Deckkraft-Reglers finden Sie dort jeweils einen Regler für ?Störung?. Allerdings ähnelt der Effekt, genau betrachtet, eher dem Verrechnungsmodus ?Sprenkeln? als dem Filter ?Störungen hinzufügen?, was Sie sehen, wenn Sie eine entsprechend ausgestattete Ebene verschieben ? der zugewiesene Schatten oder Schein bewegt sich dann zwar mit dem Objekt, ihre körnige Struktur dagegen bleibt fixiert. Ein komplett auf ?Sprenkeln? gesetzter Schatten (links unten) sieht allerdings anders aus. In der Bildbearbeitungspraxis kann es mitunter sinnvoll sein, einen solchen Effekt passend zum restlichen Foto zur besseren Anpassung leicht zu stören.
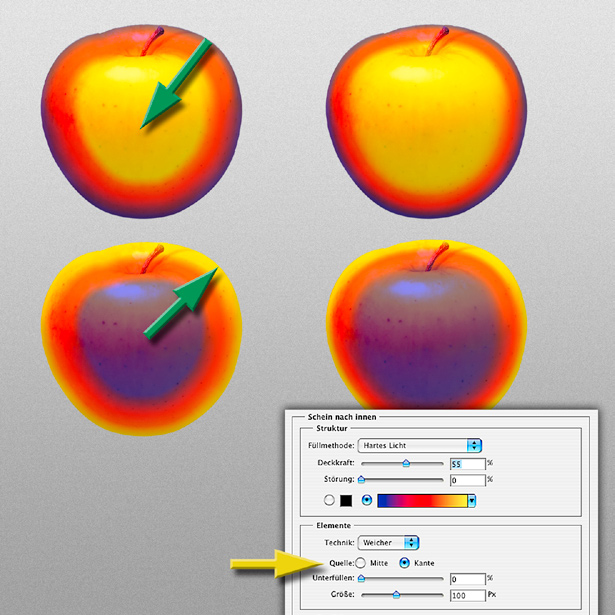
Nur beim ?Schein nach innen? bietet Photoshop zusätzlich die Möglichkeit, zwischen zwei ?Quellen? zu wählen, an denen sich der Schein orientiert. Die Vorgabe ist ?Kante?, was bedeutet, das der Verlaufsanfang an der Außenkante der Form beginnt und sich transparent auslaufend oder bis zum Ende des eingestellten Verlaufs nach innen hin ausbreitet; die Ausbreitungszone wird durch den Regler ?Größe? bestimmt. Beispiele mit den Techniken ?Präzise? und ?Weicher? sehen Sie in der oberen Reihe. Die Alternative dazu ist ?Mitte? ? Verlaufsursprung ist dann das Zentrum des Objekts, von dem aus sich der Schein nach außen zu seinen Rändern hin ausbreitet, wie die unteren beiden Äpfel zeigen.
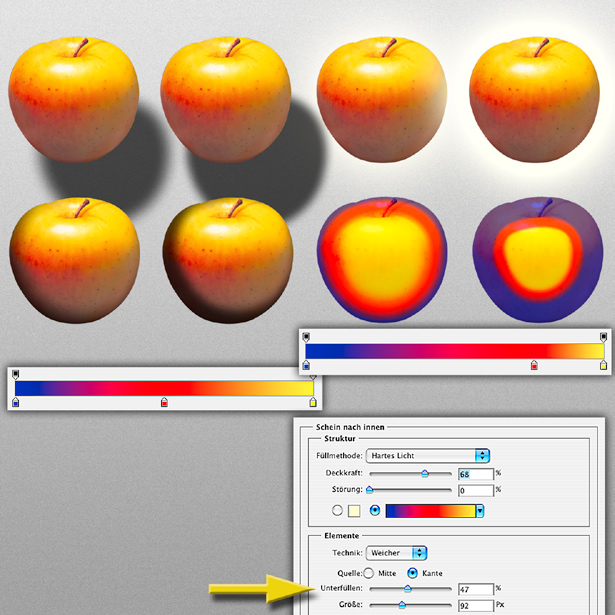
Die vier ersten Ebenenstile haben außerdem den Regler ?Über-? beziehungsweise ?Unterfüllen? gemeinsam; Überfüllung betrifft die beiden nach außen, Unterfüllung die nach innen gerichteten Effekte. Das jeweils erste Beispiel der vier Paare oben zeigt einen Effekt (Schlagschatten, Schein nach außen ? Schatten nach innen, Schein nach innen) ohne, das zweite mit hinzugefügter Über- oder Unterfüllung. Der Effekt macht sich nur dann bemerkbar, wenn Sie dem Schatten oder Schein eine weiche Randzone zugewiesen haben. Innerhalb dieser Verlaufszone wandert die Startfarbe mit steigendem Anteil zunehmend zum Effektrand. Das lässt sich etwa damit vergleichen, dass die mittlere Farbmarke des bei ?Schein nach innen? benutzten Verlaufs vom blauen zum gelben Ende verschoben wird (Verlaufsbalken in der Mitte).
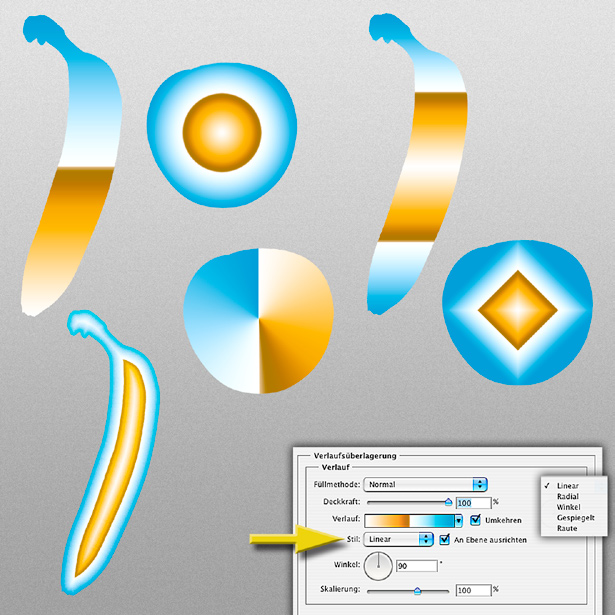
Die fünf ?Stile?, welche die ?Verlaufsüberlagerung? unterstützt, kennen Sie bereits vom Verlaufs-Werkzeug: Linear, radial, Winkel (also radial gedreht), gespiegelt und Raute. Sie wurden oben von links nach rechts angewandt. Alle anderen Parameter, die ich Ihnen auf den folgenden Seiten vorstellen werde, blieben dabei unverändert. Nicht zu diesen fünf ?Stilen? der Verlaufsüberlagerung gehört das Beispiel links unten, es zeigt eine innen aufgetragene Kontur im Stil ?Explosion?. Der Umgang mit dieser Verlaufsart unterscheidet sich allerdings grundlegend von der ?Verlaufsfüllung?, denn während bei dieser die Wahl anderer Füllmethoden und Deckkrafteinstellungen das Objekt der zugeordneten Ebene sichtbar werden lassen, sind das im Falle der Kontur-Verlaufszuweisung die Pixel der darunterliegenden Ebenen.
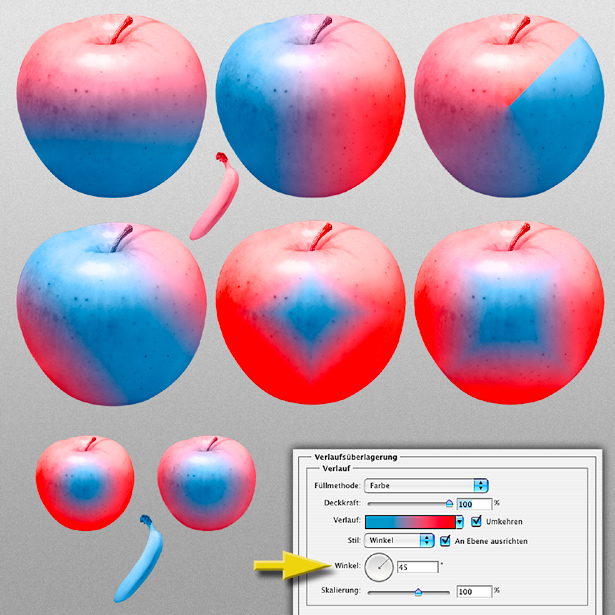
Während Sie den Winkel eines Verlaufs bei Verwendung des Verlaufswerkzeugs durch die Richtung des Ziehens festlegen, geben Sie ihn im Falle von ?Verlaufsüberlagerung? numerisch ein oder durch Bewegen des Winkel-Zeigers. Erstaunlicherweise funktioniert das nicht nur bei ?linear? und ?Winkel? (oben), ?gespiegelt? und ?Raute? (Mitte), sondern auch bei ?radial? (unten); beim linken Apfel beträgt der Winkel 0, beim rechten 45 Grad.
Tipp: Die Option ?An Ebene ausrichten? ? die Sie nicht nur an dieser Stelle finden ? bedeutet, dass die Füllung mit den Ebenenpixeln fest verknüpft ist und bei deren Verlagerung unverändert mit ihnen an eine neue Position wandert. Schalten Sie diese Option ab ? wie im Fall der kleinen Banane ?, so bleibt der Verlauf (oder die Musterfüllung) auf das Arbeitsblatt fixiert und das Objekt bewegt sich ?darunter? hindurch, ist also je nach Lage unterschiedlich gefärbt.
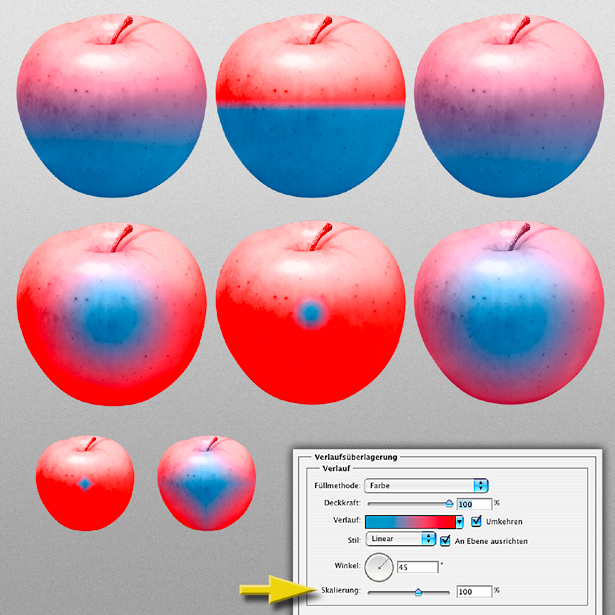
Ein weiterer Wert, dessen Einstellung beeinflusst, wie eine Verlaufsfüllung aussieht, ist ?Skalieren?. Dieser Eingriff wirkt sich aus beim linearen (oben), radialen (Mitte), gespiegelten und Rauten-Verlauf, dagegen verändert er nicht die Darstellung beim Winkel-Verlauf. Die obere Reihe zeigt die Skalierungswerte 100 (links, Vorgabewert), 25 (Mitte, Minimum) und 150 (rechts, Maximum). Vor allem der Minimalwert verdeutlicht, wie die Skalierung eingreift: Die Farbpositionen werden ? ähnlich wie bei Über-/Unterfüllen ? zusammengeschoben, damit verändern sich die Flächenanteile von Anfangs- und Endfarbe.
Tipp: Solange das Einstellungsfeld geöffnet ist, können Sie alle Verläufe, unabhängig von ihrem ?Stil? manuell direkt verschieben. Das betrifft jedoch nicht die weiter oben beschriebene Kontur-?Explosion?.
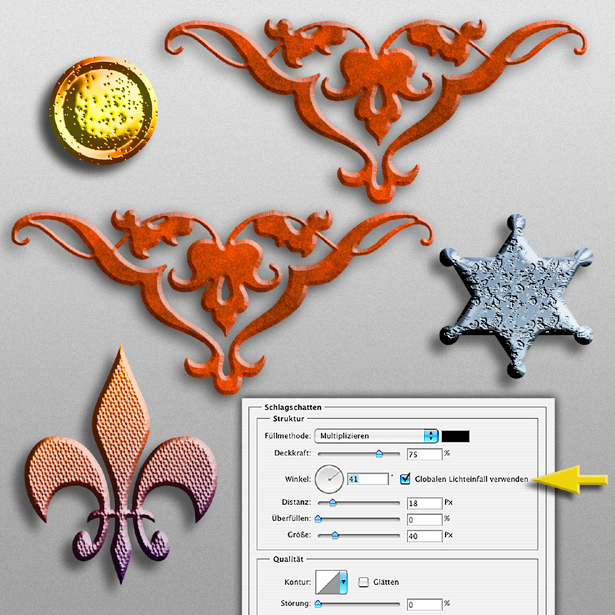
Bei allen Ebeneneffekten, die mit Beleuchtung zu tun haben ? also ?Schlagschatten?, ?Schatten nach innen? sowie ?Abgeflachte Kante und Relief? ?, finden Sie neben den Reglern für den Winkel (Zeiger und numerisches Eingabefeld) die Option ?Globalen Lichteinfall verwenden?. Als Vorgabe ist diese Einstellung aktiviert. Das ist sinnvoll, weil es eine einheitliche Bildlogik unterstützt: Kommt das Licht etwa bei der Zuweisung des Schlagschattens von rechts oben, ist davon auszugehen, dass auch eine zugewiesene Kante oder die Struktur der Fläche ihr Licht aus derselben Richtung erhalten. Das betrifft nicht allein die Darstellung einer Ebene, sondern sämtliche Ebenen eines Dokuments, da davon auszugehen ist, dass in einer Szene eine gleichartige Beleuchtung herrscht.
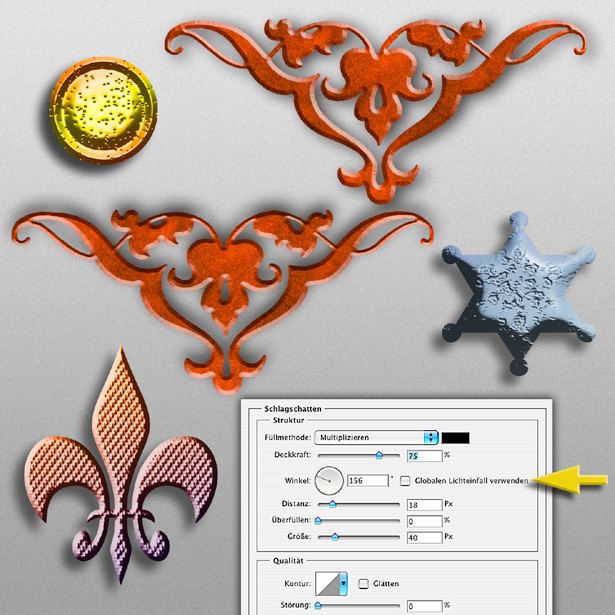
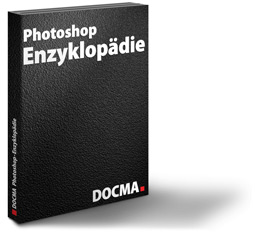
Mehr Intensivkurse zum Thema Ebeneneffekte finden Sie hier.