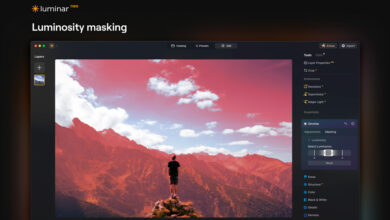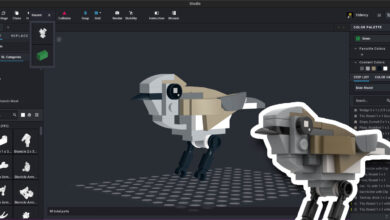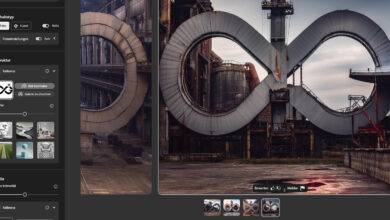Vorgaben, Teil 3
In diesem dreiteiligen Intensivkurs erfahren Sie, welche zusätzlichen Anpassungen Ihnen Photoshop neben den Voreinstellungen erlaubt.
Hier finden Sie den ersten, hier den zweiten Teil des Intensivkurses Vorgaben.
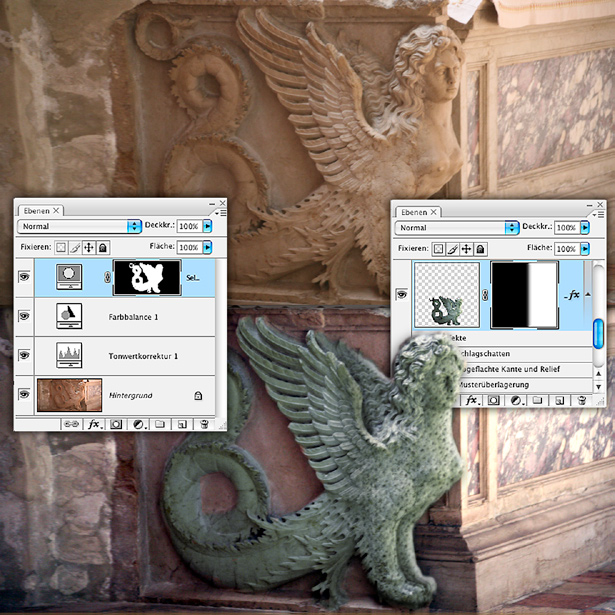
Alle Funktionen von Photoshop, die dabei helfen, Bildeingriffe leicht zu entfernen, auszublenden oder die zugewiesenen Parameter nachträglich zu verändern, tragen dazu bei, Bildbearbeitungsprojekte so flexibel wie möglich zu handhaben. Einstellungsebenen etwa werden Bildebenen zugewiesen und bestehen nicht aus Pixeln, sondern verwalten Farb- und Helligkeitswerte der darunter liegenden Ebene/n. (Sind Sie mit der Ebene darunter als Schnittmaske zusammengefasst, beziehen sie sich nur auf diese.) Während Sie die damit nur temporär zugewiesenen Änderungen alternativ auch fest anwenden können, lassen sich Ebeneneffekte (ausführlich in Band 15 vorgestellt, unten rechts angewandt) jederzeit nachjustieren, ausblenden oder löschen.
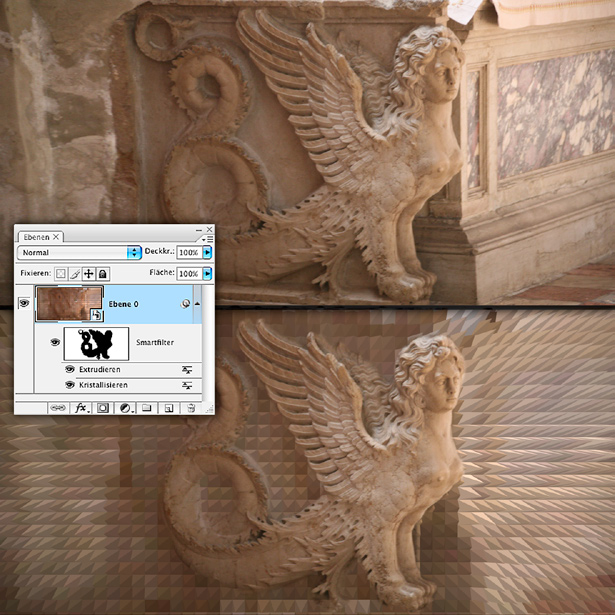
Erst mit Photoshop CS3 hinzugekommen ist die flexible Zuweisung von Filterwirkungen. Dazu gehen Sie zunächst zu ?Ebene > Für Smartfilter konvertieren? und öffnen nach erfolgter Umwandlung den gewünschten Filter aus dem Menü. Nur wenige stehen dafür nicht zur Verfügung. Die Darstellung verwendeter Smartfilter zeigt Ihnen die eingeblendete Ebenenpalette. Sie können Smartfilter entfernen, ausblenden und vor allem sämtliche Parameter nachträglich ändern, außerdem Filter stapeln und ihre Reihenfolge variieren. Sowohl die Auswirkungen von Smartfiltern wie die von Ebeneneffekten und Einstellungsebenen lassen sich bei Bedarf durch Ebenenmasken ausblenden und auch nach erneutem Öffnen einer Datei korrigieren.
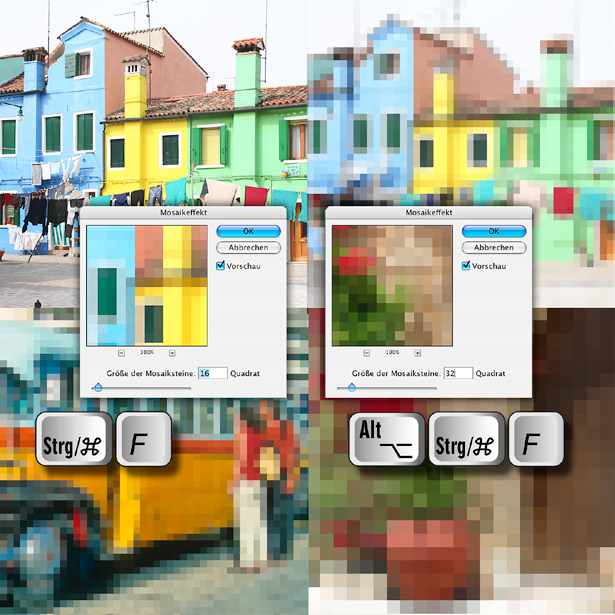
Der Weg zum Filtermenü, abwärts zur gewünschten Filtergruppe, dann nach rechts zum jeweiligen Filter ist für den Cursor auf dem Monitor recht weit. Daher ist es zum einen empfehlenswert, die am häufigsten benutzten Filter mit eigenen Tastenkombinationen zu versehen und dann ganz ohne Menüumweg anzusteuern. Zwei andere Kurzzugänge bietet Photoshop von Haus aus an: Mit Strg-/Befehls- und F-Taste wenden Sie den zuletzt benutzten Filter mit denselben Parametern abermals an. Mit zusätzlich gehaltener Alt-Taste dagegen öffnen Sie den Filterdialog und können die Einstellungen verändern. Das klappt auch mit den meisten Plug-ins, nicht jedoch mit den Filtern in oberen Teil des Menüs wie etwa ?Extrahieren?.
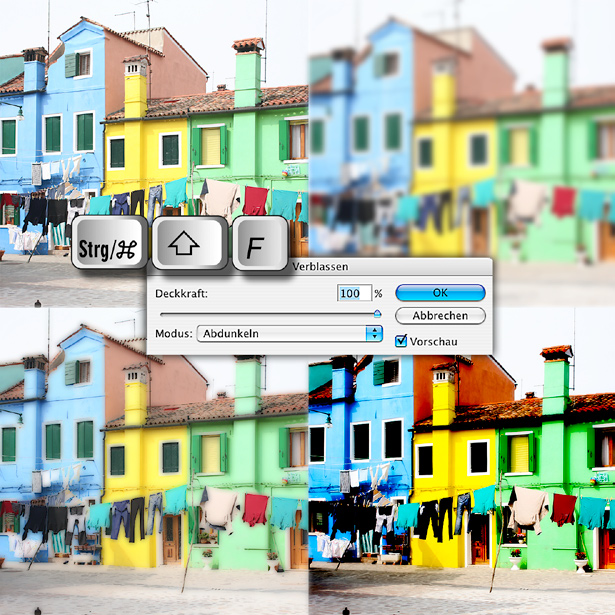
Eine andere hilfreiche Abkürzung bietet sich Ihnen unter ?Bearbeiten > Verblassen?; das Kürzel dafür ist Strg-/Befehls-, Umschalt und F-Taste. In älteren Photoshop-Versionen ließen sich auf diesem Weg nur Filteranwendungen abschwächen. Inzwischen funktioniert das aber für sehr viele Eingriffe, von einer gemalten Pinselspur über eine Flächenfüllung bis hin zu den Farb- und Helligkeitseinstellungen. Der arbeitssparende Vorzug daran ist, dass Sie so nicht nur die Deckkraft des letzten Arbeitsschrittes abschwächen, sondern ihm auch alle Verrechnungsmodi zuweisen können. Das Bild links oben wurde zunächst stark weichgezeichnet (rechts oben), dann auf ?Verblassen > Abdunkeln? (links unten) beziehungsweise ?Farbig nachbelichten? (rechts) gesetzt.
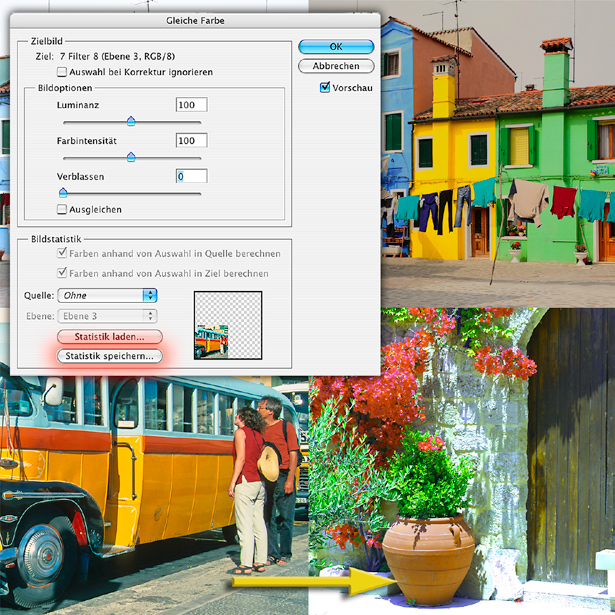
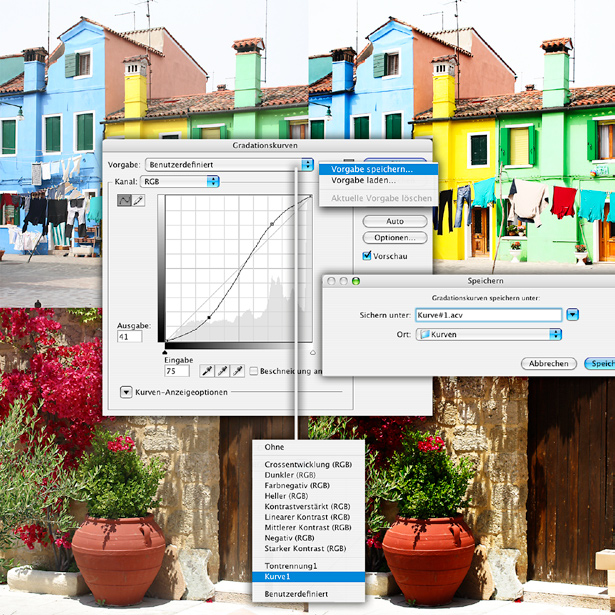
Haben Sie eine Bildanpassung vorgenommen ? also eins der Einstellungsfelder unter ?Bild > Anpassen? verwendet ?, so stehen Sie nicht selten vor der Situation, genau dieselben Einstellungen auch auf andere Bilder übertragen zu wollen. Eine Möglichkeit besteht darin, sich die Parameter zu merken oder sie aufzuschreiben, eine andere, daraus eine Aktion zu machen, die sich dann auch gleich im Stapelmodus abarbeiten lässt. Das erste ist zeitaufwendig, das zweite lohnt sich nur bei größeren Bildmengen. Ein geeigneter Zwischenweg besteht darin, die vorgenommene Änderung in dem Einstellungsfeld selbst zu sichern und sie zu einem späteren Zeitpunkt unter ?Laden? erneut aufzurufen wie hier bei den Gradationskurven.
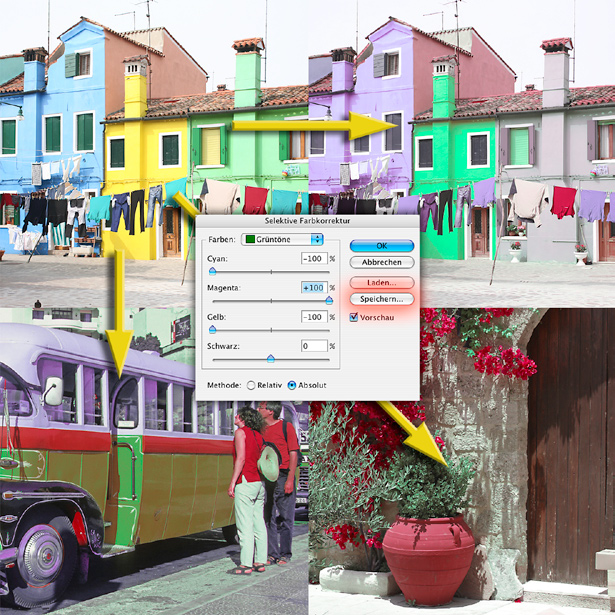
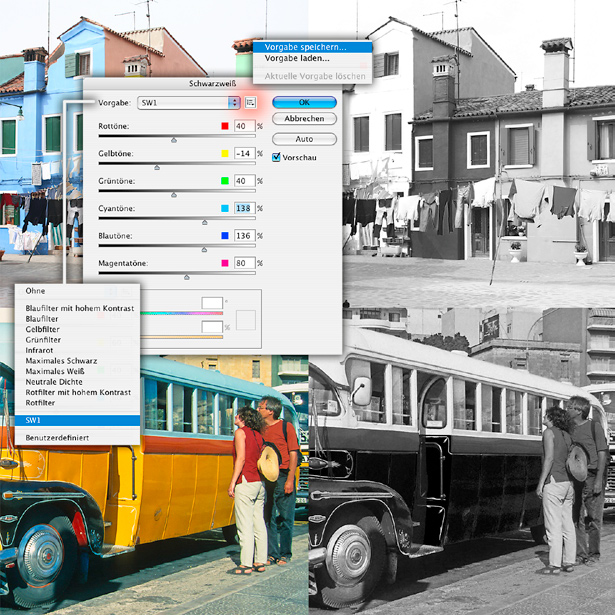

Auch einige Filter verfügen über die Möglichkeit, erfolgreiche und mühsam vorbereitete Kombinationen vieler Parameter als einheitliches Set abzuspeichern und zu einem späteren Zeitpunkt einem anderen Bild schnell zuzuweisen. Allerdings werden auch die Filter in dieser Hinsicht nicht einheitlich behandelt; zudem finden Sie hier wieder andere Symbole, die Sie zu denselben Funktionen führen. Zeigte etwa die Einstellung ?Schwarzweiß? an dieser Stelle das Icon einer Liste mit angedeuteten Zeilen, so finden Sie ?Einstellungen speichern? beim Verzerrungsfilter ?Objektivkorrektur? (früher: Blendenkorrektur) unter einem nach rechts deutenden Pfeildreieck verborgen, ergänzend gibt es wieder ein ?Einstellungen?-Klappmenü.
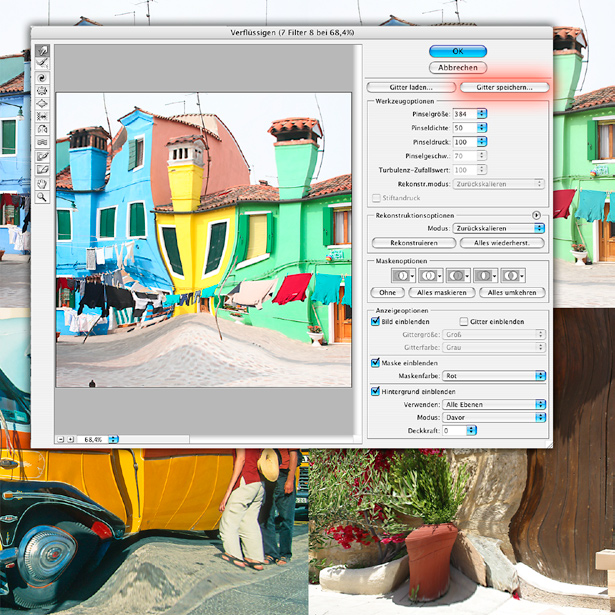
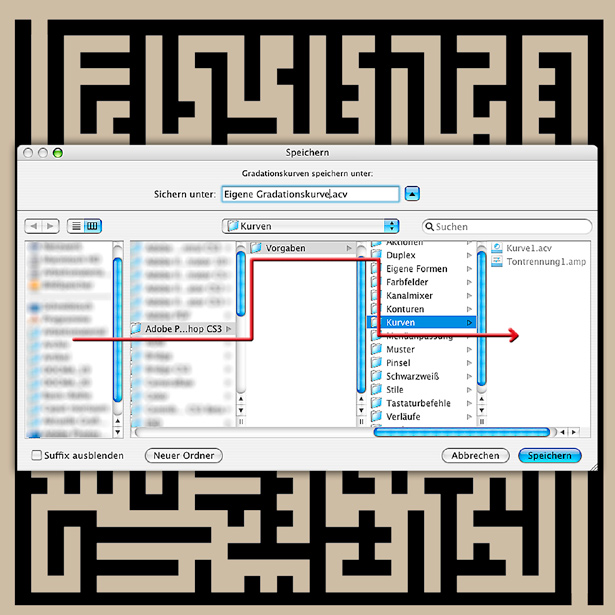
Doch leider kommt es noch schlimmer, denn selbst die Orte, an die Photoshop die Voreinstellungen im Festplattenverzeichnis einträgt, sind keineswegs immer dieselben. Einige landen dort, wo man es erwarten würde, nämlich im Ordner ?Vorgaben? und dort im entsprechenden Unterordner. Andere dagegen finden ihren Platz an völlig anderen Stellen, an denen man sie nie suchen würde. Speichern Sie zum Beispiel eine Gradationskurve, so öffnet Photoshop zum Speichern der Einstellungsdatei mit dem Formatkürzel ?acv? im Vorgaben- den Kurven-Ordner. Entsprechend wird ebendieser Ordner auch geöffnet, wenn Sie eine vorhandene Kurve laden wollen. Man würde erwarten, dass es bei allen Einstellungen so funktioniert.
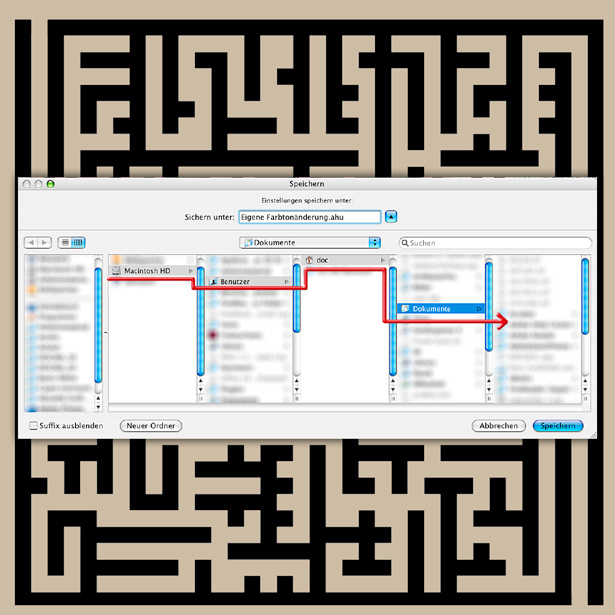
Tipp: Um den Überblick zu bewahren und vor allem, um die auf den nächsten Seiten beschriebenen Sicherungen und Übernahmen vornehmen zu können, sollten Sie Photoshops Vorschlag ignorieren, den Weg zum Vorgabenordner weisen und dort einen eigenen Ordner für die spezifischen Einstellungen aus dem Feld anlegen.
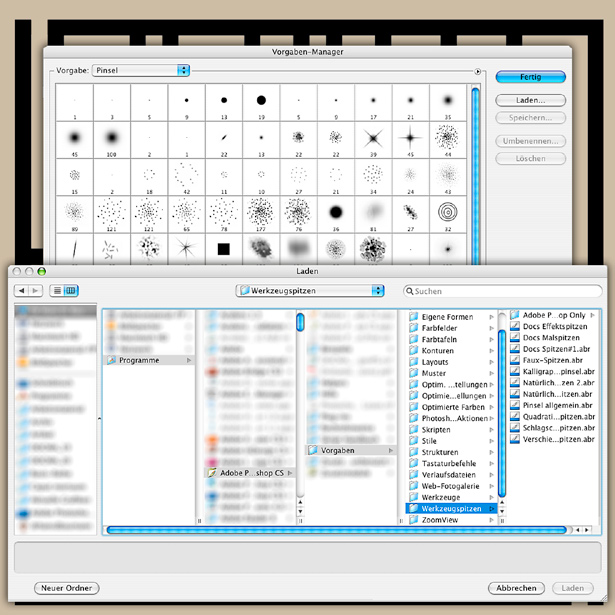
Selbstverständlich wollen Sie nach dem Erwerb einer neuen Photoshop-Version die Voreinstellungen aller Art, auf die wir in diesem Buch eingegangen sind, übernehmen. Das geschieht nicht automatisch, sondern Sie müssen diese Übernahme mehr oder weniger manuell vornehmen. Und bedauerlicherweise ? die Anmerkungen auf der vorausgehenden Doppelseite lassen es erahnen ? gibt es nicht nur eine Stelle, an der Sie nach den entsprechenden Dateien fahnden müssen. Löschen Sie also eine ältere Version erst dann, wenn Sie alles aktualisiert haben. Sets für die acht Abteilungen des Vorgaben-Managers etwa öffnen Sie dort unter ?Laden? aus den entsprechenden Vorgaben-Unterordnern der Vorversion und sichern Sie in denen der aktuellen.
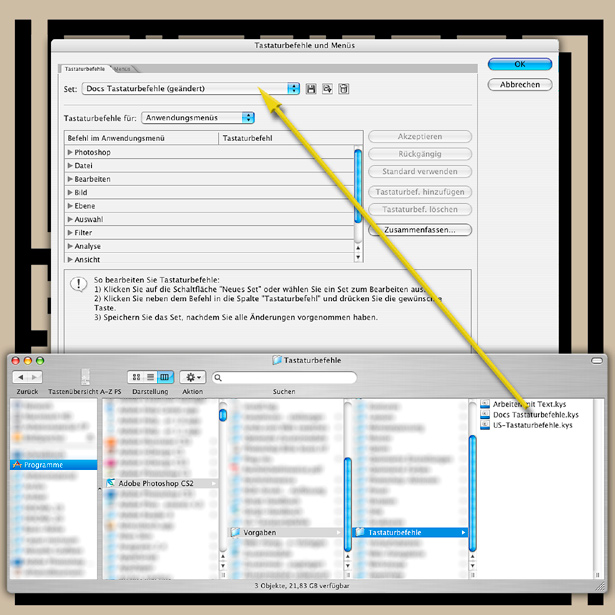
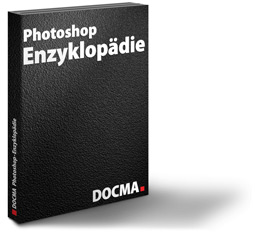
Mehr Intensivkurse zum Thema Einrichten und automatisieren finden Sie hier.