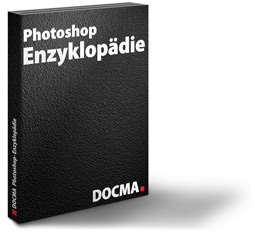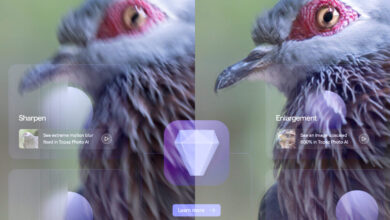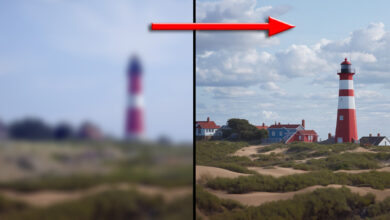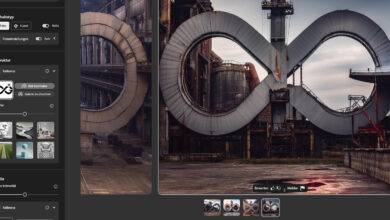Farbbereiche als Fülloption
Ein phantastisches Hilfsmittel ist das Ausblenden von Helligkeitsbereichen oder Farben einer Ebene als Fülloption.
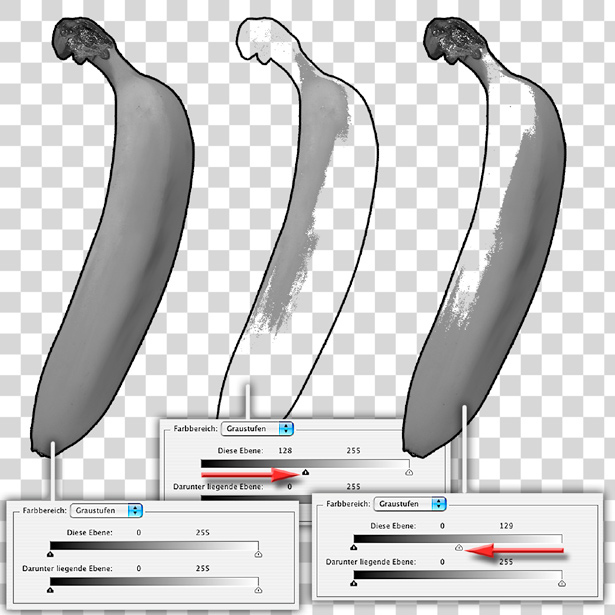
Ein phantastisches, aber leider selten verwendetes Hilfsmittel ist das Ausblenden von Helligkeitsbereichen oder Farben einer Ebene. Dies geschieht nicht mittels einer Ebenenmaske, sondern über Regler im unteren Teil der ?Erweiterten Füllmethode? mit der Benennung ?Farbbereich?. Betrachten wir zunächst ein Graustufenbild: Im Originalzustand (links) ist die Ebene vollständig sichtbar, alle vier Regler stehen auf ihrer Ausgangsposition, zwei Schwarz- und zwei Weißpunktregler. Schieben Sie den Schwarzpunktregler des oberen Balkens bis zur Mitte nach rechts, so werden die Graustufen mit den Werten zwischen 0 (Schwarz) und 128 (Mittelgrau) ausgeblendet (Mitte); schieben Sie den Weißpunktregler bis zur Mitte nach links, werden die hellen Grauwerte zwischen 129 und 255 unsichtbar (rechts).
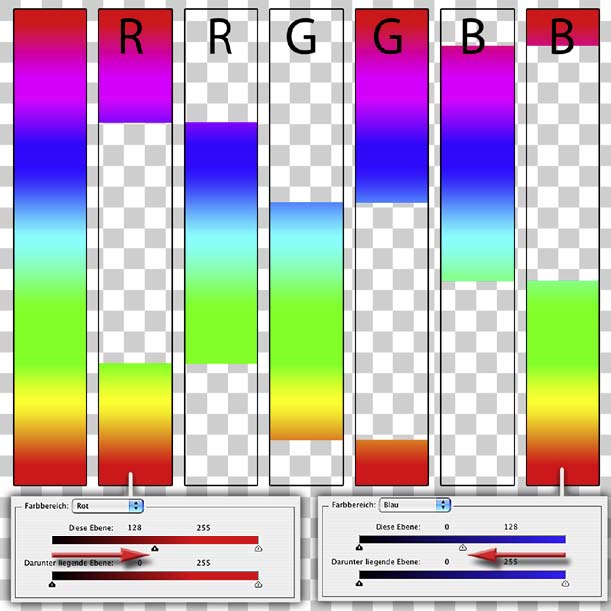
Das kleine Klappmenü in diesem Feld lässt Sie als Alternative auch die beteiligten Farbkanäle wählen, bei diesen RGB-Bild also Rot, Grün und Blau. Wenn Sie hier die Regler bis zur Mitte schieben, werden jeweils die Farbanteile (rechter Regler) beziehungsweise ihre Komplementärfarben (linker Regler) ausgeblendet. Am Beispiel der Rot-, Grün- und Blau-Paare sehen Sie, wie sich diese Anteile jeweils exakt ergänzen, wenn Sie die Regler jeweils genau bis zur Mitte verschieben.
Tipp: Wenn man mit den Farbmodellen, dem Farbenkreis und Komplementärfarben nicht gut vertraut ist – und selbst dann -, ist es bei manchen Farben oft einfacher und intuitiv leichter nachvollziehbar, den Eingriff in einem Bildduplikat vorzunehmen, das in den CMYK-Farbraum umgewandelt wurde.
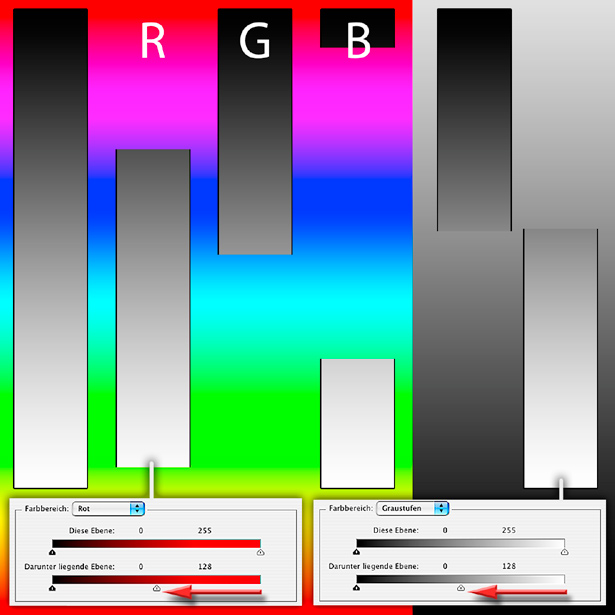
Während die oberen Regler "Diese Ebene"betreffen, also diejenige, von der aus Sie das Einstellungsfeld "Ebenenstil" geöffnet haben, steuern die unteren die "Darunter liegende Ebene". Exakter wäre der Plural "Darunter liegende Ebenen", denn das Ausblenden betrifft alle Ebenen und ihre Farben beziehungsweise Helligkeitswerte unterhalb der aktuellen Ebene. Im zweiten, dritten und vierten Streifen wurde hier jeweils der R-, G- und B-Wert bis zur Hälfte aus der darunterliegenden Ebene ausgeblendet, rechts sind das die dunklen und hellen Helligkeitsbereiche. Selbstverständlich können Sie die Regler bis zu jedem beliebigen Punkt verschieben, von einer Seite oder von beiden, und auch die des oberen und unteren Verlaufsbalkens miteinander kombinieren.
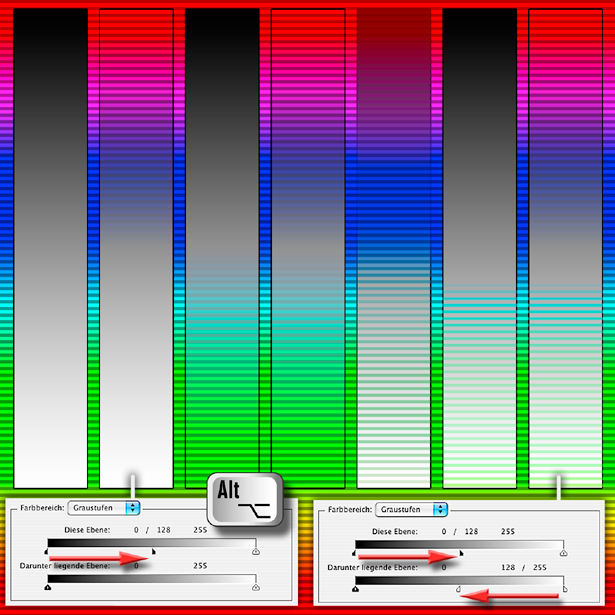
Für konkrete Bildbearbeitungsprojekte besonders wichtig ist die Möglichkeit, Helligkeits- und Farbzonen nicht nur hart beschnitten auszublenden, sondern weich auslaufend. Bei genauer Betrachtung erkennen Sie, dass die Regler aus zwei Teilen bestehen, die sich voneinander trennen lassen; das erreichen Sie durch Drücken der Alt-Taste, während Sie eine Hälfte ziehen. Im zweiten Streifen sind jetzt die dunklen Graustufen zwischen 0 und 128 weich ausgeblendet, im vierten von beiden Seiten bis zur Mitte. Ganz rechts sind zusätzlich die hellen Werte der darunterliegenden Ebene zwischen 128 und 255 betroffen. Auf diese Weise ergeben sich praktisch unendlich viele Kombinationen, Helligkeitswerte und Farben der oben- und untenliegenden Ebene zu beeinflussen und unerwünschte Bereiche schnell unsichtbar zu machen.
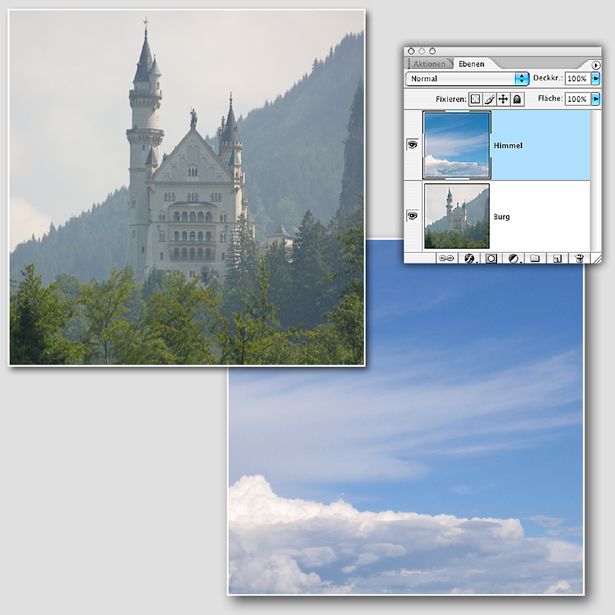
Nach dieser theoretischen Übersicht darüber, was das Ausblenden von Helligkeits- und Farbbereichen bewirkt, möchte ich Ihnen an ein paar Beispielen zeigen, wozu Sie dieses Werkzeug in der Praxis einsetzen können und wie Sie damit viel Arbeit einsparen und zu bemerkenswerten Ergebnissen gelangen. Sie wollen etwa zwei Bilder zusammenfügen: Schloss Neuschwanstein und die Wolken. Da das Foto der Wolken insgesamt recht hell ist, gibt es keine Möglichkeit, sie als Ebene mit einem geeigneten Modus über das Schloss zu legen, wobei der blaue Himmel automatisch ausgespart würde. Dies funktioniert zum Beispiel dann, wenn Sie eine schwarze Zeichnung auf weißem Grund verwenden – setzen Sie eine solche Ebene etwa auf "Multiplizieren", verschwindet das Weiß und nur die dunklen Striche werden übernommen.
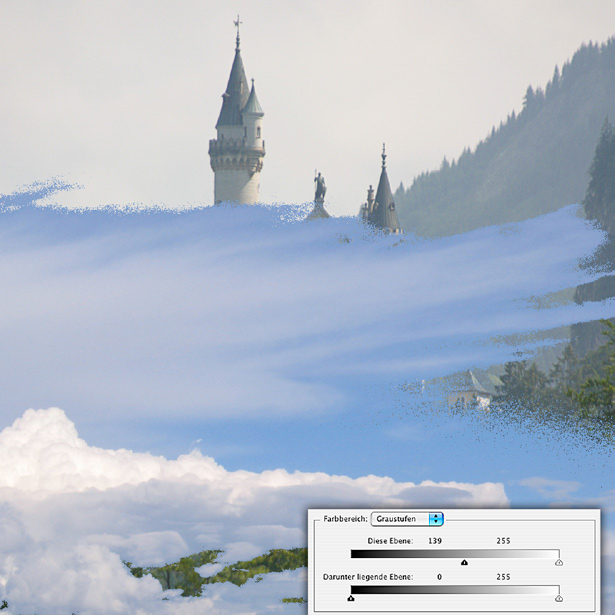
In der Regel würde man nun eine komplizierte Auswahl erstellen, zum Beispiel mittels "Auswahl > Farbbereich auswählen" die auszuschließenden Blautöne selektieren und löschen; alternativ könnten Sie die Auswahl in eine Ebenenmaske der Wolken-Ebene übertragen und das Blau auf diesem Weg ausblenden. (Mehr dazu in den Bänden der Edition DOCMA: 1 "Auswählen", 9 "Masken und Kanäle" sowie 13 "Freistellen".) Sehr viel schneller und eleganter geht es über die Einstellungen von "Farbbereich". Oft können Sie einfach mit den Graustufen-Reglern arbeiten. Um nur die Wolken sichtbar zu lassen, beginnen Sie damit, den Schwarzpunkt-Regler von "Diese Ebene" so weit nach rechts zu ziehen, bis der größte Teil des blauen " und damit dunkleren " Himmels verschwunden ist.
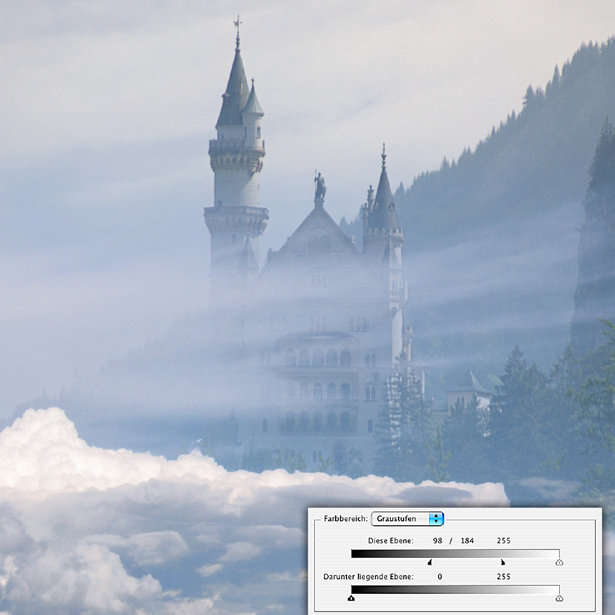
Im zweiten Schritt drücken Sie die Alt-Taste zum Splitten des Schwarzpunkt-Reglers und verschieben dessen rechten Teil noch weiter nach rechts. Wahrscheinlich werden Sie danach dessen linke Hälfte wieder ein wenig nach links zurückversetzen; dafür gibt es keine festen Vorgaben, es hängt immer von den Bildern ab, die sie miteinander mischen, und von dem Ergebnis, das Sie realisieren wollen. Da bereits die Montage auf der vorausgehenden Seite gezeigt hat, dass nun auch die blauen Wolkenlücken im unteren Teil des Bildes ausgeblendet werden, duplizieren Sie die Ebene, löschen den ganzen Himmel oberhalb der Wolkenschicht, und blenden für den Rest per "Farbbereich" nun die hellen Pixel aus. Durch diese Verdoppelung ist die Wolkenlücke nun nicht mehr – wie noch im vorhergehenden Schritt – auf den Wald dahinter durchsichtig.
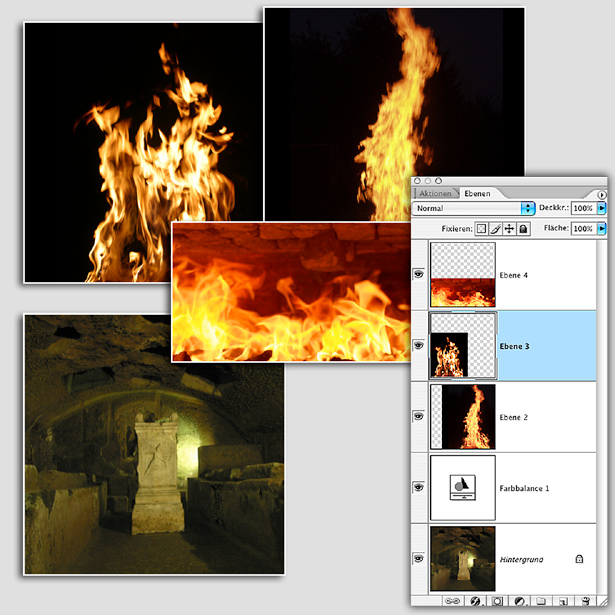
Nicht weniger schwierig ist die Behandlung von Flammen, bei denen man mit dem Löschen von Auswahlzonen meist auch nicht zu verwertbaren Montageergebnissen gelangt. Ich will Ihnen allerdings nicht verschweigen, dass Sie bei den beiden oberen Fotos mit einem einfacheren und schnelleren Verfahren zu einem vergleichbaren Ergebnis kämen: Da der Hintergrund der Flammen (übrigens von meiner Bild-CD 3 aus der Edition DOCMA "Feuer") schwarz ist, könnten Sie die Flammen-Ebenen auf "Aufhellen" setzen. Aber das funktioniert nicht immer, bei dem Bild in der Mitte blieben so auch die Steine am oberen Rand erkennbar. Die Einstellungsebene "Farbbalance" über der Hintergrundebene (sie zeigt einen unterirdischen Mithras-Tempel) wird dazu dienen, das Gewölbe der Beleuchtung durch die Flammen anzugleichen.

So sieht die Montage aus, deren Ebenenaufbau Sie auf der vorausgehenden Seite bereits gesehen haben. Alle drei Feuer-Ebenen haben den Modus "Normal", die Freistellung erfolgte also ausschließlich über die "Farbbereich"-Regler in den Graustufen. Lediglich die Deckkraft der vordersten Flammenreihe wurde auf 90 Prozent herabgesetzt. Eingriffe wie die Farbanpassung der Hintergrundebene sollten Sie auf keinen Fall vergessen; ohne diesen Eingriff sähe die Szene einfach falsch aus.

Eine der am häufigsten gestellten Fragen bei Seminaren und Workshops lautet: Und wie stellt man Haare frei? Sofern die Aufnahmebedingungen günstig sind (links oben mit Studiohintergrund), können Sie die entsprechende Farbe oder den Helligkeitsbereich schnell ausblenden. Allerdings verschwinden dabei auch andere helle Stellen wie Augen, Zähne oder Träger. Die Lösung: Duplizieren Sie die Porträt-Ebene; Ausblenden der Farbbereiche nehmen Sie für die obere Fassung vor, bei der darunter löschen Sie überflüssige Pixel per Radiergummi und/oder mit dem Zauberstab. So bleiben die hellen Stellen dort erhalten und sind durch die Lücken der oberen Ebene zu sehen. Danach vereinigen Sie beide. Schwieriger ist das Abdunkeln der noch zu hellen Haarspitzen; die nötigen Zwischenschritte erfahren Sie auf der nächsten Seite.

Bei einem tatsächlich – etwa per "Extrahieren" – freigestellten Motiv (siehe dazu Edition DOCMA Band 1 ?Auswählen? und 13 "Freistellen") können Sie zu helle Haare oder solche mit einem Farbstich durch den ehemaligen Hintergrund mit den Werkzeugen "Nachbelichter > Lichter" oder per "Pinsel > Modus Farbe" korrigieren; dazu müssen Sie zunächst das Umfeld der Ebenenpixel durch Anklicken der Option ?Transparente Pixel fixieren? schützen. Beim Ausblenden von Farbbereichen sind diese aber noch vorhanden und der Ausschlussbereich würde sich durch Malen oder Abdunkeln verändern. Legen sie daher eine neue Ebene mit einer kräftigen, im Bild nicht vorkommenden Farbe in den Hintergrund, vereinigen Sie die beiden Ebenen und löschen Sie diese Farbe wieder, nachdem Sie sie per "Farbbereich auswählen" selektiert haben.

Danach besteht das Umfeld aus Transparenzzonen; nach dem Fixieren können Sie nun die Haarspitzen nachbehandeln. Der Bereich unter der Lupe auf Seite 88 zeigt, dass ein solcher Korrekturschritt unbedingt nötig ist, um die hellen Randbereiche zu entfernen. Der Farbunterschied zwischen diesen beiden Bildfassungen kam dadurch zu Stande, dass das Porträt mit "Bild > Anpassen > Fotofilter > Kaltfilter (82)" nachbehandelt wurde, um einen leichten Blaustich zu erzeugen, wie er sich durch die Reflexionen von Himmel und Meer ergeben würde; der starke Orangeton des Originalfotos gegenüber lässt die Frau auch nach der Montage noch wie einen Fremdkörper in der Szene aussehen.
Mehr Intensivkurse zum Thema Ebeneneffekte finden Sie hier.