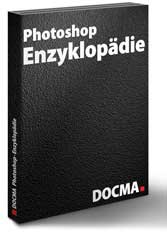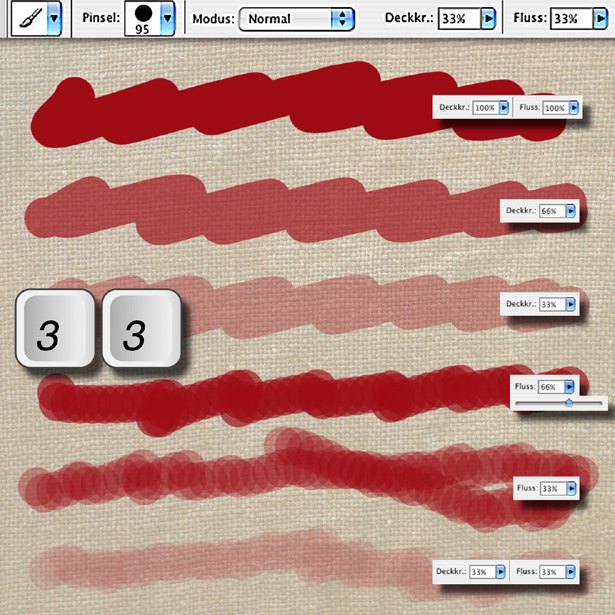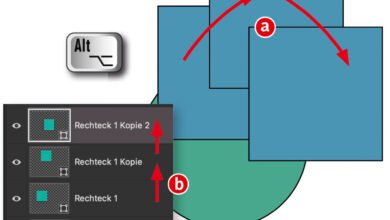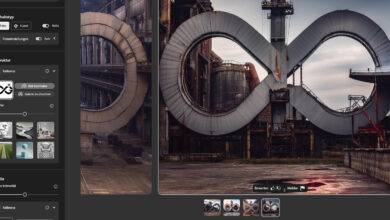Einstelloptionen für Pinselspitzen
Photoshop bietet zahlreiche Einstellparameter für Werkzeugspitzen an.
Deckkraft und Fluss
Im vorhergehenden Intensivkurs habe ich die verschiedenen Malwerkzeuge vorgestellt. Schauen wir uns nun einige einfache Möglichkeiten an, mit denen Sie die Erscheinungsweise eines gemalten Strichs beeinflussen können. Die wichtigste und am häufigsten gebrauchte ist die „Deckkraft“ des Pinsels. Bei 100 Prozent deckt die Spur alle darunter liegenden Pixel eines Bildes ab; je geringer dieser Wert, um so durchscheinender wird die Malfarbe. Eine weitere Eingabe betrifft den Farbauftrag durch Regulierung von „Fluss“ (untere Spuren). Sie macht sich bei erhöhtem Malabstand (30%) bemerkbar; mehrfach in einem Zug Überstrichenes wird dunkler.
Tipp: Bei aktiviertem Werkzeug (Pinsel, Radiergummi …) können Sie die Deckkraft nicht nur u?ber Regler oder Eingabefeld in der Optionenleiste vorgeben, sondern auch mit den Zifferntasten. „3“ bewirkt eine Deckkraft von 30 Prozent, eine schnell eingetippte „33“ diesen Wert. „0“ steht fu?r 100.

Ein weiterer bedeutsamer Parameter ist der Modus, in dem vom Pinsel aufgetragene Farbe auf bereits vorhandene Pixel einwirkt (mehr dazu in Band 8|72 ff.). Hier sehen Sie das geöffnete Menu? aller Modi, die fu?r den Pinsel zur Verfu?gung stehen. Die auf den vorangegangenen Seiten demonstrierten fortgeschrittenen Techniken haben zum Beispiel die Malfarben mit dem Leinen darunter im Modus „Farbig nachbelichten“ gemischt. Die Wirkung hängt von Helligkeit und Farbwert sowohl der aufgetragenen wie der bereits vorhandenen Pixel ab.
Hinweis: Der Modus „Dahinter auftragen“ schu?tzt vorhandene Pixel auf einer Nicht-Hintergrundebene (oben links), funktioniert also nicht, wenn die Farbe direkt auf die Leinen-Ebene gemalt wu?rde. Ebenso wirkt „Löschen“ nur auf einer solchen Ebene. Wie Sie sehen werden, ist es sinnvoll, auf verschiedenen Ebenen zu malen.
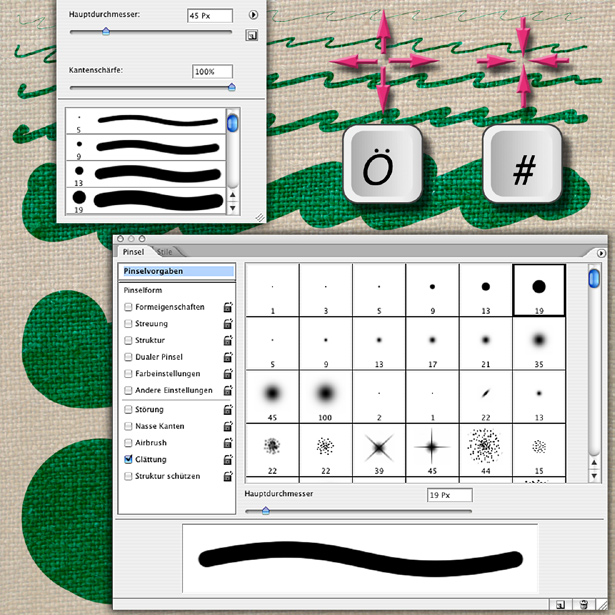
Photoshop einfachste Spitzen sind kreisförmig. Ihre Größe reicht von 1 bis 2500 Pixel Durchmesser. Ihnen stehen zahlreiche Möglichkeiten zur Verfu?gung, um den Durchmesser einer Spitze – nicht nur der vorgegebenen runden – zu bestimmen: Wählen Sie aus den Vorgabe-Feldern in der Pinsel-Palette eine Spitze mit festgelegter Größe. Verändern Sie den Wert mit dem Schieberegler „Hauptdurchmesser“, der darunter angebracht ist. Geben Sie den gewu?nschten Wert per Tastatur in das numerische Feld u?ber dem Regler ein. Dieselben Wahlmöglichkeiten werden Ihnen links in der Optionenleiste sowie im Kontextmenu? angeboten (Windows: u?ber rechte Maustaste, Mac: per Control-Taste). Fu?r kleinere Spru?nge eignet sich die Tastatur: Mit der Ö-Taste vergrößern Sie den Durchmesser, mit der #-Taste verkleinern Sie ihn.

Nur zur Wiedergabe bestimmter Farbmaterialien, etwa Tusche auf glattem Zeichenkarton, eignen sich Malstriche mit einer Kantenschärfe von 0 Prozent (obere Reihe). Andere Malspuren weisen dagegen einen eher weichen Rand auf. Sie können die Kantenschärfe zwischen 0 und 100 Prozent einstellen, um Striche den herkömmlichen Malmaterialien visuell anzupassen. Den gewu?nschten Wert stellen Sie u?ber den entsprechenden Regler in der Pinsel-Palette oder im Kontext-Menu? ein; an beiden Orten können Sie alternativ auch eine Zahl in das numerische Feld eintippen. (Laut Handbuch soll die Kantenschärfe mit Umschalt- und Rautentaste um jeweils 25 % ab-, mit Ö-Taste zunehmen; das Letztere funktioniert zumindest bei mir am Mac nicht.) Selbst erzeugte Pinselspitzen lassen sich nachträglich nicht aufweichen.
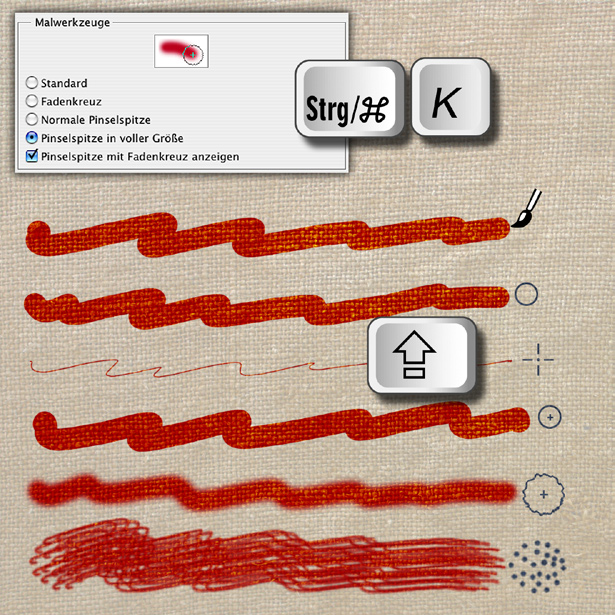
Unter „Photoshop > Voreinstellungen > Bildschirm- und Zeigerdarstellung“ legen Sie fest, welches Icon Ihr gerade verwendetes Malwerkzeug am Monitor repräsentieren soll. Die Standarddarstellung mit dem Werkzeug-Icon (oben) ist am wenigsten geeignet. Das Fadenkreuz eignet sich fu?r sehr kleine Spitzen, die man sonst kaum erkennen könnte (bei nur voru?bergehendem Gebrauch mit der Feststelltaste zu erreichen). Die „Normale Pinselspitze“ zeigt deren Umriss, wie sie als Abdruck bei einmaligem Klicken entsteht; weiche Kanten werden bis zu einem mittleren Grauwert von 128 angezeigt. In „voller Größe“ reicht die Darstellung dagegen bis zu schwächsten Grauwerten; mit zusätzlichem Fadenkreuz fällt die Positionierung leichter. Als Vorschau in der Pinsel-Palette empfiehlt sich die Form „Große Miniaturen“.
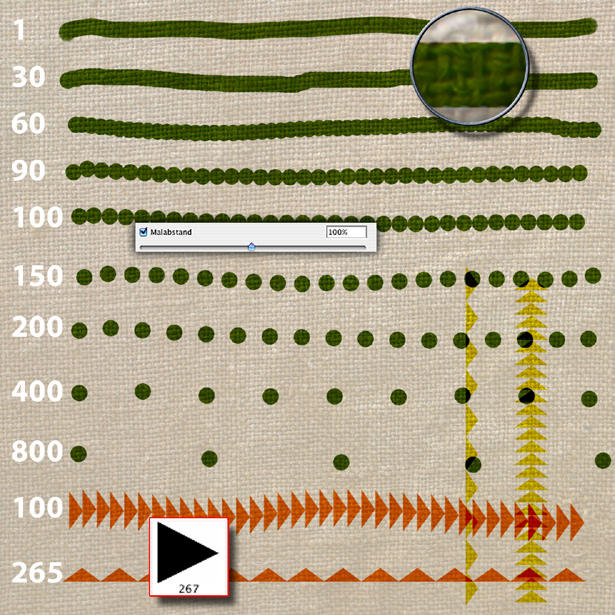
Der „Malabstand“ einer Pinselspitze richtet sich nach deren Durchmesser. Stellen Sie sich das Zustandekommen eines Malstrichs als die Aneinanderreihung vieler einzelner Abdru?cke der Spitze vor. Beim minimalen Wert von 1 Prozent (oben) erscheint der Strich glatt. Bei 30 Prozent ist bei kreisförmiger Spitze unter der Lupe bereits eine leichte Wellenkontur zu erkennen, die bei 60 Prozent noch deutlicher wird. Bei 100 Prozent liegen die einzelnen Abdru?cke genau nebeneinander; Maximum ist 1 000 Prozent. Spitzen mit unterschiedlicher Breite und Höhe werden als Icon in der Palette auf ein Quadrat verzerrt dargestellt (unten), der Malabstand von 100 gilt nur fu?r ihre größere Abmessung. Nach Drehung (unten, mehr nächste Seite) oder in nicht-waagerechter Richtung (gelbe Spuren) ist ein angepasster Wert fu?r direktes Anschließen nötig.

Neben Größe, Kantenschärfe und Malabstand können Sie im Feld „Pinselform“ der Palette weitere Parameter verändern: „Rundheit“ verzerrt kreisförmige Spitzen zu Ellipsen (oben), beeinflusst aber auch eigene Spitzenformen. „Winkel“ dreht die Spitze um den eingegebenen Wert; solche Spitzen eignen sich zum Beispiel fu?r Kalligraphie und gebrochene Schriften (Mitte). Was das „Um die x- und/oder y-Achse spiegeln“ bewirkt, sehen Sie unten (original, x-Achse, y-Achse, beide Achsen).
Tipp: Sie können nach Aktivieren des Feldes die Werte sowohl in den hier genannten numerischen Feldern wie auch in denen, die auf den vorausgehenden Seiten beschrieben wurden, mit der Tastatur eingeben. Fu?r kleine Spru?nge zum Vergrößern oder Verkleinern nehmen Sie bei aktivierter Zahl die Pfeiltasten nach oben oder unten, fu?r Zehnerschritte dru?cken Sie zusätzlich die Umschalttaste.