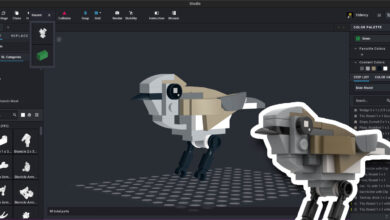Textebenen
Wer Photoshops Textwerkzeug auf ein Bild anwendet, erzeugt dabei automatisch eine Textebene, deren Name sich aus den ersten eingegebenen Worten ergibt.
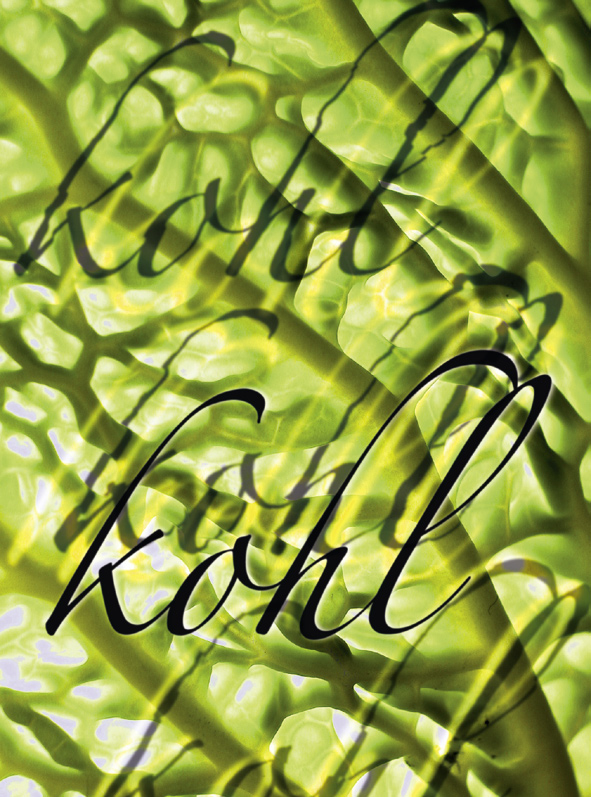
Bis man Text als Vektorgrafik direkt auf dem Bild anlegen, ihn anschließend auch noch buchstabenweise auszeichnen und jedes Zeichen mit verschiedenen Farben belegen konnte (so wie man es selbst aus einfachen Textverarbeitungen kennt), brauchte es bis zur Photoshop-Version 6.
Ab Version 7 erreichten die Funktionen zur Absatz- und Zeichenformatierung fast das Niveau von Vektorgrafik-Programmen wie Illustrator, Freehand oder CorelDraw, und als Krönung wurde eine Rechtschreibkontrolle eingefu?hrt. Spätestens damit war Photoshop vom Werkzeug fu?r Fotografen und Illustratoren zur Grafik-Applikation fu?r Ein-Seiten-Layouts, wie Anzeigen, Flyer und Zeitschriftentitel mutiert.
Wer heute das Textwerkzeug auf ein Bild anwendet, erzeugt dabei automatisch eine Textebene, deren Name sich aus den ersten eingegebenen Worten ergibt. Textebenen lassen sich durch die aus einem „T“ bestehende Ebenenminiatur in der Ebenenpalette leicht erkennen.
Schwierig wird es, wenn Sie zwei Textrahmen u?bereinander anlegen wollen. Normalerweise lässt sich dort kein neuer Rahmen aufziehen, wo schon einer liegt. Als Alternative dupliziert man die erste Ebene, ändert den Text und verschiebt ihn. Einfacher ist es jedoch, beim Klick an die Stelle, wo der neue Text beginnen soll, die Shift-Taste gedru?ckt zu halten. Dann gibt es keine Kollisionen. Fotovorlage: gulli
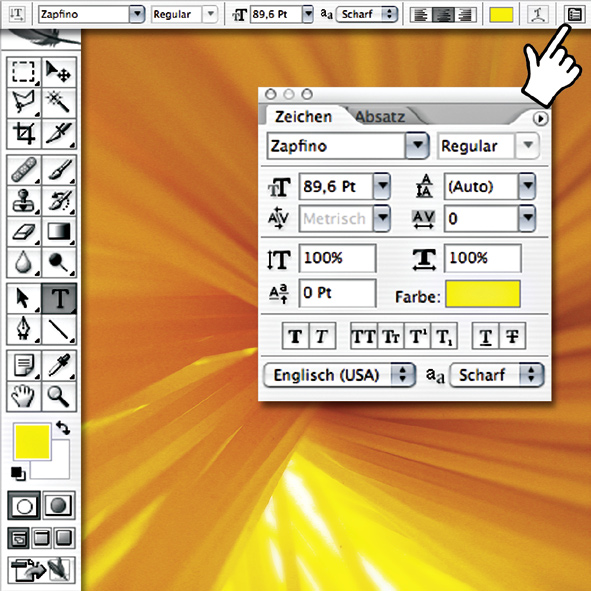
Wenn Sie das Text-Werkzeug in der Werkzeug-Palette anklicken, stehen Ihnen in der Optionspalette vielfältige Einstellungen fu?r die Textparameter zur Verfu?gung. Hier legen Sie – möglichst vor der Texteingabe – neben Schriftart und -auszeichnung, die Textgröße, die Kantenschärfe, die Absatzausrichtung und die Textfarbe fest. All diese Parameter orientieren sich an der letzen vorgenommenen Texteingabe. Weitere Feineinstellungen wie Zeilenabstände, Laufweite oder Grundlinienversatz sowie die Formatierung des Absatzes legen Sie mit den Paletten „Zeichen“ und „Absatz“ fest, die Sie im Menu? „Fenster“ aufrufen.
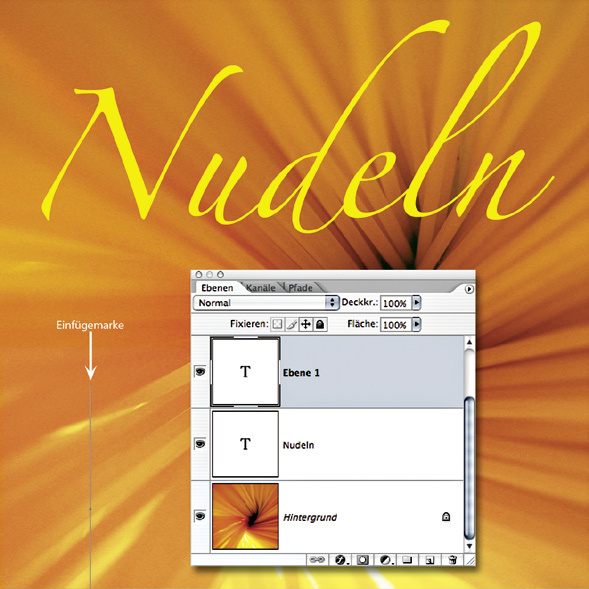
Eine Textebene erzeugen Sie im einfachsten Fall durch Klicken mit dem Textwerkzeug auf die Arbeitsfläche. Unabhängig davon, ob Sie danach einen Buchstaben, einen Satz, einen langen Text oder gar nichts weiter eingeben, mu?ssen Sie anschließend zu einem anderen Werkzeug wechseln, um die Eingabe zu bestätigen. Versehentlich erzeugte Textebenen, die keine Zeichen enthalten, erkennt man in der Ebenenpalette daran, dass sie das Textsymbol als Miniatur zeigen, der Name aber „Ebene X“ lautet.
Tipp: Sie können den Bereich, den Ihr Text fu?llen soll, auch vorgeben, indem Sie, statt einfach auf das Bild zu klicken, mit dem Textwerkzeug einen Rahmen aufziehen.