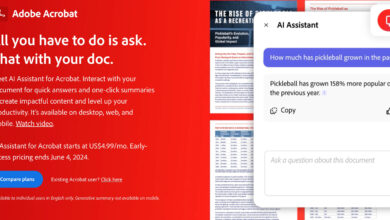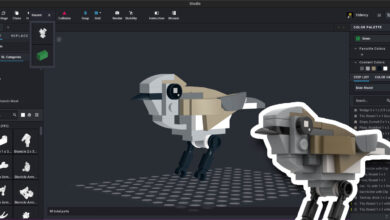Gasttutorial: Serienbrief mit Photoshop
Als DOCMA-Leser bin ich in der Ausgabe 70 bei dem Artikel der Serienbrieffunktion mit Lightroom (Bilder personalisieren) ins Grübeln gekommen. Der Weg, den Thomas Bredenfeld zeigt, ist ein wenig arbeitsintensiv. Es gibt auch in Photoshop eine nette Funktion, um solche Serienbriefe zu erstellen. Bei Bedarf mit unterschiedlichen Bildern für jeden Brief.
[metaslider id=45135]
Und so geht es:
Photoshop bietet über die Variablenfunktion unter dem Menüpunkt Bild die Möglichkeit, ein Photoshop-Dokument mit Text- und Pixelebenen (alternativ: Formebenen) als Vorlage für einen „Serienbrief“ zu erstellen.
Die Daten für die Dokumente holt sich Photoshop entweder aus einer Tab-getrennten Textdatei oder aus einer csv.-Datei, wobei bei letzterem häufiger Fehlermeldungen auftauchen und der Vorgang abgebrochen wird. Das Problem wird am Ende näher erläutert. Grundsätzlich wird einer Ebene in Photoshop jeweils eine Spalte in der Tabelle zugewiesen. Hierbei können reine Texte aus der Tabelle oder auch Bilder über den eingegebenen Dateipfad importiert werden.
Die erste Zeile in der Tabelle spiegelt sozusagen die Ebenen-Struktur in Photoshop wieder. Die Benennung dieser Zellen sollte, der Übersichtlichkeit halber, mit den Namen der Ebenen übereinstimmen. Hier muss immer auf die genaue Benennung geachtet werden, da ansonsten beim Anstoßen des Prozesses Fehlermeldungen auftreten und die Suche dann aus eigener Erfahrung „interessant“ wird.
In dem Dialog der Variablenfunktion unter „Definieren“ können alle Ebenen im Dokument mit einer Tabelle verknüpft werden, um so die Daten für die Befüllung zu erlangen.
![Serienbrief mit der Variablen Funktion in Photoshop[2]](https://www.docma.info/wp-content/uploads/2016/05/serienbrief-mit-der-variablen-funktion-in-photoshop2.jpg)
Will man verschiedene Bilder den Dokumenten zuordnen, geht das dann über die Pixelersetzung bei Bild- beziehungsweise Formebenen. Die Benennung sollte analog durchgeführt werden.
Hier hat man noch die Möglichkeit die Einpassung des Bildes in den Rahmen anzupassen. Photoshop benötigt für die Verknüpfung zu den Bildern absolute Dateipfade in der Tabelle. Um hier langen Dateipfaden zu „entkommen“, bietet es sich an, die benötigten Bilder in dem gleichen Ordner abzulegen wie das Photoshop-Dokument. Dann reicht es aus, nur den Dateinamen des Bildes in die Tabelle einzutragen.
Das wäre schon die Vorarbeit in Photoshop … eigentlich ganz einfach. Jetzt kommt natürlich der Punkt, wo man Photoshop sagen muss, woher die Daten kommen, die für die Abarbeitung benötigt werden. Dies geschieht auch im Bereich der Variablenfunktion über den Punkt Datensätze oder „weiter“ im Definieren-Dialog. Dort muss über den Import-Button die Txt.-Datei importiert beziehungsweise verknüpft werden. Hat man die Tabelle in einer in Photoshop lesbaren Datei gespeichert, kann man jetzt die einzelnen Datensätze durchgehen. Photoshop rattert dann immer mal kurz und zeigt anschließend das entsprechend gefüllte Dokument an. Ist man zufrieden, kann man einfach mit okay bestätigen. Die Schaltfläche „Anwenden“ sollte nicht genutzt werden, da dann der aktuelle Datensatz in das bestehende Dokument geschrieben wird !!!
Nach dem bestätigen mit „OK“ hat Photoshop die Verknüpfung abgeschlossen und man kann ans Exportieren gehen.
Das geschieht einfach über die Menüleiste Datei – Exportieren – Datensätze als Dateien. Der Exportdialog bedarf wohl keiner näheren Erläuterung. Die Datensätze können jedoch nur als Photoshop-Dokumente (.psd) gespeichert werden. Dies erfordert in der Regel eine Konvertierung, aber da hilft ja die Bridge beziehungsweise der Bildprozessor. Der Vorteil ist aber auch nicht von der Hand zu weisen, da jede Datei individuell noch angepasst werden könnte. Das war’s … theoretisch.
Aus eigener Erfahrung und vielen netten Versuchen gab es zu Anfang immer Probleme mit dem Import der Daten über die txt.- beziehungsweise csv.-Datei. Bei Standardspeicherungen über Excel kam immer eine Fehlermeldung, dass Photoshop zu viele oder zu wenige Datenfelder gefunden hat.
Beim Speichern über OpenOffice als TAB-getrennte Textdatei gab es keine Probleme, wobei der Speichervorgang mit verschiedenen Dialogen „gespickt“ ist und die Sache so auch nicht ganz komfortabel war.
Sonderzeichen sind auch kein Problem, wie man an dem vierten Datensatz erkennen kann. In Excel (2010 und höher) habe ich festgestellt, dass, wenn man die Tabelle gefüllt hat und dann wie im Bild beschrieben, die erste Zelle der nächsten Zeile markiert war, keine Fehler auftraten.
Hat man jedoch irgendeine Zelle irgendwo weiter unten markiert, dann kommt es zu Fehlermeldungen, weil im Export als TAB getrennte Textdatei viele leere Tabs gespeichert werden, wo keine Werte stehen. Da fällt Photoshop leider drauf rein und gibt Fehler aus. Aber mittlerweile haben sich Photoshop Excel und ich vertragen und der Weg funktioniert auch bei Dokumenten, in denen mit mehreren Bildern und circa 15 Textebenen gearbeitet wird. (Stefan Heinicke)