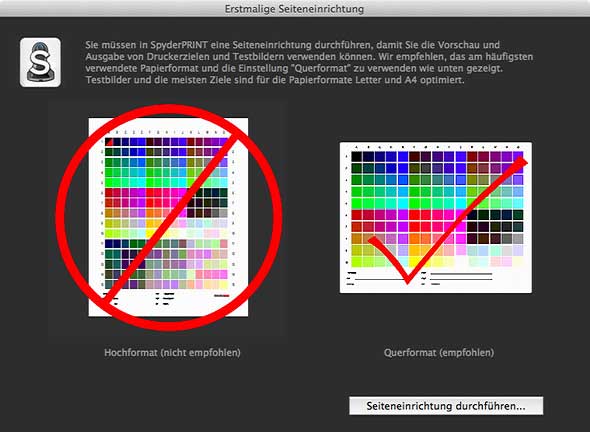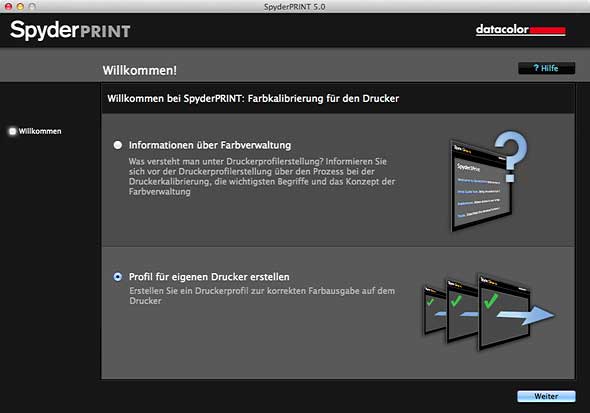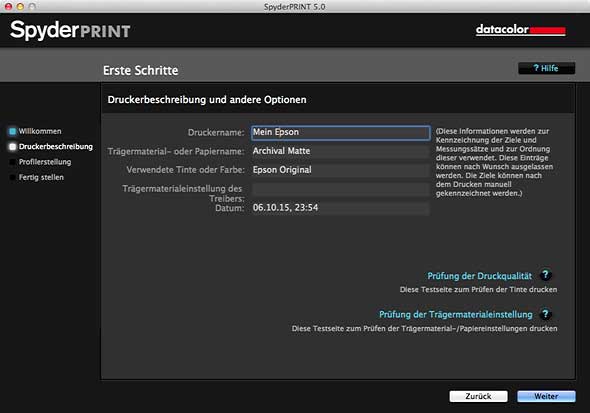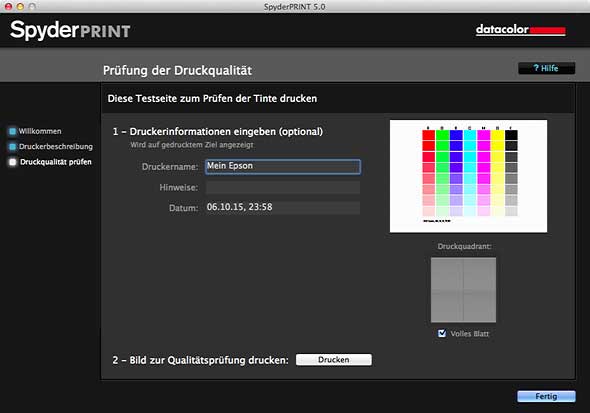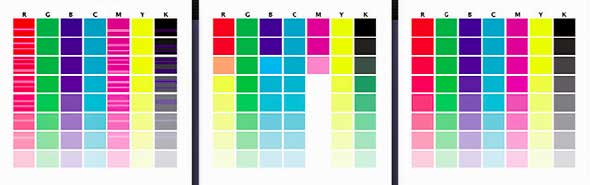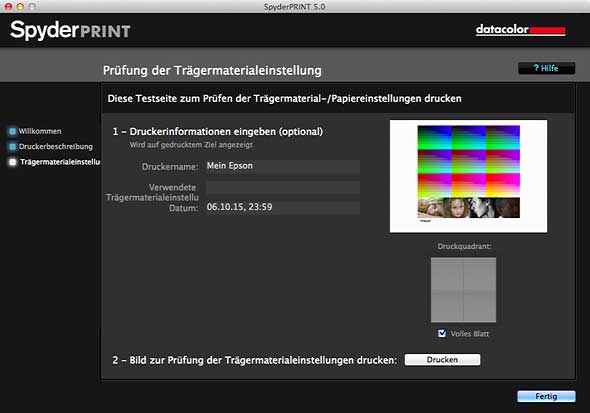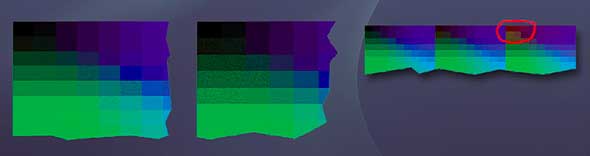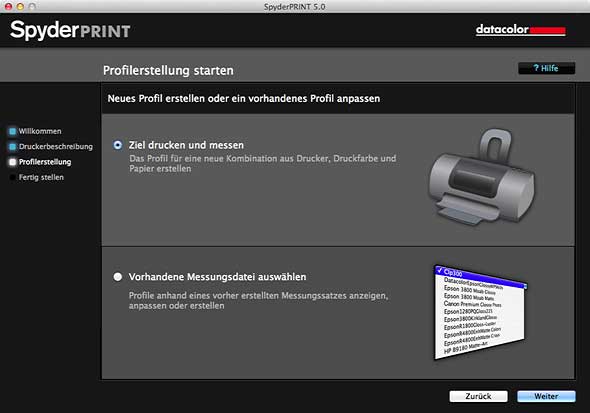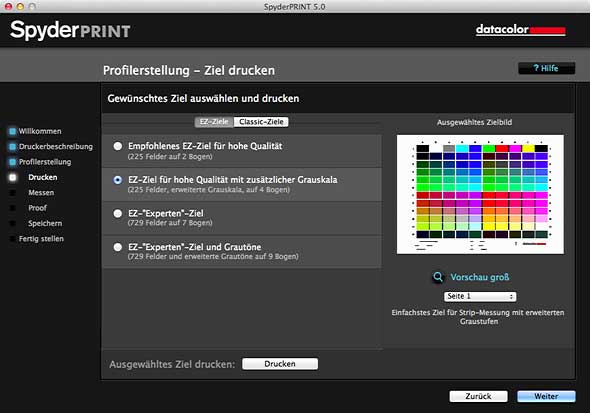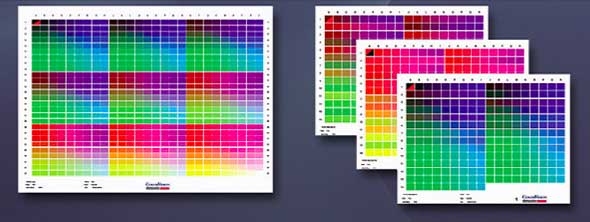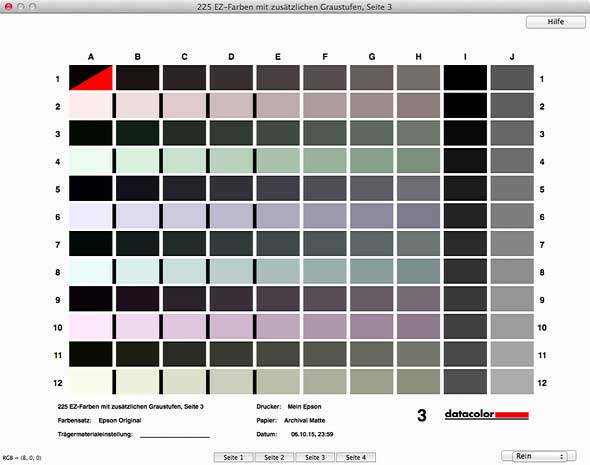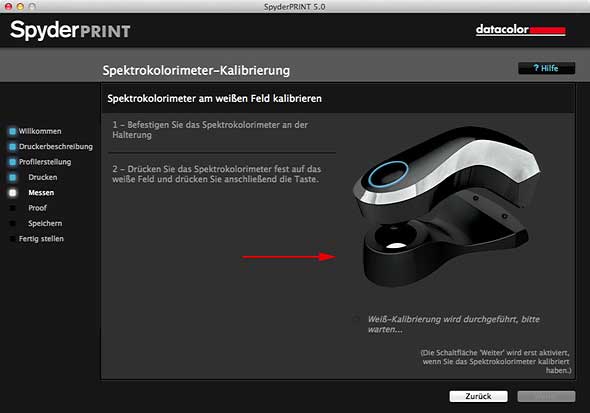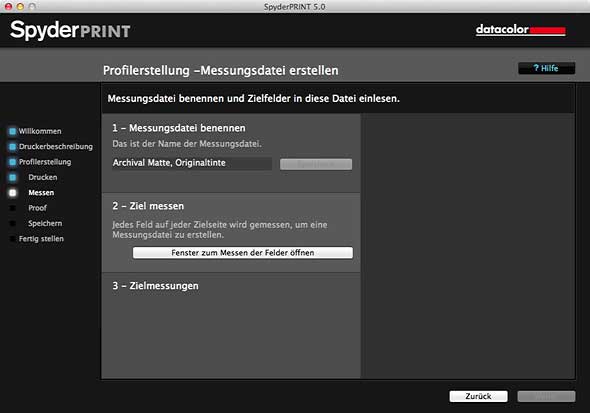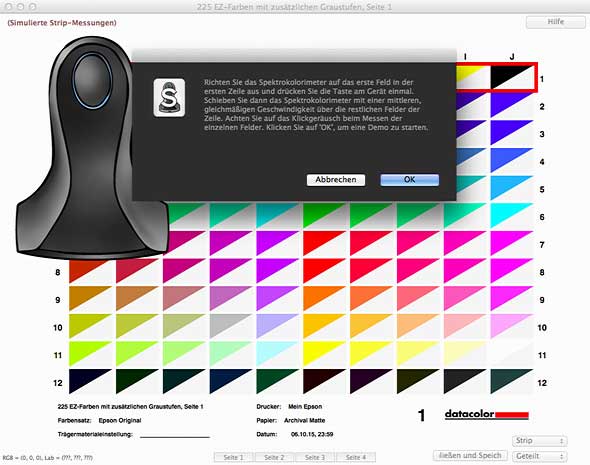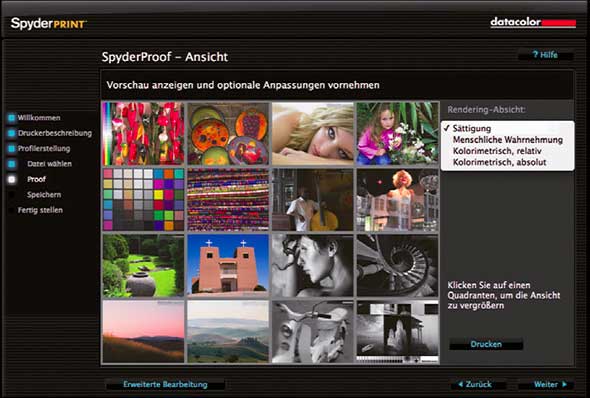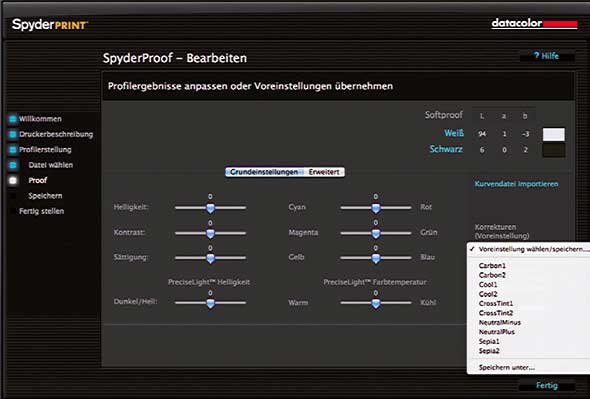Druckerprofile selbst ausmessen
Stellt der Monitor die Farben erst einmal verbindlich dar, geht es an die Abstimmung des druckenden Ausgabegeräts. Drucker arbeiten im Gegensatz zu Monitoren farblich relativ konsistent. Aufgrund der Abnutzung des Druckkopfes muss man in größeren Abständen allerdings nachprofilieren.
Die Profilierung funktioniert zudem nur solange verlässlich, wie man mit derselben Tintensorte und demselben Papier arbeitet, die beim Abstimmungsvorgang zum Einsatz kamen. Je nach dem bevorzugten Verwendungszweck und den eigenen ästhetischen Vorstellungen nutzt man beim Ausdruck von Fotos auf Tintenstrahldruckern kunststoffbeschichtete Fotopapiere, matte Kunstpapiere für Fine-Art oder gar Auflagenpapier zur Simulation des geplanten Offsetdrucks. Meist werden diese Medien parallel verwendet. Der Fotograf überlegt sich also bei dem einen Bild für den Kunden klassisches Photoglossy einzusetzen und zwanzig Minuten später bei einem Druck für die eigene Portfoliomappe mit exklusivem Büttenpapier zu arbeiten.
Wer mit unterschiedlichen Papieren auf einem hochwertigen Fotodrucker arbeitet, muss sich Profile für die verschiedenen Papiersorten anlegen. Leider reicht es nicht, einfach Profile für glattes, mattes und grobes Papier vorzugeben. Der Teufel steckt auch hier im Detail, was dazu führt, dass Sie für die kleinsten Unterschiede in der Papierqualität jeweils eigene Profile brauchen.
Das klingt im ersten Moment vielleicht etwas übertrieben, hat aber durchaus seine Berechtigung. Denken Sie nur einmal daran, wie unterschiedlich sich ein Tintentropfen auf offenporigem Zeitungspapier im Gegensatz zu kunststoffglattem Fotopapier verhält. Trifft der Tropfen auf Fotopapier, behält er seine Form und trocknet an. Auf dem Zeitungspapier vergrößert sich der Tropfen zu einem Fleck und die Ränder fransen unpräzise aus. Diese Unterschiede tausendfach multipliziert und dann auf das Ineinanderverlaufen von vier, sechs oder gar acht Farben ausgedehnt, vermittelt eine Idee davon, was sich auf einem Quadratzentimeter Papier beim Druckvorgang abspielt und warum schon feinste Qualitätsunterschiede beim Papier sich erheblich auf die Farbdarstellung auswirken können.
Hinzu kommt der Einfluss der Tinte auf die Farbgebung. Originaltinten erzeugen, wenn auch nicht zwingend bessere, in jedem Fall aber andere Farben als die günstigeren Marken-Tinten oder die noch günstigeren Refillsysteme. Wer dann mit vier verschiedenen Papiersorten und jeweils zwei Tintentypen an zwei unterschiedlichen Druckern arbeitet, braucht also insgesamt 16 Druckerprofile.
Für den Einsteiger ist es zunächst am günstigsten, mit den Original-Tinten, den Original-Papieren sowie den mitgelieferten Profilen des Druckerherstellers zu arbeiten. Diese sind weitestgehend aufeinander abgestimmt und bringen in Kombination mit einem kalibrierten Monitor relativ verlässliche Ergebnisse. Gibt es keine mitgelieferten Profile oder werden aus ästhetischen Gründen beziehungsweise um Geld zu sparen, Fremdtinten und/oder Spezialpapiere eingesetzt, muss man selbst Hand anlegen und für jedes Papier in Kombination mit jedem Tintentyp ein eigenes Profil anlegen. Zwar finden sich auch im Internet kostenlos ladbare Profile für manche Drucker-Tinten-Papier-Kombination, doch erzielt man die genauesten Ergebnisse mit den selbst angelegten Profilen, da diese auch von Hand nachgebessert werden können, und die die ganz individuellen Eigenheiten des jeweiligen Druckers berücksichtigen.
Der technische Ablauf bei der Druckerabstimmung ist theoretisch denkbar einfach: Man druckt ein spezielles Testbild aus und liest die gedruckten Farben anschließend wieder ein. Dann werden mit einer Spezialsoftware die Soll-Werte mit den Ist-Werten verglichen und am Ende ergibt sich daraus ein Profil. In der Praxis erweist sich die Druckerprofilierung als ein etwas umfangreicher und zeitaufwändiger Vorgang. Wer professionelle Ansprüche an die Exaktheit der Profilierung stellt oder stellen muss, arbeitet bei der Druckerprofilierung mit einem teureren Spektrokolorimeter. Bei dieser Vorgehensweise, die wir im Folgenden im Detail beschreiben, lassen sich je nach Qualitätsanforderungen Messcharts mit 150, 225 oder 729 Patchfeldern plus 238 Grauverlaufsfelder ausdrucken, um die Messdichte um die Grauachse zu erhöhen.
Mit dem Spektrokolorimeter misst man nach dem Druck die Felder aus. Präziser geht es kaum. Ein Spektrokolorimeter mitsamt Profilierungssoftware wie der SpyderPrint von Datacolor, an dem wir das Vorgehen zeigen, liegt in der Preisklasse um 340 Euro. Das ist sicher nichts für Gelegenheitsfotografen, doch macht sich die Ausgabe für Enthusiasten und Profis schnell bezahlt. Schließlich erlauben die modernen Farbmanagement-Lösungen dank ihres Komforts vor allem, dass man sich möglichst bald wieder seiner eigentlichen Arbeit zuwenden kann: Der Fotografie.
Bei der Ersteinrichtung fordert die Software Sie zunächst dazu auf, die Seitenausrichtung Ihres Druckers auf das Querformat einzustellen. Diese Einstellung ist dienlich, sofern mit DIN-A4-Druckern oder DIN-A4-Medien gearbeitet wird. Bei größeren Druckern sollte man auf DIN A4-Medien drucken. So vermeiden Sie den Druck zu kleiner Patchfelder und Probleme beim Einlesen der Farbstreifen. Ist die Seiteneinrichtung erfolgt, wählen Sie zwischen (sehr lesenswerten) Informationen zum Thema Drucker-Farbmanagement und dem Start des Profilierungsassistenten, der Sie Schritt für Schritt durch den Ausdruck- und Einlese-Prozess führt.
Bei der Druckerdefinition tragen Sie die für den geplanten Targetdruck wichtigen Informationen ein, die später den Ausdruck beschriften. Normalerweise reicht es aus, die drei Kerninfos anzugeben: Um welchen Drucker es sich handelt, welches Papier und welche Tinte zum Einsatz kommt. Das Datum und die Uhrzeit werden automatisch im Betriebssystem ausgelesen. Dann starten Sie die Prüfroutinen.
Wenn Sie mit dem Drucker längere Zeit nicht gedruckt haben, sollten Sie vor der Profilierung einen Qualitäts-Testdruck anfertigen, um Probleme schon im Vorfeld zu erkennen. Den Druck können Sie wahlweise auf ganzer Fläche oder in einer Ecke des Papiers vornehmen, was sich bei mehreren zu erwartenden Durchläufen als Medien-Sparmaßnahme empfiehlt. Links unten sind die Rot-, Magenta- und Schwarz-Düsen verstopft und müssen mit dem entsprechenden Drucker-Utility gereinigt werden, in der Mitte ist die Magenta-Patrone fast leer. Nur rechts ist der Druck OK. Eine Funktion zur Prüfung der Tintendüsen im Druckertreiber ist diesem Test vorzuziehen.
Falls Ihnen Ihr Druckertreiber die Option anbietet, unterschiedliche Medientypen einzustellen, können Sie mit diesem Dialog bis zu vier Testdrucke auf ein Blatt bringen, um herauszufinden, mit welcher treiberspezifischen Voreinstellung das ansehnlichste Druckergebnis zustande kommt. Erfahrungsgemäß ist die beste Medienvoreinstellung nicht immer die mit dem naheliegendsten Namen. Probieren Sie also auch Voreinstellungen aus, die Ihnen von der Namensgebung her unsinnig erscheinen, wie etwa „Photo gloss“ bei mattem Papier. Suchen Sie bei der optischen Auswertung nach offensichtlichen Farbfehlern, um Treiber-Voreinstellungen auszuschließen.
Nachdem Sie Ihren Drucker auf seine Funktionalität hin überprüft haben – das geht übrigens auch mit den meisten Druckertreibern – entscheiden Sie sich in diesem Dialog, ob Sie nun zum Ausdruck des Targets und zur anschließenden Messung übergehen möchten, oder ob Sie auf eine Datei mit einer bereits begonnenen und abgebrochen Messung zurückgreifen wollen. Mit einer vorhandenen Messdatei weiterarbeiten kann auch nötig sein, falls Sie im späteren Druck Fehlfarben entdecken, die auf eine fehlerhafte Messung zurückgehen, und die Sie nun nachträglich durch erneutes Auslesen eines entsprechenden Targets korrigieren möchten.
In diesem Dialog legen Sie fest, wie viele Patchfelder auf Ihr Blatt gedruckt werden. Experten verlassen sich auf Profile, die auf der Basis von 729 Feldern entstanden sind. Doch auch wer „nur“ 225 Patchfelder ausliest, ist im Prinzip schon auf der sicheren Seite. Freunde von Schwarzweißdrucken sollten je nach Genauigkeitsanspruch ein Ziel mit der „Erweiterten Grauskala“ auf vier oder neun Bogen wählen. „EZ-Ziele“ sind für das schnelle „Strip-Reading“ vorbereitet, „Classic-Ziele“ dienen zum Auslesen der einzelnen Farbfelder, was erheblich mehr Zeit kostet, aber dafür Papier spart.
Sehr praktisch ist die Vorschau-Funktion auf der rechten Seite des Dialogfeldes. Mit ihrer Hilfe können Sie sich ein genaueres Bild machen, was exakt bei welcher Einstellung ausgedruckt wird. Um zum Beispiel einen Eindruck von den Messfeldern der „Erweiterten Grauskala“ zu erhalten, wählen Sie zunächst in der Vorauswahl „Seite 3“. Möchten Sie in diesem Ansichtsmodus weitere Seiten betrachten, könmen Sie mit den Schaltflächen am unteren Rand der Darstellung zwischen den Seiten hin- und herspringen.
Um das Spektrokolorimeter vor der Benutzung zu kalibrieren, setzen Sie es auf die mitgelieferte „Calibration Base“. Setzen Sie die Sonde auf den weißen Punkt, achten Sie darauf, dass der hintere Teil des Spektrokolorimeters plan zwischen den Plastiknoppen, die bei der Ausrichtung helfen, aufliegt, und drücken Sie dann einmal kurz vorne am Gerät auf den Schalter, während Sie den Messtrichter auf die Kalibrierkachel drücken.. Ist die Messung erfolgreich verlaufen, bestätigt ein Klick-Ton den Abschluss des Vorgangs.
Vor dem Messen der Felder legen Sie zunächst einen möglichst aussagekräftigen Namen für die Messdatei fest. Diese wird im XML-Format abgelegt und kann jederzeit für spätere Messkorrekturen wieder aufgerufen werden. Die Datei wird im Programmverzeichnis von Printfix Pro abgelegt. Wollen Sie Ihre Messdateien langfristig sichern, sollten Sie diesen Ordner regelmäßig in Ihr System-Backup einbeziehen. Aber Achtung: Hier werden nur die Listen mit den Messergebnissen, nicht die Farbprofile selbst gespeichert. Alle dort abgelegten Messdateien tauchen in der Liste auf, die sich im unteren Bereich des Dialogs aktivieren lässt.
Nach einem Klick auf die Schaltfläche „Fenster zum Messen der Felder öffnen“, fragt Sie ein Softwareassistent, ob Sie eine kurze Einweisung in die Messtechnik des Streifen Auslesens wünschen. Sie sollten das –zumindest beim ersten Mal – bejahen und sich die kurze Animationsdemo ansehen, die Ihnen zeigt, mit welcher Technik und Geschwindigkeit Sie den SpyderPrint richtig über das Target bewegen, um Messfehler zu vermeiden.
Hier erhalten Sie Gelegenheit, die bereits bekannten Testbilder des SpyderProof mit verschiedenen „Rendering Intents“ auszudrucken. Bei Rendering Intents, im Deutschen mit „Rendering-Absichten“ nur wenig aufschlussreich übersetzt, handelt es sich um Umrechnungsvarianten der RGB-Information, denen unterschiedliche Berechnungskonzepte zugrunde liegen. Zur Wahl stehen hier „Sättigung“, „Menschliche Wahrnehmung“, „Kolorimetrisch, relativ“ und „Kolorimetrisch, absolut“. Photoshop Anwender kennen die letzten drei auch unter den Begriffen „Perzeptiv“, „Relativ farbmetrisch“ und „Absolut farbmetrisch“.
Hinter dem Schalter „Erweiterte Bearbeitung“, können Sie das Farbprofil modifizieren. Solche Modifizierungen verfolgen verschiedene Zwecke. Zum einen werden damit Bilder für spezielle Betrachtungsumgebungen abstimmen wie zum Beispiel dunkle Clubräume oder kalte Neonbeleuchtung. Aber man kann damit auch ästhetische Abstimmungen vornehmen wie die Liste der Presets zeigt: Dort finden sich etwa Sephia-Töne oder Cross-Effekte. Wer sich für die damit verbundenen Möglichkeiten interessiert, sollte unbedingt einen Blick in die – übrigens für jedes Feature und jeden Einstellungsparameter – kompetent Auskunft gebende Online-Hilfe werfen. (Christoph Künne)