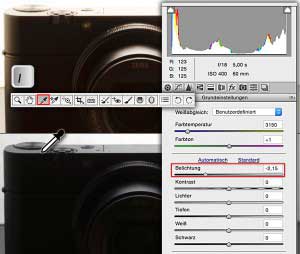Black Beauty
Immer, wenn etwas als besonders hochwertig präsentiert werden soll, kommt eine Bildsprache zum Einsatz, die wir hier mit einem Augenzwinkern als „Black Beauty“ bezeichnen. Der Hintergrund ist oft rein schwarz, und das Objekt der Begierde wird ebenfalls sehr dunkel dargestellt und nur durch gezielt gesetzte Lichtakzente angedeutet. Wie Sie diesen Bildstil der Black Beauty mit einfachsten Mitteln selbst erzeugen, zeigen wir Ihnen in diesem Workshop.
Warum diffuses Licht?
Die verwendete Punktlichtquelle – eine einfache LED-Schreibtischlampe – erzeugt sehr harte Schatten und führt zu Überstrahlungen auf der Oberseite des Objektes. Vergleichen Sie das linke Foto mit dem rechten, das mit dem „Küchenrollen-Diffusor“ und Kartons links und rechts als Aufheller aufgenommen wurde:
Zwar könnten Sie das zu inszenierende Objekt (hier: eine Kompaktkamera) einfach bei diffusem Licht fotografieren und Lichter und Schatten später einmalen – doch schon mit einfachsten Mitteln ersparen Sie sich das. Im Beispiel wurde die Kamera auf ein schwarzes Grafiktablett gesetzt und von hinten mit einem LED-Strahler beleuchtet. Als Aufheller dienten die zwei Hälften einer iPad-Verpackung, und damit das Licht keine harten Schatten wirft, wurde ein Blatt Haushaltstuch vor die Lichtquelle gehalten.
Die Oberseite scheint leicht überbelichtet zu sein. Da jedoch im Raw-Format fotografiert wurde, lassen sich diese Bereiche durch Absenken von »Belichtung« oder »Lichter« zurückholen. Auch wenn im fertigen Bild nur noch wenige Bereiche farbig erhalten sein werden, nehmen Sie einen Weißabgleich vor, indem Sie mit dem »Weißabgleich-Werkzeug« (Taste I) auf die Oberseite der Kamera klicken. Halten Sie dann die »Shift«-Taste gedrückt und klicken Sie auf »Als Objekt öffnen«, um die Datei als Smartobjekt an Photoshop zu übergeben.
Duplizieren Sie das Smartobjekt mit einem Rechtsklick auf die Ebene und dem Befehl »Neues Smartobjekt durch Kopie«. Stellen Sie die Kamera mit dem »Zeichenstift« oder dem Lasso frei und fügen Sie die Auswahl der obersten Ebene als Maske hinzu. Erstellen Sie eine Füllebene »Farbfläche« mit schwarzer Farbe als unterste Ebene. Das Grafiktablett soll als Grundfläche der Kamera bestehen bleiben, der obere Teil soll jedoch schwarz werden. Versehen Sie dafür das untere Smartobjekt mit einer Maske und ziehen Sie in dieser mit dem »Verlaufswerkzeug« einen vertikalen Schwarzweiß-Verlauf auf. Die auffällige Kante des Tabletts stört den Bildeindruck. Sie lässt sich jedoch einfach entfernen, indem Sie den Filter »Bewegungsweichzeichnung« in vertikaler Richtung anwenden.
Erstellen Sie wie in Schritt 3 beschrieben eine Kopie des obersten Smartobjekts. Öffnen Sie es mit einem Doppelklick und nehmen Sie die Abdunklung aus Schritt 2 mit einem Doppelklick auf den Regler »Belichtung« zurück. Bestätigen Sie den Camera-Raw-Dialog. Fassen Sie die beiden obersten Smartobjekte zu einer Gruppe zusammen und ziehen Sie die Freistellmaske auf diese Gruppe, damit sie sich auf alle enthaltenen Ebenen auswirken kann. Blenden Sie die hellere Bildkopie mit einer schwarzen Maske aus. Dort malen Sie nun mit weißer Farbe bei geringer Deckkraft Teile der Vorderseite der Kamera frei, wodurch Sie diese aufhellen. Die Oberseite lassen Sie dabei aus, da sie sonst ausbrennt, wohingehen Sie die Vorderseite des Objektivs vollständig einblenden können.
Mit einer Einstellungsebene »Dynamik« entsättigen Sie nun das Bild. Dunkeln Sie mit einer »Gradationskurve« das Bild insgesamt etwas ab. Einzelne Bildteile wie etwa die Unterseite der Kamera sind immer noch zu hell, während zum Beispiel die Beschriftung des Objektivs zu flau aussieht. Sie können das schnell und unkompliziert lösen, indem Sie alle Ebenen zu einer neuen Ebene zusammenfassen (»Strg/Cmd-Alt-Shift-E«) und auf dieser mit »Nachbelichter« und »Abwedler« arbeiten. Der Vorteil: Bei diesen Werkzeugen sind einzelne Tonwertbereiche vorwählbar, wodurch Sie bei aktivierter Option »Tonwerte schützen« nur den gewählten Tonwertbereich ändern. Alternativ können Sie auch mit mehreren Gradationskurven die entsprechenden Bildbereiche gezielt aufhellend oder abdunkelnd optimieren.
Black Beauty: Dieser Artikel ist Teil des IM-FOKUS-Workshops „Objekte inszenieren“, den Sie in voller Länge in DOCMA 63 lesen können.